Microsoft Word – это один из самых популярных текстовых редакторов в мире, который позволяет создавать профессиональные документы. Однако, иногда может возникнуть необходимость вставить PDF-файл в Word-документ. В этой статье мы расскажем о нескольких способах, как это сделать.
Способ 1: Использование встроенной функции вставки PDF в Word. В новых версиях Word (начиная с 2013 года) появилась возможность непосредственно вставлять PDF-файлы. Для этого, просто откройте Word-документ, выберите нужную позицию для вставки и перейдите на вкладку "Вставка". Затем нажмите на кнопку "Объект" и выберите "Adobe Acrobat Document" в списке доступных объектов. Выберите нужный PDF-файл и нажмите "ОК". Теперь вы можете просматривать и редактировать PDF-файл прямо в Word.
Способ 2: Конвертация PDF в изображение и вставка изображения в Word-документ. Если ваш PDF-файл содержит только текст и изображения, без сложных интерактивных элементов, можно сконвертировать его в изображение и вставить в Word-документ. Для конвертации используйте любую программу или онлайн-сервис, которые поддерживают конвертацию PDF в изображение. Затем откройте Word-документ, перейдите на нужную позицию для вставки и выберите команду "Вставить изображение". Выберите сконвертированное изображение и нажмите "Вставить". Изображение будет вставлено в Word-документ, и вы сможете продолжить редактирование и форматирование текста вокруг него.
Способ 3: Использование сторонних программ и сервисов. Если вы не можете вставить PDF в Word с помощью встроенных функций, вы можете воспользоваться сторонними программами и сервисами. Существует множество утилит и онлайн-сервисов, которые позволяют конвертировать PDF в редактируемый формат (например, .docx) или вставить его в Word-документ как объект. Проведите небольшое исследование, чтобы найти подходящий инструмент, удовлетворяющий вашим требованиям.
Теперь вы знаете несколько способов вставить PDF-файл в Word-документ. Выберите подходящий для вас и продолжайте работать с вашим проектом, удобно комбинируя функциональность обоих программ.
Вставка PDF в Word: выбор способа
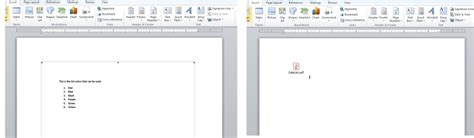
Вставка PDF-файла в документ Word может быть необходима в различных ситуациях, например, чтобы добавить в текст иллюстрации, графики или даже целые страницы. Есть несколько способов, которые вы можете использовать для вставки PDF-файла в Word:
1. Копирование и вставка: Этот способ подходит, если вам нужно вставить отдельные части текста или изображения из PDF-файла. Просто откройте PDF-файл в программе просмотра, выделите нужное содержимое, скопируйте его в буфер обмена и вставьте в документ Word.
2. Вставка PDF-файла как объекта: Этот способ подходит, если вы хотите вставить целую страницу или документ PDF в Word. Для этого откройте вкладку "Вставка" в ленте инструментов Word, выберите "Объект" и затем "Из файла". Выберите PDF-файл на вашем компьютере и нажмите кнопку "Вставить".
3. Конвертация PDF в Word: Если вы планируете редактировать содержимое PDF-файла в Word, то вам могут потребоваться специальные программы или онлайн-сервисы для конвертации файла. Это позволит вам сохранить PDF-файл в формате Word и редактировать его содержимое по своему усмотрению.
Выбор подходящего способа зависит от ваших конкретных потребностей и требований. Разные способы могут быть полезны в разных ситуациях, поэтому экспериментируйте и выбирайте наиболее удобный для вас вариант.
Способы вставки PDF в Word
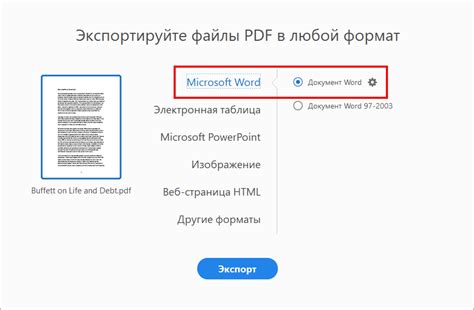
Если вам нужно вставить PDF-файл в документ Word, у вас есть несколько способов сделать это:
- Используйте команду "Вставка" в меню Word и выберите опцию "Объект". В открывшемся диалоговом окне выберите вкладку "Создать из файла" и укажите путь к PDF-файлу, который вы хотите вставить. Word автоматически сконвертирует PDF-файл в изображение и вставит его в документ.
- Воспользуйтесь командой "Вставка" в меню Word и выберите опцию "Графика". Затем выберите "С картинки..." и укажите путь к PDF-файлу. Word автоматически сконвертирует PDF-файл в изображение и вставит его в документ.
- Используйте специализированные программы и онлайн-сервисы, предназначенные для работы с PDF-файлами. Некоторые из них позволяют преобразовывать PDF-файлы в изображения или другие форматы, которые можно вставить в Word.
Прежде чем вставлять PDF-файл в Word, убедитесь, что у вас установлены все необходимые программы и драйверы для работы с PDF-файлами, и что вы имеете права на изменение и вставку содержимого в вашем документе Word.
Использование онлайн-сервисов для вставки PDF в Word
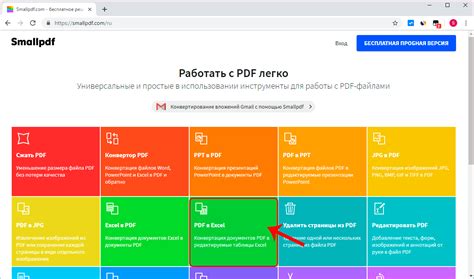
Если у вас нет возможности или желания устанавливать программное обеспечение на компьютер, то вы можете воспользоваться онлайн-сервисами для вставки PDF в Word. Эти сервисы позволяют работать с документами прямо в браузере, не требуя дополнительной установки.
Для использования онлайн-сервисов вам необходимо загрузить PDF-файл на сайт сервиса. Затем вы сможете редактировать содержимое файла, добавлять комментарии, выделять текст и многое другое. Когда вы закончите работу с документом, сервис предоставит вам возможность скачать его в формате Word.
Онлайн-сервисы являются быстрым и удобным способом для вставки PDF в Word. Они позволяют вам редактировать содержимое документов без необходимости устанавливать дополнительное программное обеспечение на компьютер. Кроме того, большинство сервисов предлагают бесплатные планы, которые позволяют вам работать с ограниченным числом документов.
Онлайн-сервисы для вставки PDF в Word - отличный выбор для тех, кто ищет быстрое и простое решение для работы с документами. Они обеспечивают возможность редактирования и сохранения PDF в формате Word, что позволяет сохранить исходное форматирование и структуру документа. Не забудьте проверить, поддерживаются ли требуемые функции в выбранном сервисе перед его использованием.
Вставка PDF в Word: подготовка файла
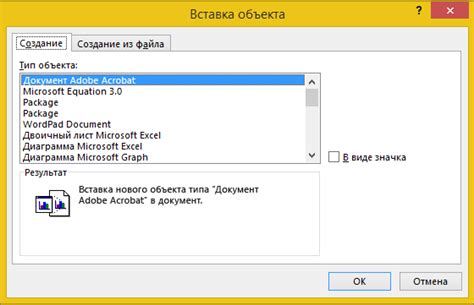
Прежде чем вставить PDF-файл в Word, необходимо убедиться, что сам PDF-файл готов к вставке. Важно обратить внимание на следующие аспекты, чтобы убедиться в безошибочной вставке PDF-файла в ваш документ Word:
1. Проверьте содержимое и качество PDF-файла:
Перед вставкой PDF в Word следует проверить содержимое файла, чтобы убедиться, что все страницы и необходимые элементы присутствуют и приведены в желаемом порядке. Также, следует открыть PDF-файл и проверить его качество: убедитесь, что весь текст и изображения отображаются ясно и без искажений.
2. Выделите нужные страницы:
Если ваш PDF-файл содержит большое количество страниц, и вам не нужно вставлять все страницы в Word, вы можете выделить только нужные страницы перед вставкой. Для этого откройте PDF в программе для просмотра PDF-файлов и выберите нужные страницы.
3. Убедитесь, что PDF-файл имеет доступ копирования:
Иногда PDF-файлы могут быть защищены паролем или иметь ограничения на копирование содержимого. Перед вставкой PDF в Word убедитесь, что у вас есть права доступа к копированию текста и изображений из PDF-файла. В противном случае, вставка может быть ограничена или недоступна.
4. Подготовьте дополнительные материалы:
Если вам требуются все элементы из PDF-файла, включая графику, таблицы и т.д., убедитесь, что у вас есть все необходимые материалы, такие как фотографии, логотипы или графики, которые вы также хотите вставить в документ Word. Сохраните их в отдельной папке, чтобы они были готовы для использования при вставке PDF в Word.
Следуя этим рекомендациям, вы уверены в том, что PDF-файл готов к вставке в Word-документ, и у вас будут все необходимые материалы для успешного добавления PDF-файла в ваш документ Word.
Конвертация PDF в изображение

Конвертация PDF-файла в изображение может быть полезной, если вы хотите сохранить содержимое PDF-документа в виде отдельных изображений. Это может быть полезно, например, если вы хотите вставить изображение в веб-страницу или поделиться содержимым документа с другими людьми.
Существует несколько способов конвертировать PDF в изображение. Один из них - использование онлайн-сервисов, которые позволяют загружать PDF-файлы и получать изображения в ответ. Другой способ - использование специализированных программ, которые позволяют конвертировать PDF-файлы в широко используемые форматы изображений, такие как JPEG, PNG или TIFF.
Онлайн-сервисы обычно бесплатны и не требуют установки дополнительного программного обеспечения. Они предлагают простой и удобный способ конвертирования PDF в изображение. Для этого нужно просто загрузить PDF-файл на сервис, выбрать желаемый формат изображения и нажать кнопку "конвертировать". Сервис обработает ваш файл и предоставит ссылку для загрузки изображений.
Специализированные программы для конвертации PDF в изображение обычно имеют больше возможностей и гибкости в сравнении с онлайн-сервисами. Они могут предоставить больше форматов изображений для выбора, а также позволят настроить разрешение, качество и другие параметры изображения.
Одним из популярных инструментов для конвертации PDF в изображение является программное обеспечение Adobe Acrobat. Оно предлагает широкий выбор форматов изображений и различные настройки для каждого формата. Другой популярный инструмент - Ghostscript, который позволяет конвертировать PDF в форматы, такие как JPEG, PNG и TIFF.
В зависимости от ваших потребностей и предпочтений, вы можете выбрать подходящий метод конвертации PDF в изображение. Помните, что конвертация PDF в изображение может потребовать некоторого времени и ресурсов, особенно для больших и сложных файлов. Поэтому будьте терпеливы и выбирайте оптимальные настройки для получения желаемого результата.
Извлечение текста из PDF

Извлечение текста из PDF может быть полезно во многих случаях. Например, если вам необходимо цитировать часть текста из PDF-файла в документе Word или преобразовать текст в редактируемый формат.
Вот несколько способов извлечения текста из PDF:
1. Копирование и вставка текста:
Обычно вы можете скопировать и вставить текст напрямую из PDF-файла в другое приложение, такое как Microsoft Word. Просто выделите желаемый текст в PDF и нажмите правой кнопкой мыши, затем выберите опцию "Копировать". Затем вставьте текст в открытом документе Word, нажав правой кнопкой мыши и выбрав опцию "Вставить".
2. Использование программного обеспечения для извлечения текста:
Существуют различные программы, которые позволяют извлекать текст из PDF-файлов. Некоторые из них, такие как Adobe Acrobat, предлагают возможности конвертирования и экспорта текста в другие форматы, такие как Word или plain text. Другие программы, такие как PDFelement или Nitro Pro, также предлагают подобные функции.
3. Использование онлайн-инструментов:
Если у вас нет программного обеспечения для извлечения текста из PDF, вы также можете воспользоваться онлайн-инструментами. Некоторые платформы, такие как Smallpdf или ilovepdf, предлагают бесплатные онлайн-конвертеры, которые могут извлекать текст из PDF-файлов и сохранять его в различных форматах.
Необходимо отметить, что точность извлечения текста из PDF может варьироваться в зависимости от сложности документа, наличия изображений или сканированных страниц. Тем не менее, в большинстве случаев эти способы позволяют успешно извлекать текст из PDF для дальнейшего использования.
Вставка PDF в Word: сам процесс
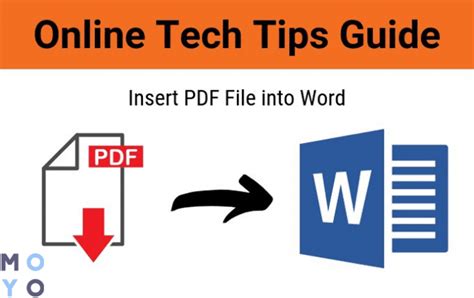
- Откройте документ Word, в который вы хотите вставить PDF.
- Нажмите на вкладку "Вставка" в верхней панели инструментов Word.
- Выберите опцию "Объект" в разделе "Текст".
- В открывшемся окне выберите вкладку "Создание из файла" и нажмите на кнопку "Обзор".
- Выберите PDF-файл на вашем компьютере и нажмите "ОК".
- Установите флажок "Вывести в новом окне", если хотите открыть PDF внутри Word. В противном случае, оставьте флажок нетронутым.
- Нажмите "ОК", чтобы вставить PDF в ваш документ Word.
После выполнения этих шагов вы увидите, что PDF-файл был успешно вставлен в ваш документ Word. Вы можете перемещать и изменять размер вставленного файла, как и обычный объект в Word.
Важно отметить, что вставленный PDF-файл остается неизменным, и если в исходном PDF произойдут изменения, они не будут автоматически отображаться в вставленном файле в Word. Если вам нужно обновить вставленный PDF, вам нужно будет повторить процесс вставки с обновленной версией файла.