Visual C – это компилятор и среда разработки, которые используются для создания программ под операционные системы Windows. Он является важным инструментом для разработчиков, позволяющим создавать высокоэффективные и надежные приложения.
Однако, как и любое программное обеспечение, Visual C может иногда подвергаться сбоям и ошибкам, что затрудняет разработку и отладку приложений. В таких случаях требуется восстановление Visual C, чтобы восстановить стабильность и функциональность компилятора и среды разработки.
В этой статье мы предоставим вам практическое руководство по восстановлению Visual C и поделимся полезными советами, которые помогут вам решить распространенные проблемы и привести вашу разработку обратно в норму.
Мы рассмотрим основные причины сбоев и ошибок Visual C и предоставим пошаговую инструкцию по устранению проблем. Мы также расскажем вам о нескольких полезных инструментах, которые помогут вам в процессе восстановления и обеспечат более гладкую и эффективную разработку в будущем.
Восстановление Visual C: главное в руководстве
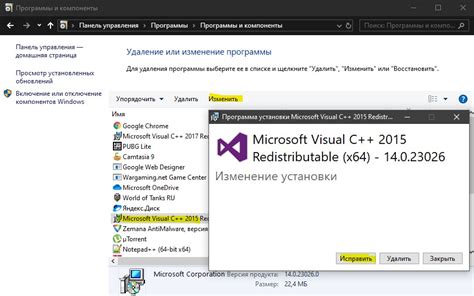
Однако, иногда могут возникнуть проблемы с Visual C, которые могут замедлить или остановить работу ваших программ. В таких случаях важно знать, как восстановить Visual C, чтобы вернуть приложения к нормальному функционированию.
Вот несколько полезных советов, которые помогут вам восстановить Visual C:
- Проверьте, установлено ли Visual C на вашем компьютере. Для этого откройте раздел "Установка и удаление программ" в меню "Панель управления" и найдите "Microsoft Visual C++ Redistributable" в списке установленных программ. Если его нет, значит, вам нужно установить Visual C.
- Если Visual C уже установлен, но возникли проблемы с некоторыми программами, попробуйте переустановить соответствующие пакеты Visual C. Для этого найдите и удалите установленные пакеты Visual C, затем скачайте и установите их снова с официального сайта Microsoft.
- Если переустановка не решает проблему, попробуйте выполнить проверку целостности системных файлов с помощью инструмента sfc /scannow. Этот инструмент проверит наличие поврежденных или отсутствующих файлов системы, включая файлы Visual C, и попытается восстановить их.
- Если проблема все еще остается, попробуйте установить более старую версию Visual C, совместимую с вашей операционной системой. Некоторые программы могут использовать устаревшие версии Visual C, и использование более новой версии может вызывать конфликты.
Помните, что каждая ситуация может быть уникальной, и решение проблем с Visual C может потребовать дополнительных действий или конкретных знаний в области программирования. Если вы не уверены, что делать, рекомендуется обратиться за помощью к специалистам или связаться с разработчиками программы, с которой возникла проблема.
Надеемся, что эта статья помогла вам разобраться, как восстановить Visual C, и вернуть вашим приложениям нормальное функционирование.
Правильное удаление Visual C для чистого установления
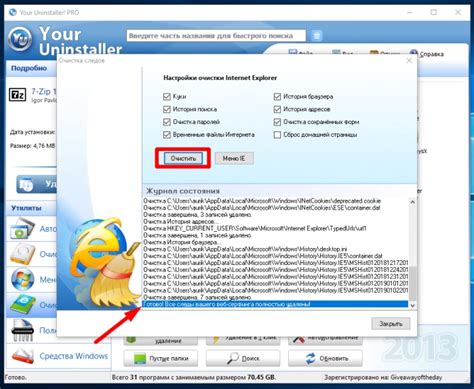
Чтобы обеспечить гладкую и стабильную работу Visual C, иногда может потребоваться его удаление и последующая переустановка. В этом разделе мы рассмотрим правильный способ удаления Visual C для гарантированной чистой установки.
Перед началом удаления Visual C рекомендуется создать точку восстановления системы, чтобы в случае проблем можно было легко вернуться к предыдущему состоянию. Для этого откройте "Панель управления", найдите "Система и безопасность" и выберите "Система". Затем нажмите на "Создать точку восстановления" и следуйте инструкциям.
После создания точки восстановления можно приступать к удалению Visual C. Для этого выполните следующие шаги:
| Шаг 1: | Откройте "Панель управления" и выберите "Программы и компоненты" (или "Установка и удаление программ" в более ранних версиях Windows). |
| Шаг 2: | Найдите в списке установленных программ Visual C и выберите нужную версию. |
| Шаг 3: | Нажмите на кнопку "Удалить" и следуйте инструкциям на экране для завершения процесса удаления. |
После завершения удаления Visual C рекомендуется перезагрузить компьютер, чтобы все изменения вступили в силу.
Теперь вы можете переустановить Visual C с чистого листа. Загрузите последнюю версию Visual C с официального сайта Microsoft и выполните установку, следуя инструкциям на экране.
После успешной установки Visual C рекомендуется установить все необходимые обновления, чтобы обеспечить безопасность и стабильность работы программ, которые зависят от данной библиотеки.
Теперь у вас есть полное представление о правильном удалении Visual C для последующей чистой установки. Следуя этим руководством, вы можете убедиться в своей способности эффективно управлять и решать проблемы, связанные с Visual C на своем компьютере.
Способы восстановления Visual C: выберите наиболее подходящий
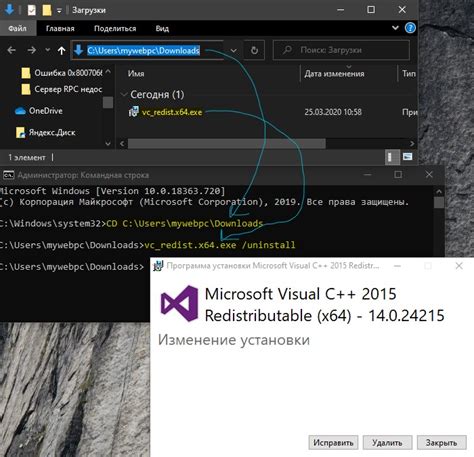
При возникновении проблем с Visual C++ может потребоваться его восстановление для нормальной работы приложений и программ на вашем компьютере. Ниже представлены несколько способов восстановления Visual C++: выберите тот, который наиболее подходит для вашей ситуации.
1. Установка зановоПервым и наиболее простым способом восстановления Visual C++ является его повторная установка. Для этого выполните следующие шаги:
| 2. Восстановление через командную строкуВ случае, если у вас возникли проблемы с удалением или установкой Visual C++ через стандартный интерфейс, вы можете воспользоваться командной строкой для его восстановления. Для этого выполните следующие шаги:
|
3. Установка предыдущих версий Visual C++Если после установки или обновления Visual C++ у вас возникли проблемы с совместимостью приложений, попробуйте установить предыдущую версию Visual C++. Для этого выполните следующие шаги:
| 4. Обновление WindowsИногда возникновение проблем с Visual C++ может быть связано с устаревшей версией операционной системы. Попробуйте выполнить обновление Windows до последней версии, чтобы исправить эти проблемы. Для этого выполните следующие шаги:
|
Резервное копирование и восстановление Visual C

1. Регулярное создание резервных копий
Периодическое создание резервных копий Visual C и всех связанных файлов является основой эффективного восстановления. Вы можете использовать встроенные инструменты операционной системы или специализированные программы для создания резервных копий. Настоятельно рекомендуется создавать копии перед внесением значительных изменений в проект, чтобы иметь возможность откатить изменения при необходимости.
2. Хранение резервных копий в надежном месте
Важно хранить резервные копии Visual C в надежном и безопасном месте. Вы можете использовать внешние жесткие диски, облачные хранилища или сетевые хранилища для хранения копий. Главное - обеспечить отделение резервных копий от исходных файлов, чтобы не потерять их в случае непредвиденных событий, таких как сбои в системе или повреждение диска.
3. Проверка целостности резервных копий
Регулярная проверка целостности резервных копий Visual C позволяет убедиться, что они не повреждены и готовы к восстановлению. Проверка может включать в себя проверку целостности файлов и тестирование процедуры восстановления. Если обнаружатся какие-либо проблемы, необходимо принять меры для исправления или создания новых резервных копий.
4. Документация и описание процедуры восстановления
Создание документации и описания процедуры восстановления Visual C поможет вам быстро восстановить систему в случае потери данных. Описания должны включать последовательность действий, програмное обеспечение и инструменты, которые необходимы для корректного восстановления. Убедитесь, что документация регулярно обновляется и доступна для всех членов команды разработки.
5. Тестирование процедуры восстановления
Регулярное тестирование процедуры восстановления Visual C позволяет убедиться, что она работает корректно и эффективно. Проведите тестовое восстановление на отдельной тестовой системе или виртуальной машине, чтобы быть уверенным в работоспособности процедуры.
Следуя этим рекомендациям по резервному копированию и восстановлению Visual C, вы сможете уверенно защитить свои проекты и быстро восстановить систему в случае необходимости.
Восстановление Visual C с помощью инструмента восстановления Windows

Чтобы восстановить Visual C с помощью инструмента восстановления Windows, выполните следующие шаги:
- Откройте меню "Пуск" и введите "инструменты восстановления" в строку поиска.
- Выберите "Инструменты восстановления" в результатах поиска и запустите его как администратор.
- В появившемся окне выберите опцию "Advanced Tools" (Расширенные инструменты).
- Выберите "System Restore" (Восстановление системы) и нажмите на кнопку "Next" (Далее).
- В следующем окне выберите последнюю точку восстановления, созданную перед возникновением проблем с Visual C. Если точка восстановления не доступна, выберите ближайшую к дате, когда проблемы начались.
- Нажмите на кнопку "Finish" (Завершить) для начала процесса восстановления.
- Откройте свою программу, использующую Visual C, и проверьте, устранены ли проблемы с ее работой.
Если восстановление Visual C с помощью инструмента восстановления Windows не привело к решению проблемы, вы можете попробовать выполнить переустановку пакета Visual C. Для этого следуйте инструкциям, предоставляемым разработчиком Visual C или Установщиком Windows.
Использование инструмента восстановления Windows позволяет исправить некоторые типичные проблемы, связанные с компонентами Visual C. Однако, если после применения этих методов проблема не была решена, рекомендуется обратиться за помощью к специалистам или к сообществам разработчиков Visual C, чтобы найти решение конкретной ситуации.
Профилактика и полезные советы для сохранения Visual C в рабочем состоянии

- Регулярно обновляйте Visual C: Майкрософт выпускает регулярные обновления для Visual C, которые содержат исправления ошибок и улучшения производительности. Убедитесь, что у вас установлена последняя версия Visual C, чтобы избежать известных проблем.
- Установите все зависимости: Visual C может требовать установки дополнительных зависимостей, таких как .NET Framework или DirectX. Убедитесь, что все необходимые зависимости установлены в вашей системе, чтобы гарантировать правильную работу Visual C.
- Очистите временные файлы: Временные файлы, создаваемые Visual C в процессе работы, могут накапливаться и занимать дополнительное место на жестком диске. Регулярно очищайте временные файлы, чтобы освободить место и улучшить производительность.
- Используйте антивирусное программное обеспечение: Вредоносное ПО может нанести вред вашей системе и повлиять на работу Visual C. Установите надежное антивирусное программное обеспечение и регулярно сканируйте компьютер, чтобы обнаружить и удалить возможные угрозы.
- Сделайте резервные копии: В случае возникновения проблем с Visual C, иметь резервные копии важных файлов может помочь восстановить систему. Регулярно создавайте резервные копии проектов и файлов, связанных с Visual C.
Следуя этим простым рекомендациям, вы сможете сохранить Visual C в рабочем состоянии и избежать многих потенциальных проблем. Уделите время профилактике, чтобы сэкономить время в будущем и наслаждаться бесперебойной работой Visual C.
Поиск и устранение ошибок Visual C: какие инструменты использовать?

Столкнувшись с ошибками в Visual C, важно знать, какие инструменты использовать для их поиска и устранения. Следующие инструменты могут помочь вам быстро и эффективно исправить проблемы в Visual C:
Отладчик Visual Studio: Это один из наиболее мощных инструментов для поиска ошибок в Visual C. Отладчик позволяет вам исследовать состояние программы во время выполнения, устанавливать точки останова и шагать по коду, поэтапно анализируя его.
Компилятор Visual C: Если вы получили сообщение об ошибке компиляции, компилятор Visual C может указать, в какой точке произошла ошибка, а также предложить подсказки для ее устранения.
Статический анализатор: Статический анализатор позволяет обнаружить потенциальные проблемы в вашем коде без его фактического запуска. Он может помочь выявить утечки памяти, неиспользуемый код или неправильное использование API.
Логирование: Логирование является полезным инструментом для отладки приложений Visual C. Запись событий и состояний программы в лог-файл может помочь в идентификации и исправлении ошибок.
Сторонние инструменты: Существуют также сторонние инструменты, разработанные для поиска и устранения ошибок в Visual C. Они могут предлагать расширенные возможности, такие как поиск утечек памяти, профилирование кода и обнаружение узких мест производительности.
Использование комбинации вышеупомянутых инструментов позволит вам обнаружить и исправить ошибки в Visual C эффективно и быстро. Не забывайте сохранять свою работу регулярно и делать резервные копии проектов перед проведением любых изменений!