Браузер Chrome от компании Google является одним из самых популярных интернет-браузеров в мире. Он предоставляет пользователям широкий спектр функций, включая возможность восстанавливать сеансы после аварийного завершения работы программы или перезагрузки компьютера. Восстановление сессии в Chrome позволяет вам восстановить все открытые вкладки, историю поиска и учетные записи, что позволяет продолжить работу с места, где она была прервана.
Существует несколько способов восстановления сессии в Chrome. Первый способ - это использование встроенной функции восстановления, которая активируется автоматически после аварийного завершения работы браузера. Когда вы следующий раз открываете Chrome, вам будет предложено восстановить прерванный сеанс. Просто нажмите кнопку "Восстановить" и Chrome автоматически откроет все восстановленные вкладки.
Если встроенная функция восстановления не работает или вы не получаете предложение о восстановлении сеанса, можно восстановить сессию вручную. Для этого откройте Chrome и нажмите на иконку меню в верхнем правом углу окна браузера. В появившемся меню выберите "История" и затем "Восстановить закрытые вкладки". Chrome откроет все закрытые вами вкладки в последовательности, в которой вы их закрывали.
Дополнительным способом восстановления сессии в Chrome является использование функции "История" или "Вкладки". Вы можете найти все закрытые вами вкладки внутри этих меню и открыть их по одной или восстановить все одновременно. Нажмите на иконку меню, затем выберите "История" или "Вкладки". В открывшемся подменю вы увидите ваши закрытые вкладки. Просто щелкните на закрытую вкладку, чтобы ее открыть снова.
Инструкции для восстановления сессии в браузере Chrome
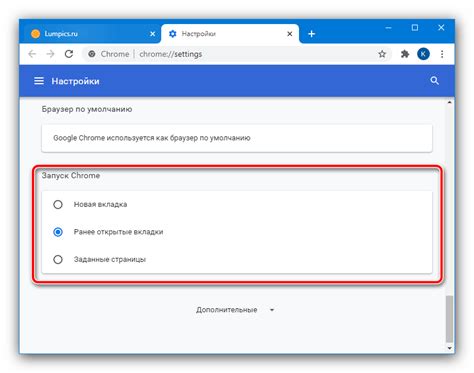
Если вам требуется восстановить сессию в браузере Chrome после сбоя или перезагрузки, следуйте этим простым инструкциям.
Шаг 1: Откройте браузер Chrome на вашем компьютере. | Шаг 2: Щелкните на значке меню в верхнем правом углу окна браузера. Это иконка изображает три горизонтальные линии. |
Шаг 3: В выпадающем меню выберите пункт "Восстановить закрытые вкладки" или нажмите сочетание клавиш Ctrl + Shift + T. | Шаг 4: Chrome восстановит закрытые вкладки и откроет их в последовательности, в которой они были закрыты. Это позволит вам вернуться к работе с веб-сайтами и страницами, которые были открыты до сбоя. |
Если вы закрыли окно браузера Chrome, но хотите восстановить предыдущую сессию при следующем запуске, вам необходимо включить опцию восстановления сеанса. Чтобы сделать это, следуйте следующим инструкциям:
Шаг 1: Откройте браузер Chrome на вашем компьютере. | Шаг 2: Щелкните на значке меню в верхнем правом углу окна браузера. |
Шаг 3: В выпадающем меню выберите пункт "Настройки". | Шаг 4: Пролистайте вниз до раздела "Настройки при запуске". |
Шаг 5: Установите флажок рядом с пунктом "Восстанавливать страницы, которые были открыты при последнем завершении работы". | Шаг 6: При следующем запуске браузера Chrome ваша предыдущая сессия будет восстановлена, включая открытые вкладки и их содержимое. |
Следуя этим простым инструкциям, вы сможете легко восстановить сессию в браузере Chrome и продолжить работу без потерь данных.
Как восстановить закрытую вкладку в браузере Chrome

Браузер Chrome предоставляет удобный способ восстановить закрытую вкладку, если она была случайно закрыта или если вы хотите вернуться к ней позже. Следуя простым шагам, вы сможете быстро вернуться к своей закрытой вкладке и продолжить чтение или просмотр.
Шаг 1: Нажмите правой кнопкой мыши на любой открытой вкладке в своем браузере Chrome. В появившемся контекстном меню выберите опцию "Восстановить закрытую вкладку".
Шаг 2: Если вы случайно закрыли несколько вкладок, можно восстановить их одновременно, выбрав опцию "Восстановить все закрытые вкладки". Браузер Chrome восстановит все закрытые вкладки в том порядке, в котором они были закрыты.
Шаг 3: Вкладка будет автоматически восстановлена, и вы сможете продолжить работу или просмотреть содержимое, с которым вы работали ранее. Если вы случайно закрыли важную вкладку и не можете найти ее в списке восстановленных вкладок, вы также можете воспользоваться комбинацией клавиш "Ctrl+Shift+T" для быстрого восстановления последней закрытой вкладки.
Восстановление закрытых вкладок в браузере Chrome может быть полезно в различных ситуациях, помогая предотвратить потерю данных и упростить навигацию в Интернете. Используйте эти простые шаги, чтобы быстро восстановить закрытую вкладку и продолжить свою работу без перебоев.
Как восстановить сеанс в браузере Chrome после перезагрузки
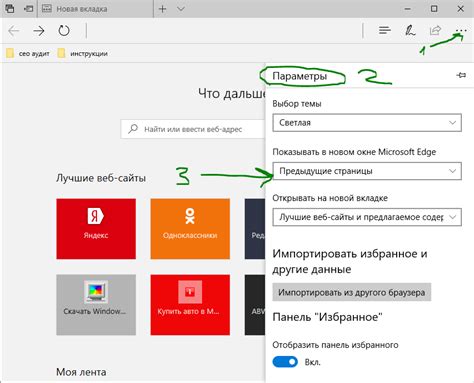
Восстановление сессии в браузере Chrome после перезагрузки может быть легко выполнено с помощью встроенной функции восстановления. Следуйте этим шагам, чтобы вернуть все вкладки и окна, которые были открыты перед перезагрузкой:
- Откройте браузер Chrome, если это еще не сделано.
- Нажмите на кнопку меню в верхнем правом углу окна. Это три точки, расположенные рядом с адресной строкой.
- Выберите пункт "Восстановить" в выпадающем меню.
- Chrome восстановит все вкладки и окна, которые были открыты перед перезагрузкой.
Если восстановление не произошло автоматически, вы можете попробовать выполнить восстановление вручную с помощью следующих шагов:
- Откройте браузер Chrome.
- Нажмите на кнопку меню в верхнем правом углу окна.
- Выберите пункт "История" в выпадающем меню.
- В появившемся списке выберите "Восстановить закрытые вкладки".
- Chrome восстановит последние закрытые вкладки и окна.
Но помните, что после перезагрузки может восстановиться только последняя сессия браузера Chrome. Если вы закрыли вкладку до перезагрузки, она не будет восстановлена.