AutoCAD 2021 - одна из наиболее популярных программ для 2D и 3D проектирования и создания технических чертежей. Однако, с каждым обновлением этого программного обеспечения, пользователи встречают изменения в его интерфейсе, которые не всегда оказываются комфортными и удобными. В частности, в новом интерфейсе AutoCAD 2021 был удален классический рабочий стол, что может вызывать дискомфорт и затруднения в работе для тех, кто привык работать именно с ним.
Однако, не стоит паниковать и отказываться от использования новой версии AutoCAD. Существуют простые способы восстановить классический интерфейс и настроить его под ваши предпочтения. В данной статье мы рассмотрим несколько таких способов и предоставим подробную инструкцию по их использованию.
Необходимо отметить, что возможности восстановления классического интерфейса могут незначительно различаться в зависимости от версии AutoCAD и наличия установленных плагинов. Однако, базовые принципы и настройки будут схожи для большинства пользователей.
Восстановление классического интерфейса AutoCAD 2021

AutoCAD 2021 выпустил новый интерфейс, который может быть непривычным для пользователей, привыкших к классическому интерфейсу программы. Однако, есть несколько способов вернуть классический интерфейс, чтобы упростить работу и повысить эффективность.
- Верните панели инструментов: выберите "Вид" в главном меню, затем "Панели инструментов" и установите галочку напротив "Стандартное".
- Настройте ленту: выберите "Вид" в главном меню, затем "Лента" и выберите "Классическая".
- Измените палитру свойств: выберите "Просмотр" в главном меню, затем "Палитра свойств" и установите галочку напротив "Классическая".
- Включите плавающие панели инструментов: выберите "Вид" в главном меню, затем "Панель инструментов" и установите галочку напротив "Плавающие панели инструментов".
Эти простые шаги позволяют быстро и легко вернуть классический интерфейс AutoCAD 2021 и продолжать работать с комфортом и уверенностью, несмотря на изменения в программе.
Простые способы и инструкция

Восстановление классического интерфейса AutoCAD 2021 может быть выполнено несколькими простыми способами. Вот некоторые из них:
1. Использование командной строки: Откройте командную строку, введите команду "CUITOOLBAR", а затем выберите пункт меню "Командные окна". В открывшемся диалоговом окне выберите нужный вам классический интерфейс и нажмите "Ок".
2. Использование настраиваемого интерфейса: Вы можете настроить интерфейс AutoCAD 2021 в соответствии с вашими предпочтениями. Для этого выберите пункт меню "Настройка" и следуйте инструкциям по настройке интерфейса.
3. Использование специальных инструментов: Существуют специальные программы и плагины, которые позволяют восстановить классический интерфейс AutoCAD 2021 или его части. Вы можете найти их в Интернете и следовать инструкциям по установке и использованию.
Восстановление классического интерфейса AutoCAD 2021 - это простой и удобный способ сделать работу в программе более комфортной и продуктивной.
Стандартные настройки в AutoCAD 2021

1. Восстановление классического интерфейса
AutoCAD 2021 предоставляет возможность переключения между классическим и новым интерфейсом. Если вы предпочитаете классический интерфейс, который был доступен в предыдущих версиях AutoCAD, вы можете легко его восстановить. Для этого выполните следующие действия:
- Щелкните правой кнопкой мыши пустое место на панели инструментов.
- В контекстном меню выберите пункт "Переключиться на классический интерфейс".
2. Настройка рабочего пространства
AutoCAD 2021 предлагает несколько рабочих пространств, которые помогают организовать рабочую область программы и повысить эффективность работы. Чтобы настроить рабочее пространство, выполните следующие шаги:
- Щелкните на вкладке "Начальный экран" в верхнем левом углу окна программы.
- В появившемся меню выберите нужное рабочее пространство, например, "2D черчение и аннотации".
3. Изменение единиц измерения
AutoCAD 2021 предлагает возможность изменить единицы измерения для удобства работы. Вы можете выбрать метрические или дюймовые единицы измерения, а также настроить точность отображения. Чтобы изменить единицы измерения, выполните следующие действия:
- Щелкните на панели инструментов на кнопку "Единицы измерения".
- В появившемся диалоговом окне выберите нужные единицы измерения и настройте точность отображения.
4. Настройка шаблона
AutoCAD 2021 предлагает использовать различные шаблоны для создания новых чертежей. Шаблон включает в себя предустановленные настройки слоев, стилей черчения и другие параметры. Чтобы выбрать и настроить шаблон, выполните следующие шаги:
- В главном меню выберите пункт "Файл" и в появившемся списке выберите "Шаблон".
- В появившемся диалоговом окне выберите нужный шаблон и настройте его параметры по своему усмотрению.
Пользуясь стандартными настройками в AutoCAD 2021, вы можете значительно упростить и ускорить работу с программой. Это позволит вам сосредоточиться на проектировании и моделировании, а не на настройке интерфейса.
Как вернуть классический интерфейс
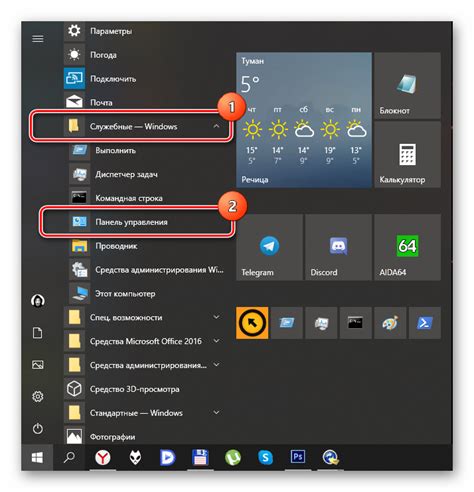
AutoCAD 2021 поставляется с новым интерфейсом, который некоторым пользователям может быть сложно привыкнуть. Однако, возможность вернуться к классическому интерфейсу все же присутствует.
Чтобы вернуть классический интерфейс в AutoCAD 2021, выполните следующие шаги:
- Откройте AutoCAD 2021 и перейдите во вкладку "Система" в верхнем меню.
- Нажмите на кнопку "Настройки" в группе "Настройки интерфейса".
- В открывшемся окне "Настройки интерфейса" выберите вкладку "Пользовательский интерфейс".
- В разделе "Интерфейс" найдите опцию "Использовать старое меню" и установите ее значение в "Да".
- Нажмите кнопку "Применить" и закройте окно "Настройки интерфейса".
- Перезапустите AutoCAD 2021, чтобы изменения вступили в силу.
После выполнения этих шагов вы заметите, что интерфейс AutoCAD 2021 станет более знакомым и похожим на классическую версию программы.
Примечание: Возвращение к классическому интерфейсу не означает, что вы не можете использовать новые функции и возможности AutoCAD 2021. Вы по-прежнему сможете воспользоваться всеми новшествами программы, но при этом иметь привычный интерфейс.
Таким образом, если вам не нравится новый интерфейс AutoCAD 2021 или вы предпочитаете классический, вы всегда можете вернуться к старому интерфейсу, следуя простым инструкциям.
Меню и панели инструментов в AutoCAD 2021
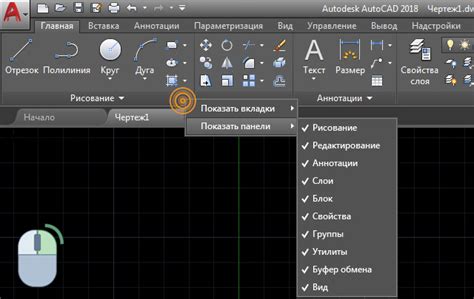
AutoCAD 2021 предлагает пользователям широкий набор инструментов и функций для эффективного проектирования и моделирования. Чтобы максимально удобно работать с программой, важно знать, как использовать меню и панели инструментов.
Основное меню AutoCAD находится в верхней части окна программы и содержит различные категории команд, такие как "File" (Файл), "Edit" (Правка), "View" (Вид), "Insert" (Вставка), "Modify" (Модифицировать) и другие. Каждая из этих категорий содержит подкатегории и команды, которые можно выбрать для работы с чертежами.
Помимо основного меню, AutoCAD 2021 также предлагает панели инструментов, которые содержат кнопки для быстрого доступа к часто используемым командам. Панели инструментов можно настраивать и добавлять или удалять кнопки в соответствии с индивидуальными потребностями пользователя.
Чтобы открыть или скрыть определенную панель инструментов, достаточно щелкнуть правой кнопкой мыши на строке меню AutoCAD. Затем выберите нужную панель инструментов из выпадающего списка.
Для того чтобы добавить или удалить кнопки на панелях инструментов, необходимо щелкнуть правой кнопкой мыши на панели инструментов и выбрать "Настроить" из контекстного меню. Затем можно перетаскивать иконки на панель инструментов или из нее, а также изменять их порядок.
Благодаря удобному интерфейсу в AutoCAD 2021 пользователи могут легко настраивать меню и панели инструментов в соответствии с собственными потребностями. Это позволяет более эффективно работать с программой и делает процесс проектирования и моделирования более удобным и доступным.
Как настроить панели инструментов
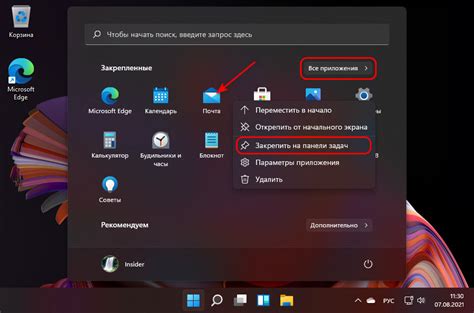
AutoCAD 2021 предлагает гибкую систему настройки панелей инструментов, чтобы вы могли управлять их расположением и содержимым в соответствии со своими предпочтениями или задачами, которые вы выполняете.
Вот простые шаги, которые помогут вам настроить панели инструментов в AutoCAD 2021:
- Нажмите правой кнопкой мыши на любой панели инструментов, которую вы хотите настроить. Это откроет контекстное меню с доступными опциями.
- В контекстном меню выберите опцию "Настроить панели инструментов".
- Откроется диалоговое окно "Настройки пользовательского интерфейса", где вы сможете добавлять, удалять или изменять панели инструментов.
- Чтобы добавить новую панель инструментов, нажмите кнопку "Добавить" и выберите нужные инструменты из списка.
- Чтобы удалить панель инструментов, выберите ее в списке и нажмите кнопку "Удалить".
- Чтобы изменить содержимое панели инструментов, выберите ее в списке, а затем используйте кнопки "Добавить" и "Удалить", чтобы добавить или удалить инструменты.
- Когда вы закончите настройку панелей инструментов, нажмите кнопку "ОК", чтобы сохранить изменения.
Теперь вы знаете, как настроить панели инструментов в AutoCAD 2021. Этот гибкий и интуитивно понятный интерфейс поможет вам повысить эффективность и комфорт работы с программой.
Настройки командной строки в AutoCAD 2021
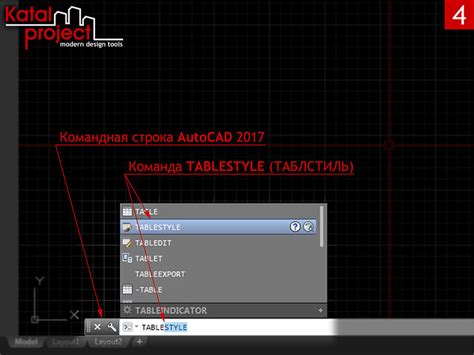
1. Размер и положение командной строки:
Вы можете изменить размер и положение командной строки, чтобы сделать ее более удобной для работы. Для этого выберите команду "Настройка командной строки" (или введите CUI в командной строке), откройте вкладку "Командная строка" и настройте параметры "Размер" и "Положение".
2. Режим командной строки:
AutoCAD 2021 предлагает несколько режимов командной строки, включая отображение только текущей команды, отображение предыдущих команд или отображение всех доступных команд. Чтобы изменить режим, щелкните правой кнопкой мыши на командной строке и выберите нужный вариант.
3. Автозавершение команд:
AutoCAD 2021 имеет функцию автозавершения команд, которая помогает ускорить ввод команд. При вводе команды вы можете начать набирать ее название, а затем нажать клавишу "Tab", чтобы автоматически дополнить название команды. Если есть несколько команд с одинаковым началом названия, будет отображено меню с вариантами для выбора.
4. История команд:
AutoCAD 2021 сохраняет историю команд, что позволяет быстро повторить недавние команды или просмотреть историю ввода. Чтобы открыть историю команд, нажмите клавишу "F2" или введите команду "История". Вы также можете использовать стрелки вверх и вниз на клавиатуре для перемещения по истории команд.
5. Всплывающие подсказки:
AutoCAD 2021 предлагает всплывающие подсказки, которые отображают информацию о доступных параметрах команды во время ее ввода. Чтобы включить или отключить всплывающие подсказки, выберите команду "Настройка командной строки" (или введите CUI в командной строке), откройте вкладку "Настройки" и установите нужные параметры.
Использование этих настроек позволяет сделать работу с командной строкой AutoCAD 2021 более эффективной и удобной. Экспериментируйте с различными параметрами и настройками, чтобы найти оптимальное сочетание для вашего рабочего процесса.