Иногда все мы ошибаемся и случайно удаляем важные файлы с флэш-накопителя. Однако, не отчаивайтесь, восстановить данные все еще можно! В этой пошаговой инструкции мы расскажем вам, как сделать это с помощью популярного файлового менеджера - Тотал Коммандер.
Шаг 1: Подключите ваш флэш-накопитель к компьютеру и запустите Тотал Коммандер. Убедитесь, что флэш-накопитель распознан и отображается в списке устройств.
Шаг 2: Выберите флэш-накопитель в списке устройств и перейдите в нужную папку, где ранее были храниться удаляемые файлы. Если вы не помните точное место нахождения файлов, просмотрите все папки, начиная с корневого каталога флэш-накопителя.
Шаг 3: В верхней части окна Тотал Коммандер найдите панель инструментов "Поиск" и введите имя файла или его расширение в соответствующее поле поиска. Например, если вы ищете фотографию формата JPEG, введите ".jpg".
Шаг 4: Нажмите кнопку "Поиск" и дождитесь завершения поиска. Тотал Коммандер покажет список файлов, соответствующих вашему запросу. Если файлы найдены, выделите их и нажмите правую кнопку мыши. В появившемся контекстном меню выберите пункт "Восстановить".
Шаг 5: После нажатия на кнопку "Восстановить" выберите папку назначения, куда будут сохранены восстановленные файлы. Убедитесь, что выбранная папка находится не на флэш-накопителе, чтобы избежать перезаписи данных.
Теперь вы знаете, как восстановить удаленные файлы с флэш-накопителя в Тотал Коммандер. Помните, что успех восстановления файлов зависит от времени, прошедшего с момента их удаления, и аккуратности при работе с устройством. Следуйте нашей инструкции и вероятность восстановления будет максимальной!
Восстановление файлов с флэш-накопителя в Тотал Коммандер
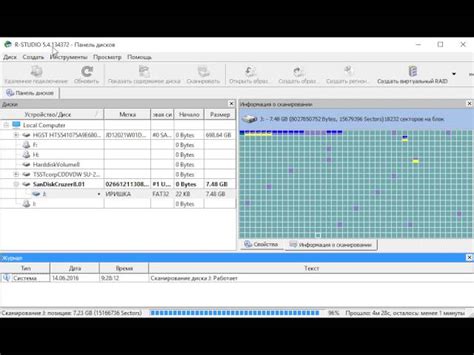
Потеря данных с флэш-накопителя может стать настоящей проблемой, особенно если важные файлы были удалены или повреждены. Однако, благодаря удобному и мощному файловому менеджеру Тотал Коммандер, вы имеете возможность восстановить утраченные данные и вернуться к своей работе.
Шаги по восстановлению файлов с флэш-накопителя в Тотал Коммандер:
Шаг 1: Подключите флэш-накопитель к компьютеру и запустите Тотал Коммандер.
Шаг 2: На панели меню выберите "Commands" (Команды), затем "Search" (Поиск).
Шаг 3: В открывшемся окне "Search" (Поиск) укажите путь к флэш-накопителю в поле "Look in" (Искать в) и введите или выберите соответствующую маску файла в поле "Search for" (Искать файлы).
Шаг 4: Нажмите кнопку "Start" (Начать) и дождитесь окончания поиска. Тотал Коммандер выполнит сканирование флэш-накопителя и отобразит результаты поиска.
Шаг 5: В найденных файлах найдите нужные вам документы. С помощью контекстного меню или сочетания клавиш "Ctrl+C" скопируйте их на компьютер или другой накопитель.
Шаг 6: Проверьте восстановленные файлы, убедитесь, что они не повреждены и полностью востановлены. В случае необходимости, выполните дополнительные действия для восстановления поврежденных файлов, такие как использование специализированных программ или обращение к профессионалам.
Теперь вы знаете, как восстановить файлы с флэш-накопителя в Тотал Коммандер. Следуйте шагам и не паникуйте при потере данных, ведь у вас есть надежный инструмент для их восстановления!
Выбор метода восстановления

При восстановлении файлов с флэш-накопителя в Тотал Коммандер необходимо определиться с методом восстановления. В зависимости от ситуации и состояния флэш-накопителя, можно использовать различные подходы к восстановлению данных. Ниже представлены основные методы восстановления файлов:
- Восстановление файлов из корзины. Если файлы были случайно удалены и они находились в корзине, можно использовать функцию "Восстановить" в контекстном меню файла.
- Использование программы для восстановления данных. Если файлы были удалены навсегда и отсутствуют в корзине, можно воспользоваться сторонней программой для восстановления данных. Некоторые известные программы включают Recuva, EaseUS Data Recovery Wizard и Disk Drill.
- Восстановление данных с помощью команды "Восстановить" в Total Commander. Если файлы были случайно удалены и они не находятся в корзине, можно воспользоваться командой "Восстановить" в Total Commander. Эта команда восстанавливает файлы из резервной копии базы данных Total Commander.
Выбор конкретного метода восстановления зависит от конкретной ситуации и предпочтений пользователя. В некоторых случаях может потребоваться использование нескольких методов для максимального восстановления данных с флэш-накопителя.
Подключение флэш-накопителя к компьютеру

Шаг 1: Убедитесь, что компьютер включен и находится в рабочем состоянии.
Шаг 2: Найдите свободный порт USB на компьютере. Обычно они находятся на передней или задней панели системного блока, но могут также располагаться на боковых или верхних сторонах ноутбука.
Шаг 3: Возьмите флэш-накопитель и найдите его USB-порт.
Шаг 4: Чуть нажмите на USB-порт и вставьте флэш-накопитель в него. Обратите внимание, что USB-порт и разъем флэш-накопителя имеют форму, отображающую их взаимное соответствие.
Шаг 5: Когда флэш-накопитель вставлен полностью, вы должны увидеть индикатор подсветки флэш-накопителя, что свидетельствует о его подключении к компьютеру.
Шаг 6: Дождитесь, пока операционная система компьютера распознает флэш-накопитель. Возможно, появится всплывающее окно с запросом дополнительных действий, таких как просмотр содержимого флэш-накопителя или копирование файлов.
Шаг 7: Теперь флэш-накопитель подключен к компьютеру и готов к использованию. Вы можете открыть проводник или другую программу для работы с файлами, чтобы просмотреть, копировать или восстанавливать файлы с флэш-накопителя.
Открытие флэш-накопителя в Тотал Коммандер
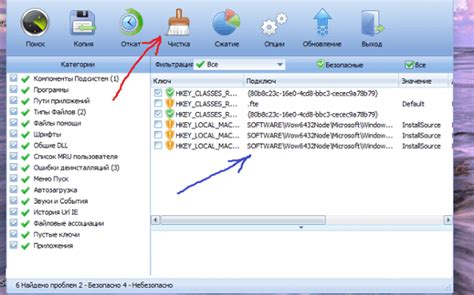
Перед тем как приступить к восстановлению файлов с флэш-накопителя, необходимо открыть его в Тотал Коммандер. Это можно сделать следующим образом:
- Подключите флэш-накопитель к компьютеру, используя соответствующий USB-кабель.
- Запустите программу Тотал Коммандер.
- Убедитесь, что в левой панели навигации программы отображаются все доступные устройства и диски.
- Найдите в списке дисков флэш-накопитель, который вы хотите восстановить.
- Щелкните по нему левой кнопкой мыши для выделения.
- После выделения флэш-накопителя, его содержимое отобразится в правой панели программы.
Теперь флэш-накопитель успешно открыт в Тотал Коммандер и вы можете приступить к восстановлению удаленных файлов.
Выбор нужных файлов для восстановления

Чтобы восстановить файлы с флэш-накопителя в Тотал Коммандер, необходимо сначала выбрать нужные файлы. Вот пошаговая инструкция:
- Откройте Тотал Коммандер и перейдите в папку, где расположены восстанавливаемые файлы на флэш-накопителе.
- Выберите нужные файлы и папки, которые вы хотите восстановить. Можно выбирать несколько файлов одновременно, удерживая клавишу Ctrl или Shift.
- Нажмите правой кнопкой мыши на выделенные файлы и выберите пункт меню "Восстановить" или "Копировать".
- Укажите путь, куда вы хотите восстановить файлы. Можно выбрать существующую папку или создать новую.
- Нажмите на кнопку "OK" и дождитесь окончания процесса восстановления.
После завершения восстановления файлы будут доступны в выбранной папке на вашем компьютере. Убедитесь, что выбранные файлы были успешно восстановлены, открыв их для просмотра.
Сохранение восстановленных файлов на компьютере
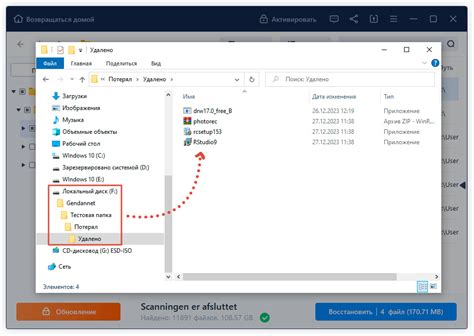
После успешного восстановления файлов с флэш-накопителя в Тотал Коммандер, нужно правильно сохранить их на компьютере, чтобы они были доступны для последующего использования. Для этого следуйте указанным ниже шагам:
- Найдите файл или папку, которые вы хотите сохранить, в правой панели Тотал Коммандера.
- Выделите выбранные файлы или папки с помощью клавиши Shift или Ctrl.
- Щелкните правой кнопкой мыши на выбранных элементах и выберите опцию "Копировать" в контекстном меню.
- Перейдите в папку на вашем компьютере, где вы хотите сохранить файлы.
- Щелкните правой кнопкой мыши в целевой папке и выберите опцию "Вставить" в контекстном меню, чтобы скопировать файлы в эту папку.
- Дождитесь завершения процесса копирования. Это может занять некоторое время, в зависимости от объема и размера файлов.
После завершения копирования, ваши восстановленные файлы будут сохранены в выбранной вами папке на компьютере. Проверьте содержимое папки, чтобы удостовериться, что файлы сохранены успешно. Теперь вы можете использовать эти файлы по своему усмотрению, просматривать, редактировать или делиться ими.