Представьте себе ситуацию: ваш любимый ноутбук сломался, но вы не готовы расставаться с ним полностью. Но что же делать? Не беда! В этой статье мы расскажем, как подключить сломанный ноутбук в качестве экрана и использовать его вместе с другим устройством. Такой способ позволит вам продлить жизнь вашему ноутбуку и использовать его экран в полную силу. Готовы узнать, как это сделать? Отлично, тогда начнем!
Шаг 1: Подготовка

Перед тем, как подключить сломанный ноутбук в качестве экрана, необходимо выполнить несколько подготовительных действий:
- Убедитесь, что у вас есть необходимые инструменты: отвертка, кабель HDMI или VGA (в зависимости от разъемов на вашем ноутбуке и сломанном устройстве).
- Проверьте состояние разъемов на ноутбуке и сломанном устройстве: они должны быть целыми и не поврежденными.
- Убедитесь, что ноутбук, который вы хотите использовать в качестве экрана, имеет рабочую видеокарту.
- При необходимости, скачайте и установите драйверы для видеокарты ноутбука, которым вы будете подключать сломанный экран.
Правильная подготовка перед подключением сломанного ноутбука поможет избежать проблем и сделает процесс более эффективным.
Шаг 2: Запуск ноутбука

Прежде чем приступить к подключению сломанного ноутбука в качестве экрана, убедитесь, что он запускается. Подключите зарядное устройство к ноутбуку и подключите его к розетке. Если ноутбук не запускается или вы не видите изображения на экране, попробуйте следующие рекомендации:
1. Перезагрузите ноутбук. Нажмите и удерживайте кнопку питания ноутбука в течение 10 секунд, чтобы выключить его. Затем снова нажмите кнопку питания, чтобы включить ноутбук.
2. Подключите ноутбук к другому внешнему монитору. Если вы не видите изображения на экране ноутбука, попробуйте подключить его к другому монитору с помощью кабеля HDMI или VGA. Если на внешнем мониторе отображается изображение, проблема, скорее всего, связана с экраном ноутбука.
3. Проверьте работу подсветки экрана. Если ноутбук включается, но экран остается темным, попробуйте осветить его ярким источником света, например, фонариком или лампой. Если вы увидите изображение на экране, возможно, проблема в подсветке экрана или инверторе.
После выполнения этих рекомендаций и убедившись, что ноутбук запускается и работает должным образом, можно перейти к следующему шагу – подключению сломанного ноутбука в качестве экрана.
Шаг 3: Подключение проводом

Для подключения сломанного ноутбука в качестве экрана, вам потребуется провод HDMI или VGA, в зависимости от доступных портов на вашем ноутбуке и источнике, которым вы собираетесь воспользоваться.
1. Возьмите один конец провода HDMI или VGA и подключите его к сломанному ноутбуку в соответствующий порт. Найдите порт на боковой или задней панели ноутбука.
2. Возьмите другой конец провода HDMI или VGA и подключите его к источнику, например, другому ноутбуку или компьютеру.
3. Включите источник сигнала, например, другой ноутбук или компьютер, чтобы проверить соединение.
Подключение проводом позволяет использовать сломанный ноутбук в качестве внешнего экрана для других устройств и продолжать его использование, несмотря на неисправность собственного дисплея.
Шаг 4: Установка драйверов

После подключения сломанного ноутбука в качестве внешнего экрана, необходимо установить драйверы, чтобы обеспечить правильное отображение изображения.
Для этого выполните следующие действия:
1. | Откройте меню "Пуск" и перейдите в раздел "Управление устройствами". |
2. | Найдите раздел "Дисплеи" и щелкните правой кнопкой мыши на названии устройства, соответствующего подключенному ноутбуку. |
3. | Выберите опцию "Обновить драйвер". |
4. | Выберите "Автоматический поиск обновленного программного обеспечения". |
5. | Дождитесь окончания процесса установки драйверов и перезагрузите компьютер. |
После перезагрузки ноутбук будет готов к использованию в качестве внешнего экрана без дополнительных настроек.
Шаг 5: Настройка экрана

После того, как вы соединили свой сломанный ноутбук с другим устройством, необходимо настроить экран, чтобы он отображал изображение. Для этого выполните следующие действия:
- Убедитесь, что оба устройства включены и подключены друг к другу.
- Если ноутбук после этого не отображает изображение на внешнем экране, проверьте настройки в Панели управления или в настройках драйверов графической карты.
- Если все настройки выполнены правильно, на внешнем экране должно появиться изображение, а на сломанном ноутбуке должна загореться подсветка экрана.
После выполнения этих шагов вы успешно настроили экран сломанного ноутбука и можете продолжить его использование в качестве внешнего монитора.
Шаг 6: Проверка подключения

После того, как вы подключили сломанный ноутбук к другому компьютеру, необходимо убедиться, что подключение работает корректно.
Включите сломанный ноутбук и переключите его на внешний экран. Обычно это делается с помощью комбинации клавиш Fn + одна из функциональных клавиш (F1, F2 и т. д.), на которой изображена иконка монитора.
Если на внешнем экране отображается изображение с сломанного ноутбука, значит подключение прошло успешно. Вы можете управлять сломанным ноутбуком, используя клавиатуру и мышь другого компьютера.
Если изображение на внешнем экране не отображается, проверьте правильность подключения и убедитесь, что сломанный ноутбук включен.
После успешной проверки подключения вы сможете использовать сломанный ноутбук в качестве второго экрана и оперировать им с помощью другого компьютера.
Шаг 7: Работа с экраном

После успешного подключения сломанного ноутбука к другому устройству, вы можете приступить к работе с его экраном.
1. Убедитесь, что соединение между ноутбуком и другим устройством установлено надежно.
2. Включите сломанный ноутбук и дождитесь загрузки операционной системы.
3. Если экран активен, но на нем отображается только черный или мерцающий экран, необходимо проверить настройки разрешения и частоты обновления.
Примечание: Если экран неактивен, возможно, потребуется активировать режим "очнуться". В большинстве случаев это можно сделать с помощью сочетания клавиш Fn + F7, но в зависимости от производителя ноутбука клавиша F7 может быть разной.
4. Если экран все равно не загорается или остается неактивным, рекомендуется обратиться к сервисному центру для проведения дополнительной диагностики и ремонта.
5. При наличии активного экрана можно продолжить работу с ноутбуком, используя внешний монитор или другое устройство, на которое был подключен ноутбук.
6. Если вам необходимо загрузить операционную систему в режиме без графического интерфейса, используйте режим "безопасного запуска" или командную строку.
Следуя этим простым инструкциям, вы сможете успешно работать с экраном сломанного ноутбука и восстановить функциональность вашего устройства.
Шаг 8: Завершение работы
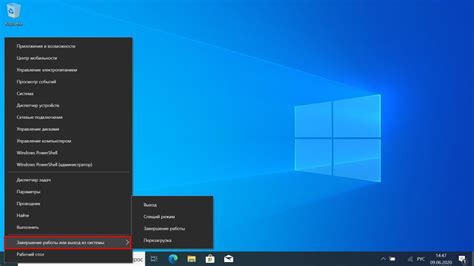
После того, как вы успешно подключили сломанный ноутбук в качестве экрана, вам остается только завершить работу и насладиться результатом.
| 1. | Отключите сломанный ноутбук от основного питания. |
| 2. | Проверьте все подключения, убедитесь, что они надежно закреплены. |
| 3. | Подключите основной ноутбук к источнику питания. |
| 4. | Включите основной ноутбук и дождитесь его полной загрузки. |
| 5. | Проверьте работу экрана - убедитесь, что изображение отображается без проблем. |
| 6. | Если все работает верно, отключите сломанный ноутбук от основного ноутбука. |
| 7. | Верните сломанный ноутбук на ремонт или примите меры по его починке. |
Поздравляем! Вы успешно подключили сломанный ноутбук в качестве экрана и теперь можете пользоваться своим основным ноутбуком без проблем с отображением.