В наши дни виртуализация стала неотъемлемой частью работы на компьютере. Для эффективной работы с виртуальными машинами важно настроить функции Vt x (Intel) и AMD-V (AMD). Эти функции позволяют операционной системе запускать виртуальные машины и обеспечивать им лучшую производительность. В данной статье мы расскажем вам о том, как включить эти функции на вашем компьютере.
Шаг 1: Проверьте поддержку
Перед тем, как включать функции Vt x и AMD-V, необходимо убедиться, что ваш компьютер поддерживает эти возможности. Для этого вам понадобится зайти в BIOS компьютера. Заходите в BIOS, нажимая определенную клавишу (обычно это Del, F2 или F10) сразу после включения компьютера. Внутри BIOS найдите раздел, отвечающий за виртуализацию. В этом разделе вы должны найти параметры Vt x или AMD-V. Если эти параметры доступны, то ваш компьютер поддерживает функции виртуализации. Если же параметры отсутствуют, ваш компьютер, возможно, не поддерживает эти функции.
Шаг 2: Включите функции Vt x и AMD-V
Если вы убедились, что ваш компьютер поддерживает функции виртуализации, то переходим ко второму шагу. Для включения функций Vt x и AMD-V необходимо зайти в BIOS и найти раздел, отвечающий за виртуализацию. Откройте этот раздел и найдите параметры Vt x или AMD-V. Установите эти параметры в значение "Включено" или "Enabled". Затем сохраните изменения и выйдите из BIOS.
Поздравляю! Теперь функции Vt x и AMD-V включены на вашем компьютере. Вы можете использовать виртуальные машины с лучшей производительностью и большим набором возможностей. Не забудьте перезагрузить компьютер, чтобы изменения вступили в силу. Удачи в использовании виртуализации!
Подготовка к включению функций Vt x и amd v

Перед тем как включить функции Vt x и amd v на вашем компьютере, необходимо выполнить несколько шагов:
- Проверьте совместимость процессора вашего компьютера. Убедитесь, что ваш процессор поддерживает эти функции. Для получения информации о совместимости идентифицируйте модель своего процессора и проверьте на официальном сайте производителя.
- Выполните обновление BIOS (Basic Input/Output System) на вашем компьютере. BIOS отвечает за управление аппаратными компонентами компьютера, включая процессор. Проверьте сайт производителя материнской платы и загрузите последнюю версию BIOS для вашей модели.
- Перезагрузите компьютер и войдите в BIOS. Обычно, для входа в BIOS нажмите клавишу DEL или F2 во время загрузки компьютера (при появлении логотипа производителя).
- В BIOS найдите раздел, отвечающий за настройку процессора или виртуализации. Возможное название может быть "CPU Configuration", "Advanced Settings" или что-то подобное. Зайдите в этот раздел.
- Включите функции Vt x и amd v. Часто это будет называться "Virtualization Technology" или "Virtualization Support". Установите значение на "Enabled".
- Сохраните изменения и выйдите из BIOS. В большинстве случаев, для сохранения настроек нажмите клавишу F10 и выберите "Save and Exit".
После выполнения этих шагов, функции Vt x и amd v должны быть успешно включены на вашем компьютере. Обратите внимание, что некоторые процессоры и материнские платы могут иметь отличающиеся наименования и интерфейсы BIOS, поэтому названия разделов и параметров могут отличаться.
Шаг 1: Проверка совместимости процессора

Перед тем как включать функции Vt x и amd v, необходимо проверить совместимость вашего процессора с этими функциями.
1. Откройте меню BIOS, перейдя в настройки компьютера при загрузке, обычно нажатием кнопки Del, F2 или другой указанной на экране.
2. Внутри меню BIOS найдите раздел, связанный с процессором или виртуализацией. Название раздела может отличаться в зависимости от производителя вашей материнской платы.
3. Внутри раздела найдите опцию, связанную с включением функций Vt x и amd v и убедитесь, что она включена. Обычно ее можно найти под названием "Virtualization" или "Virtualization Technology".
4. Если вы не можете найти эту опцию в меню BIOS, значит ваш процессор не поддерживает функции Vt x и amd v.
Примечание: Некоторые процессоры могут поддерживать только одну из этих функций (Vt x или amd v), поэтому проверьте наличие соответствующей опции в разделе BIOS.
Шаг 2: Проверка настроек BIOS

После включения компьютера необходимо запустить BIOS, чтобы проверить и изменить необходимые настройки. Вам потребуется нажать определенную клавишу (обычно Delete, F2 или F10) во время загрузки компьютера.
После входа в BIOS найдите меню, отвечающее за виртуализацию процессора. Это может быть раздел "Advanced", "CPU Configuration" или что-то подобное. Некоторые BIOS могут прямо указывать настройки Vt x или amd v.
Убедитесь, что настройки виртуализации включены. Если они отключены, внесите соответствующие изменения, используя клавиши со стрелками и клавиши Enter. Сохраните изменения и выйдите из BIOS, нажав клавишу, указанную на экране (обычно F10).
После выхода из BIOS перезагрузите компьютер для сохранения изменений. Теперь вы готовы приступить к следующему шагу настройки включения функций Vt x и amd v на вашем компьютере.
Шаг 3: Включение функций Vt x и amd v
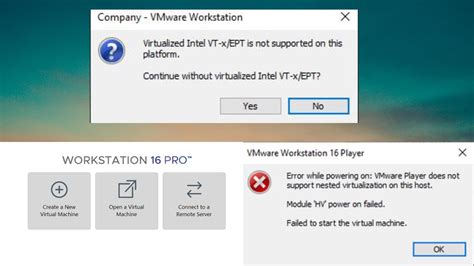
Для включения функций Vt x и amd v на вашем компьютере следуйте инструкциям ниже:
1. Запустите компьютер и нажмите клавишу Delete или F2, чтобы войти в настройки BIOS.
2. Перейдите во вкладку Advanced (Расширенные настройки) с помощью стрелок на клавиатуре.
3. Найдите опцию Virtualization Technology (Технология виртуализации) или SVM Mode (Режим SVM) и выберите значение Enabled (Включено).
4. Найдите опцию Secure Virtual Machine (Безопасная виртуальная машина) или Secure Virtualization (Безопасная виртуализация) и также выберите значение Enabled (Включено).
5. Нажмите клавишу F10, чтобы сохранить изменения и выйти из BIOS.
Теперь функции Vt x и amd v будут включены на вашем компьютере, и вы сможете использовать их для запуска виртуальных машин и других задач, требующих виртуализации.