Клавиши функциональных (F) функций являются важной частью ноутбука HP. Они предлагают доступ к различным функциям и опциям системы, таким как регулировка яркости экрана, включение/выключение Wi-Fi или Bluetooth, а также быстрый доступ к определенным программам и приложениям. Тем не менее, некоторые пользователи сталкиваются с проблемой, когда клавиши F-функций на ноутбуке HP не работают по умолчанию и выполняют другие действия, такие как управление громкостью или яркостью.
Однако есть способ включить функциональные клавиши в BIOS ноутбука HP. BIOS (операционная система базовой нагрузки) является программным обеспечением, которое запускается непосредственно при включении компьютера и отвечает за управление базовыми функциями системы до загрузки операционной системы. В BIOS можно настроить различные параметры компьютера, включая поведение клавиш F-функций.
Чтобы включить F-клавиши в BIOS ноутбука HP, вам потребуется выполнить несколько простых шагов. Сначала перезагрузите ноутбук и нажмите клавишу F10 (или другую соответствующую клавишу, указанную на экране загрузки) для входа в BIOS. В BIOS найдите раздел "System Configuration" (Конфигурация системы) или аналогичный раздел. В этом разделе найдите опцию "Action Keys Mode" (Режим клавиш действий) или подобную ей.
Измените значение этой опции на "Enabled" (Включено), чтобы использовать клавиши F-функций по умолчанию при нажатии. После внесения изменений сохраните настройки и перезагрузите компьютер. Теперь F-клавиши должны работать как предполагается при нажатии, без необходимости нажимать и удерживать клавишу "Fn".
Установка ПО для настройки BIOS
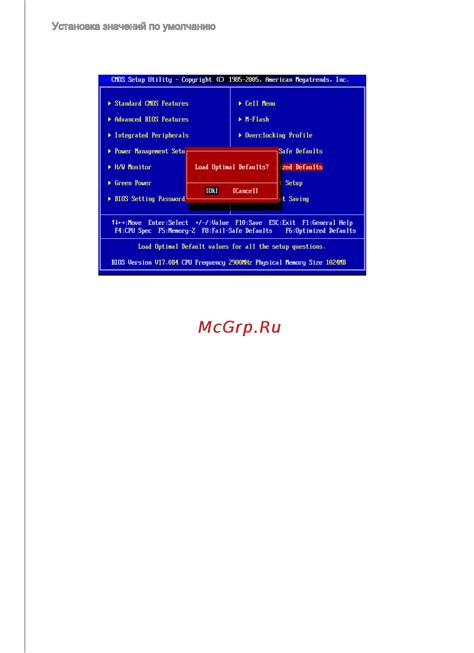
Для того чтобы включить F-клавиши в BIOS на ноутбуке HP, необходимо установить специальное программное обеспечение (ПО) для настройки BIOS. Это позволит вам открыть доступ к дополнительным функциям и настроить BIOS по своему усмотрению.
Для начала, вам потребуется загрузить соответствующий файл ПО с официального сайта HP. После завершения загрузки, выполните следующие шаги для установки ПО:
| Шаг 1: | Откройте загруженный файл ПО и следуйте инструкциям мастера установки. |
| Шаг 2: | Выберите директорию, в которую вы хотите установить ПО, и нажмите "Далее". |
| Шаг 3: | Выберите компоненты ПО, которые вы хотите установить, и нажмите "Далее". |
| Шаг 4: | Укажите путь к ярлыкам, которые вы хотите создать, и нажмите "Далее". |
| Шаг 5: | Подтвердите выбранные параметры установки и нажмите "Установка", чтобы начать процесс установки ПО. |
| Шаг 6: | После завершения установки, нажмите "Завершить", чтобы закрыть мастер установки. |
После установки ПО для настройки BIOS, перезагрузите ноутбук и войдите в BIOS, нажимая нужную F-клавишу во время загрузки системы. Теперь вы сможете настроить BIOS в соответствии с вашими требованиями и использовать F-клавиши по необходимости.
Открытие BIOS на ноутбуке HP

- Перезапустите ноутбук HP.
- Во время запуска нажимайте клавишу "F10" на клавиатуре продолжительное время.
- Это должно открыть меню BIOS на ноутбуке HP.
- В меню BIOS вы можете использовать клавиши со стрелками на клавиатуре для перемещения по различным разделам и настройкам.
- Найдите раздел, отвечающий за настройку F-клавиш, и выберите его.
- Измените настройки F-клавиш на нужные вам.
- После завершения настроек нажмите клавишу "F10" для сохранения изменений и выхода из BIOS.
Теперь вы знаете, как открыть BIOS на ноутбуке HP и настроить F-клавиши по своему усмотрению. Помните, что при изменении параметров BIOS следует быть осторожным, поскольку неправильные настройки могут повлиять на работу компьютера. Если вы не уверены, что делаете, лучше проконсультироваться с опытным специалистом или использовать доступные руководства пользователя для вашего конкретного ноутбука HP.
Поиск настроек F-клавиш в BIOS
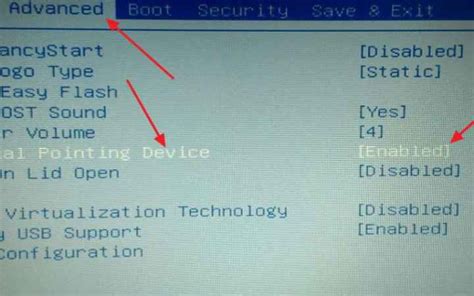
Для включения F-клавиш в BIOS ноутбука HP вам может потребоваться выполнить несколько простых шагов.
1. Включите или перезагрузите ноутбук HP.
2. Запустите процесс загрузки и нажмите клавишу F10 или Esc, чтобы войти в BIOS.
3. В BIOS навигируйте с помощью стрелок на клавиатуре к разделу "System Configuration" (Настройка системы).
4. В разделе "System Configuration" найдите опцию "Action Keys Mode" (Режим действий F-клавиш) или что-то подобное.
5. Используйте клавиши со стрелками, чтобы выбрать эту опцию, и нажмите клавишу Enter.
6. Измените значение "Action Keys Mode" на "Enabled" (Включено).
7. Нажмите клавишу F10, чтобы сохранить изменения и выйти из BIOS.
8. Перезапустите ноутбук для применения изменений.
Теперь F-клавиши должны работать нормально при запуске ноутбука HP.
Включение F-клавиш в BIOS
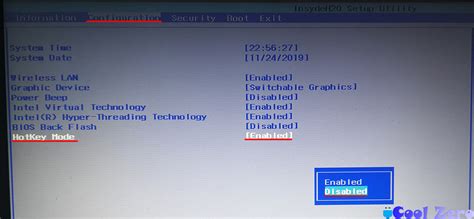
Чтобы включить F-клавиши в BIOS ноутбука HP, выполните следующие шаги:
| Шаг | Действие |
|---|---|
| 1 | Перезагрузите компьютер и нажмите клавишу F10, чтобы войти в BIOS. |
| 2 | В окне BIOS найдите раздел "System Configuration" (Конфигурация системы). |
| 3 | Откройте раздел "Action Keys Mode" (Режим кнопок действий) и выберите "Enabled" (Включено). |
| 4 | Нажмите клавишу F10, чтобы сохранить изменения и выйти из BIOS. |
| 5 | Перезагрузите компьютер. |
Теперь функциональные клавиши (F1-F12) будут выполнять свои стандартные функции без необходимости удерживать клавишу "Fn".
Обратите внимание, что конкретные шаги могут немного отличаться в зависимости от модели ноутбука HP и версии BIOS. Если вы не можете найти соответствующий раздел или опцию, рекомендуется обратиться к документации пользователя или поддержке HP.
Сохранение изменений и перезагрузка ноутбука
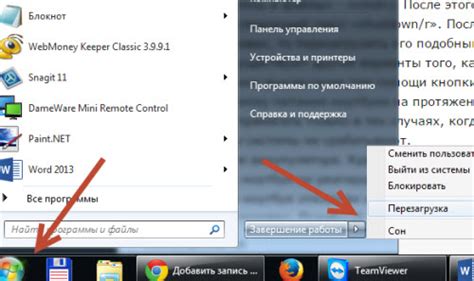
После внесения необходимых изменений в BIOS ноутбука HP, необходимо сохранить изменения и перезагрузить устройство, чтобы они вступили в силу. Вот как это сделать:
Шаг 1: Перейдите в меню "Exit" (Выход) в BIOS, используя клавиши со стрелками на клавиатуре.
Шаг 2: Выберите опцию "Save Changes and Exit" (Сохранить изменения и выйти), нажав соответствующую клавишу.
Шаг 3: В появившемся диалоговом окне подтвердите сохранение изменений, выбрав "Yes" (Да) или аналогичную опцию.
Шаг 4: Компьютер автоматически перезагрузится, и внесенные вами изменения BIOS вступят в силу.
Важно отметить, что после сохранения изменений в BIOS ноутбук может временно замереть на экране загрузки или выполнить другие действия. Это нормальное явление и не требует никаких дополнительных действий со стороны пользователя.