Презентации в PowerPoint являются неотъемлемой частью многих деловых и образовательных презентаций. Разработанный компанией Microsoft PowerPoint предоставляет пользователям широкий спектр возможностей для создания эффектных и профессиональных слайдов. Одной из важных функций этой программы является возможность показывать презентацию на весь экран, чтобы сосредоточить внимание зрителей на содержании слайдов.
Включение презентации на весь экран в PowerPoint достаточно просто и не требует особых навыков. Для начала, откройте созданную презентацию в программе PowerPoint. Затем, выберите нужную вам презентацию и нажмите на кнопку "Слайдшоу" в верхней панели инструментов.
Кликнув на кнопку "Слайдшоу", появится выпадающее меню с различными вариантами показа презентации. Вам нужно будет выбрать опцию "Начать сначала" или "На весь экран", чтобы презентация запустилась на полный экран. Вы также можете использовать горячие клавиши F5 или Shift+F5 для запуска презентации на весь экран.
Как настроить экран презентации в полноэкранный режим в PowerPoint

Чтобы настроить экран презентации в полноэкранный режим в PowerPoint, следуйте этим простым инструкциям:
- Откройте презентацию в PowerPoint и перейдите на вкладку "Слайдшоу".
- Нажмите на кнопку "Настройка слайдшоу".
- В открывшемся меню выберите опцию "Начать с первого слайда" или "Текущий слайд".
- Поставьте галочку напротив опции "Показывать слайдшоу в полноэкранном режиме".
- Нажмите на кнопку "OK".
Теперь ваша презентация будет отображаться в полноэкранном режиме, когда вы запустите слайдшоу. Это позволит вашей аудитории полностью погрузиться в содержание вашей презентации и лучше увидеть визуальные элементы и графику.
Установка экрана презентации в полноэкранный режим в PowerPoint поможет сделать вашу презентацию более убедительной и профессиональной. Не забывайте также проверить свою презентацию в полноэкранном режиме заранее, чтобы быть уверенным в ее эффективности на момент презентации.
Открытие презентации в программе PowerPoint

- Запустите программу PowerPoint на вашем компьютере.
- На панели инструментов выберите вкладку "Файл".
- В открывшемся меню выберите опцию "Открыть".
- Откроется диалоговое окно "Открыть файл", где вы можете выбрать файл презентации на вашем компьютере.
- Найдите и выберите нужный файл презентации, а затем нажмите кнопку "Открыть".
Если вам требуется открыть ранее созданную презентацию, вы можете также воспользоваться функцией "Открыть недавний файл" в меню "Файл". Программа PowerPoint сохраняет историю недавних презентаций, чтобы упростить доступ к ним.
После того, как вы открыли презентацию в программе PowerPoint, вы можете начать работу над ней, редактировать слайды, добавлять текст, изображения, графики и другие элементы, чтобы сделать вашу презентацию красочной и интересной для зрителей.
Настройка слайдов для отображения на весь экран

Когда вы собираетесь провести презентацию в PowerPoint, вы можете настроить слайды для отображения на весь экран, чтобы ваше сообщение было максимально заметно и понятно для аудитории. В этом разделе мы рассмотрим несколько способов изменения размера слайдов, чтобы они занимали весь экран.
- Использование команды "Слайд" в верхнем меню: В PowerPoint вы можете выбрать команду "Слайд" в верхнем меню и затем выбрать опцию "Размер слайда". Здесь вы можете выбрать опцию "На экран с экрана" для изменения размера слайдов, чтобы они занимали всю доступную область экрана.
- Использование клавиатурных сочетаний: Если вы предпочитаете использовать клавиатурные сочетания, вы можете нажать клавишу F5, чтобы запустить презентацию в полноэкранном режиме. Если вам нужны настройки размера слайдов, вы можете нажать клавишу Alt, а затем выбрать команду "Слайд" и "Размер слайда".
- Использование контекстного меню: Вы также можете щелкнуть правой кнопкой мыши на слайде и выбрать опцию "Размер слайда" из контекстного меню. Здесь вы можете выбрать опцию "На экран с экрана", чтобы настроить размер слайда для отображения на весь экран.
- Настройка размера слайда при создании презентации: Если вы хотите настроить размер слайда для всей презентации, вы можете выбрать команду "Конструктор слайдов" в верхнем меню, а затем выбрать опцию "Размер слайда". Здесь вы можете выбрать нужный размер слайда, например, "На экран с экрана", чтобы все слайды в презентации автоматически занимали весь экран.
При настройке слайдов для отображения на весь экран помните, что они должны быть читаемыми и понятными для аудитории. Используйте крупные шрифты, яркие цвета и понятные изображения, чтобы ваше сообщение было максимально убедительным.
Выбор способа запуска презентации в полноэкранном режиме
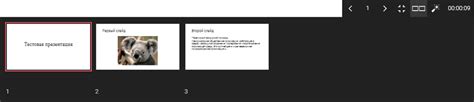
PowerPoint предлагает несколько способов запуска презентации в полноэкранном режиме, которые позволяют максимально использовать площадь экрана и создать максимально эффективное впечатление на аудиторию. Рассмотрим основные методы:
1. Запуск презентации из режима среды разработки: Чтобы запустить презентацию в полноэкранном режиме непосредственно из режима разработки, вам нужно выбрать вкладку "Слайдшоу" в главном меню, а затем нажать на кнопку "Показать слайды". В результате ваша презентация будет запущена в полноэкранном режиме.
2. Создание автономной презентации: Для того чтобы создать автономную презентацию, которая будет запускаться в полноэкранном режиме при открытии, вам нужно сохранить презентацию в формате "ppt" или "pptx", а затем дважды щелкнуть на файле для его открытия. Презентация автоматически запустится в полноэкранном режиме.
3. Запуск презентации в полноэкранном режиме из приложения PowerPoint: Вы также можете запустить презентацию в полноэкранном режиме непосредственно из программы PowerPoint, выбрав соответствующий параметр в меню. Для этого выберите вкладку "Слайдшоу", а затем нажмите на кнопку "Начать слайдшоу". Презентация запустится в полноэкранном режиме.
4. Использование источника данных: Если вы планируете запускать презентацию на другом устройстве, таком как проектор или монитор, вам необходимо подключить этот источник данных к устройству. После этого вы сможете запустить презентацию в полноэкранном режиме и наслаждаться качественным и плавным воспроизведением слайдов.
Выбор способа запуска презентации в полноэкранном режиме зависит от ваших потребностей и доступных ресурсов. Независимо от выбранного метода, помните о том, чтобы предварительно протестировать свою презентацию в нужном режиме для обеспечения ее правильного и качественного отображения.
Использование дополнительных настроек для улучшения презентации
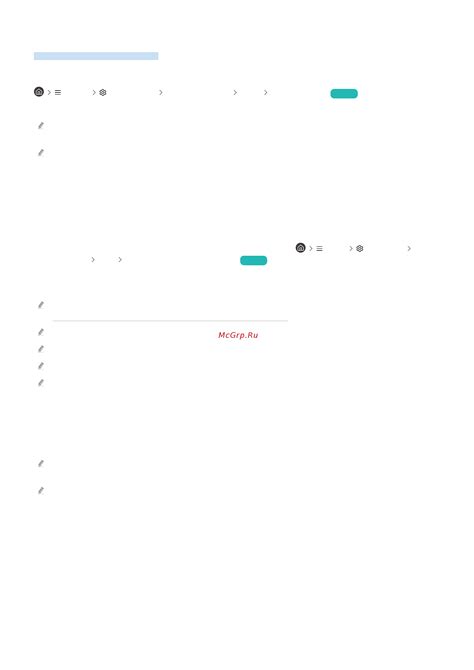
Когда вы создаете презентацию в PowerPoint, вы можете использовать дополнительные настройки, чтобы улучшить визуальный вид и эффекты презентации. Вот несколько полезных советов для использования дополнительных настроек и сделать вашу презентацию еще более привлекательной:
1. Используйте анимации
Добавление анимаций к вашим слайдам может сделать презентацию живой и интересной. Вы можете использовать различные эффекты анимации, такие как появление текста, перемещение изображений и многое другое. Однако не перегружайте свою презентацию анимациями, лучше выберите несколько наиболее подходящих эффектов и используйте их с умом.
2. Поставьте музыку
Добавление музыки или звуковых эффектов к вашей презентации может создать дополнительную атмосферу и повысить вовлеченность аудитории. Вы можете вставить музыкальные фрагменты или звуковые эффекты, которые соответствуют вашей теме презентации. Убедитесь, что звук соответствует настроению слайда и не отвлекает внимание от содержания.
3. Добавьте переходы между слайдами
Использование разнообразных переходов между слайдами может сделать вашу презентацию плавной и продуманной. Выберите подходящие переходы, чтобы создать плавные переходы между слайдами и добавить интересные эффекты при смене контента. Но помните, что переходы не должны отвлекать от основного содержания презентации.
4. Работайте с фоном и цветами
Выбор подходящего фона и цветовой схемы является важным аспектом создания презентации. Выберите фон, который соответствует теме вашей презентации и не отвлекает внимание. Кроме того, подберите цветовую схему, которая создает гармоничный и читаемый визуальный эффект.
5. Используйте графику и изображения
Вставка графики и изображений в вашу презентацию может сделать ее более наглядной и понятной. Вы можете вставлять графики, диаграммы, фотографии и иллюстрации, которые подчеркнут ваше сообщение и помогут визуализировать сложные идеи. Однако будьте осторожны, чтобы не перегружать слайды изображениями и сохранять их чистыми и упорядоченными.
Использование этих дополнительных настроек позволит вам создать презентацию, которая будет эффективной, привлекательной и запоминающейся для вашей аудитории.