Unity - одна из самых популярных сред разработки для создания игр и виртуальной реальности. В этой статье мы рассмотрим, как создать 3D камеру в Unity, которая позволит игрокам увидеть виртуальный мир с разных точек зрения.
Первый шаг - создание пустого объекта и его настройка. Выберите пустой объект в иерархии и переименуйте его, например, в "MainCamera". Этот объект будет представлять камеру в игровом мире. Затем добавьте компонент "Camera" к объекту, чтобы сделать его камерой. Вы можете настроить параметры камеры, такие как поле зрения, расстояние до ближней и дальней плоскостей отсечения и другие настройки.
Второй шаг - управление камерой. Вы можете добавить скрипт к объекту камеры, чтобы управлять ее движением и поворотом. Скрипт может отслеживать пользовательский ввод или движение других объектов в игровом мире. Вы можете использовать функции "Transform" для изменения позиции и поворота камеры. Также можно использовать функции "LookAt" для фиксированного взгляда на определенный объект или позицию.
Третий шаг - добавление эффектов и фильтров. Unity предоставляет различные эффекты и фильтры, которые можно добавить к камере для улучшения визуального опыта игрока. Например, вы можете добавить эффекты постобработки, такие как блюр, цветокоррекцию или эффекты старения. Вы также можете использовать шейдеры для создания интересных визуальных эффектов, таких как радиальные размытия или эффекты дыма.
Инструкция по созданию 3D камеры в Unity

В этой инструкции рассмотрим, как создать 3D камеру в Unity:
- Откройте Unity и создайте новый проект.
- В меню выберите GameObject -> Create Empty, чтобы создать новый пустой объект.
- Переименуйте созданный объект в "Main Camera".
- Выберите созданный объект "Main Camera" и в Inspector измените его позицию, поворот и масштаб в соответствии с вашими требованиями.
- Добавьте компонент "Camera" к объекту "Main Camera". Это позволит нам просматривать игровой мир через эту камеру.
- Настроим параметры камеры в Inspector. Вы можете выбрать разрешение экрана, угол обзора, ближние и дальние плоскости отображения и другие параметры в соответствии с вашими требованиями.
- Не забудьте установить камеру в нужную позицию, чтобы она видела игровой мир.
- Для того чтобы камера следила за игроком или двигалась по заданному пути, добавьте дополнительные компоненты или скрипты к объекту "Main Camera". Например, вы можете добавить компонент "Smooth Follow" для плавного следования за игроком.
- Сохраните изменения и запустите вашу игру, чтобы увидеть результат!
Теперь у вас есть работающая 3D камера в вашем проекте Unity! Вы можете настроить параметры камеры, добавить эффекты, обрабатывать входные сигналы и многое другое, чтобы создать уникальный игровой опыт.
Удачи в разработке ваших трехмерных игр в Unity!
Выбор подходящего контроллера

При выборе контроллера следует учесть несколько важных факторов:
- Тип игры: Если ваш проект предполагает статичную камеру или камеру, которую управляет игрок, то можно использовать простой контроллер, который позволит игроку вращать и перемещать камеру как ему удобно. В то же время, если ваш проект является шутером от первого лица, то вам потребуется контроллер, который будет позволять игроку свободно двигаться и вращаться в пространстве.
- Тип устройства: Если ваша игра предназначена для игры на компьютере, то можно использовать клавиатуру и мышь в качестве контроллера. Если же игра задумана для мобильных устройств, то стоит рассмотреть использование сенсорного экрана или акселерометра в качестве контроллера.
- Уровень сложности: Некоторые контроллеры могут быть более сложными в использовании и требовать дополнительного времени на изучение и настройку. Если вам требуется простой и интуитивно понятный контроллер, то стоит обратить внимание на готовые решения из Asset Store.
Выбор подходящего контроллера - это важный шаг при создании 3D камеры в Unity, который может повлиять на удобство и качество игрового процесса. Поэтому стоит тщательно обдумать все факторы и выбрать подходящий контроллер, который будет соответствовать требованиям вашего проекта.
Настройка камеры

После создания 3D камеры в Unity, необходимо провести настройку, чтобы достичь желаемого визуального эффекта.
Одной из основных настроек камеры является ее позиционирование. Можно изменить позицию камеры в пространстве, перемещая ее влево-вправо, вверх-вниз и вперед-назад. Это особенно важно, если вы хотите создать вид от первого лица или уникальную перспективу.
Важным шагом является также настройка поля зрения (FOV). Поле зрения определяет, как много пространства будет отображаться на экране. Увеличение значения поля зрения делает сцену более широкой, а уменьшение - сужает обзор.
Кроме того, можно настроить ближний и дальний план отображения (near clip plane и far clip plane). Ближний план определяет, какие объекты будут отображаться ближе к камере, а дальний план - какие объекты будут отображаться дальше от камеры. Эти параметры полезны, чтобы избежать отображения объектов слишком близко к камере или слишком далеко.
Для создания эффекта глубины можно использовать также настройку размера экранной области (viewport rect). Это позволит контролировать, какая часть экрана будет использоваться для отображения 3D сцены. Например, если у вас есть GUI элементы или другие объекты, которые вы хотите держать за пределами отображения камеры, можно настроить viewport rect таким образом, чтобы они не отображались.
Не забудьте также настроить фоновый цвет камеры (clear color). Это определяет цвет, который будет отображаться на месте, где нет объектов. Вы можете выбрать любой цвет, который соответствует вашим потребностям и эстетическим предпочтениям.
Настройка камеры - ключевой этап создания 3D сцены в Unity. С помощью правильных параметров вы можете создать впечатляющие визуальные эффекты и уникальные перспективы для ваших игр и приложений.
Добавление движения камеры

Для создания более реалистичного и интерактивного опыта в 3D, вам может потребоваться добавить движение камеры. Это позволит игрокам и пользователям свободно перемещаться по вашей сцене и рассматривать ее из разных углов.
В Unity есть несколько способов добавить движение камеры:
1. Управление с помощью клавиатуры и мыши
Вы можете настроить движение камеры, используя клавиши на клавиатуре для перемещения вперед, назад, влево и вправо, а также для поворота камеры. Вы также можете использовать мышь для изменения направления обзора камеры. Unity предоставляет API для обработки ввода с клавиатуры и мыши, которые вы можете использовать для реализации этого функционала.
2. Движение с помощью геймпада или контроллера
Если вы разрабатываете игру для платформы, поддерживающей геймпады или контроллеры, вы также можете добавить движение камеры с помощью аналоговых стиков или кнопок на геймпаде. Unity предлагает удобный API для обработки ввода с геймпада или контроллера, который позволит вам легко добавить это функциональность в вашу игру.
3. Движение с помощью тач-управления
Если вы разрабатываете игру для мобильных устройств или планшетов, вы можете использовать сенсорные возможности устройства для добавления движения камеры. Например, пользователи могут перемещать палец по экрану для изменения положения камеры или масштабировать с помощью жестов двумя пальцами. Unity предоставляет API для обработки сенсорного ввода, который позволит вам добавить подобное поведение в вашу игру.
Выберите наиболее подходящий способ для вашей игры и используйте соответствующий функционал Unity для добавления движения камеры. Помните, что пользовательский опыт игры сильно зависит от комфортности и легкости управления камерой, поэтому экспериментируйте и тестируйте, чтобы найти наиболее подходящее решение.
Управление камерой с помощью мыши
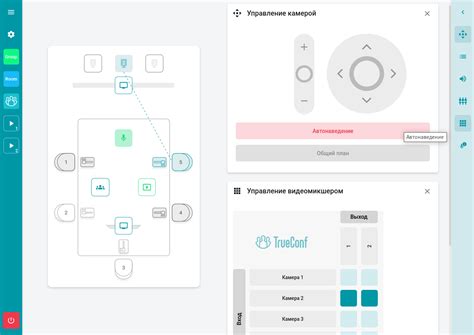
Unity предлагает мощные инструменты для управления камерой с помощью мыши, что позволяет создать более интерактивный и реалистичный 3D мир.
Для начала, необходимо добавить компонент "MouseLook" к объекту, который будет служить камерой.
Компонент "MouseLook" позволяет перемещать камеру вокруг объекта или поворачивать камеру для изменения вида.
После добавления компонента "MouseLook", можно настроить его параметры. Например, можно указать, какую ось мыши использовать для вращения камеры, а также установить пределы вращения по горизонтали и вертикали.
Как только камера настроена для движения с помощью мыши, она будет реагировать на движение мыши и изменять положение или направление камеры соответствующим образом.
Также, можно добавить дополнительные эффекты и функциональность, используя скрипты и компоненты Unity. Например, можно добавить плавный переход между разными точками обзора или настроить эффект поражения от воздействия мыши на объекты в игре.
Управление камерой с помощью мыши является важной частью создания увлекательного игрового опыта, поэтому данная возможность не должна быть пропущена при разработке 3D проекта в Unity.
Добавление эффектов и настроек камеры

Получив работоспособную 3D камеру в Unity, вы можете дополнить ее с помощью различных эффектов и настроек, чтобы создать более реалистичное и захватывающее визуальное восприятие. Воспользуйтесь следующими советами, чтобы придать своей камере уникальные характеристики:
- Регулирование глубины резкости: Измените глубину резкости объектов в кадре с помощью эффекта глубины размытия. Это поможет выделить фокусный объект и добавить глубину к визуальному представлению.
- Цветовая коррекция: Примените фильтры и настройки цвета, чтобы изменить настроение и атмосферу сцены. Вы можете экспериментировать с насыщенностью, яркостью и оттенками, чтобы достичь желаемого эффекта.
- Эффекты освещения: Добавьте эффекты освещения, такие как затенение, отражения или блики, чтобы придать сцене дополнительную реалистичность и глубину.
- Пост-обработка: Используйте пост-обработку, такую как размытие движения или глубина поля, чтобы улучшить общее качество изображения и сделать его более привлекательным.
- Настройки камеры: Измените разрешение, угол обзора, ближнюю и дальнюю плоскости отсечения, чтобы настроить камеру под конкретные потребности вашей сцены.
Используя эти советы, вы сможете добавить уникальные эффекты и настройки камеры в свой проект Unity и добиться более качественного и удивительного визуального опыта для пользователей.