Counter-Strike: Global Offensive (CS GO) - одна из самых популярных многопользовательских компьютерных игр, которой посвящены тысячи часов игрового времени геймеров по всему миру. Каждый игрок стремится достичь максимальной производительности своего компьютера, чтобы иметь преимущество перед противником.
Одним из ключевых показателей производительности является количество кадров в секунду (фпс) в игре. Чем выше фпс, тем более плавно и комфортно играется CS GO. Однако не всегда легко определить текущее количество фпс в игре, особенно для новичков.
В этой статье мы рассмотрим 5 простых способов, как узнать количество фпс в CS GO. Вы узнаете, как использовать встроенные инструменты Steam и самой игры, а также узнаете о некоторых сторонних программных решениях, которые помогут вам измерить и отслеживать фпс. Получив такую информацию, вы сможете оптимизировать настройки вашего компьютера и наслаждаться игрой с максимальным комфортом.
Использование встроенного инструмента в игре
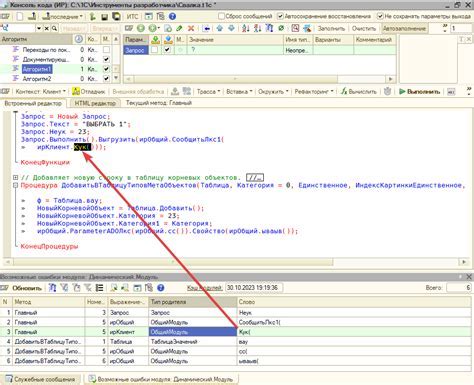
CS GO предоставляет игрокам встроенный инструмент для отображения количества кадров в секунду (ФПС). Это очень удобно, так как вам не нужно загружать дополнительные программы или проводить сложные настройки.
Для использования встроенного инструмента вам нужно выполнить несколько простых шагов:
- Запустите CS GO и войдите в игру.
- Откройте консоль, нажав клавишу "тильда" (~) на клавиатуре.
- Введите команду "cl_showfps 1" без кавычек и нажмите Enter. Эта команда включает отображение ФПС в игре.
- Закройте консоль, нажав клавишу "тильда" (~) еще раз.
- Теперь вы можете увидеть количество ФПС в правом верхнем углу экрана во время игры.
Кроме того, вы также можете изменить цвет и положение отображения ФПС, используя дополнительные команды.
Например, команда "net_graphproportionalfont 0" отключает автоматическую настройку размера шрифта, и вы можете указать свой вариант с помощью команды "net_graphheight X" и "net_graphpos X Y", где X и Y - это значения для высоты и позиции соответственно.
Используя встроенный инструмент, вы всегда будете знать, насколько плавно работает игра и сможете принять меры, чтобы улучшить ее производительность.
Использование командной строки

Еще один простой способ узнать количество фпс в CS GO состоит в использовании командной строки игры. Командная строка позволяет выполнять различные команды и получать информацию о состоянии игры.
Чтобы открыть командную строку в CS GO, нужно нажать клавишу "~" (тильда) на клавиатуре. В появившемся окне можно вводить различные команды.
Для того чтобы узнать количество фпс в CS GO, можно ввести команду "net_graph 1" в командной строке. После ввода этой команды в правом верхнем углу экрана появится счетчик фпс, а также другая полезная информация о состоянии игры.
Чтобы скрыть счетчик фпс и вернуться к обычному виду интерфейса игры, можно ввести команду "net_graph 0".
Использование командной строки дает возможность получить более подробную информацию о производительности игры и выполнить различные настройки для улучшения ее работы.
Установка сторонних программ

Если вам необходимо получить более подробную информацию о количестве кадров в секунду (фпс) в CS GO, вам может потребоваться использовать сторонние программные решения. Для этого вы можете воспользоваться одним из следующих способов:
1. Установите программу FRAPS. FRAPS является одним из самых популярных инструментов для отображения количества фпс в различных играх, включая CS GO. Установите программу, запустите игру и откройте FRAPS, чтобы увидеть текущее значение фпс на экране.
2. Используйте программу MSI Afterburner. MSI Afterburner предоставляет множество функций для мониторинга игровой производительности, включая отображение фпс. Установите программу, настройте ее и включите отображение фпс для CS GO.
3. Загрузите и установите программу RivaTuner Statistics Server. Он является частью пакета MSI Afterburner и также позволяет отображать фпс в играх. Установите программу, настройте ее и включите мониторинг фпс для CS GO.
4. Попробуйте использовать программу GeForce Experience. GeForce Experience от NVIDIA предоставляет различные функции для оптимизации игрового опыта, включая отображение фпс. Установите программу, запустите игру и активируйте функцию отображения фпс.
5. Воспользуйтесь программой Steam FPS Counter. Steam имеет встроенную функцию отображения фпс в играх. Запустите Steam, выберите игру CS GO, перейдите в "Настройки" и включите функцию отображения фпс.
Независимо от выбранной программы, после установки и настройки вы сможете легко отслеживать количество фпс в CS GO и следить за производительностью вашего компьютера в режиме реального времени.
Использование инструментов перекрытия

Для определения количества кадров в секунду (фпс) в CS GO можно воспользоваться инструментами перекрытия, которые позволяют отслеживать производительность игры в режиме реального времени.
Ниже приведены несколько популярных инструментов, которые могут быть использованы для этой цели:
- Fraps: Fraps является одним из самых популярных инструментов для определения количества фпс в играх. Он позволяет отображать текущее количество фпс на экране и записывать видео с игрового процесса.
- NVIDIA GeForce Experience: Приложение GeForce Experience от NVIDIA также позволяет отображать количество фпс в игре. Для использования этой функции необходимо включить наложение FPS в настройках приложения.
- Razer Cortex: Razer Cortex - это бесплатный оптимизатор, который помогает улучшить производительность игр. Он также позволяет отслеживать количество фпс и многое другое.
Все эти инструменты предоставляют возможность отобразить фпс на экране, что делает их особенно удобными для игроков CS GO, желающих постоянно контролировать производительность своей игры. Вы можете выбрать тот инструмент, который наиболее удобен и подходит для вас, и следить за фпс в CS GO в режиме реального времени.
Измерение производительности с помощью бенчмарков
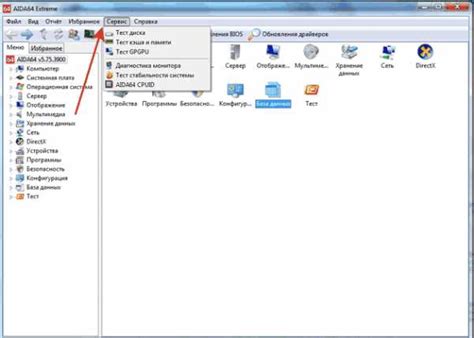
Для тщательного измерения и анализа производительности компьютера в CS GO рекомендуется использовать специальные программы-бенчмарки. Бенчмарки представляют собой тестовые сценарии, созданные для оценки компьютерной системы и ее способности обрабатывать графические и вычислительные задачи.
Существует множество бенчмарков, разработанных различными компаниями. Они обладают разными функциональными возможностями и предоставляют различные результаты. Вот пять популярных бенчмарков, которые можно использовать для измерения производительности в CS GO:
- 3DMark - один из самых популярных бенчмарков, который позволяет оценить производительность компьютера в играх. Он содержит несколько тестовых сценариев с разными нагрузками на систему.
- Unigine Heaven - бенчмарк, разработанный компанией Unigine. Он предоставляет возможность оценить производительность системы в реальном времени на основе впечатляющего графического сценария.
- Geekbench - кроссплатформенный бенчмарк, который измеряет производительность процессора, памяти и графической подсистемы.
- PassMark PerformanceTest - мощный бенчмарк, позволяющий оценить производительность различных компонентов компьютера, включая процессор, видеокарту, жесткий диск и другие.
- FurMark - специализированный бенчмарк для измерения производительности видеокарты. Он использует сложные графические эффекты и нагрузку на GPU, чтобы проверить его стабильность и возможности.
Каждый из этих бенчмарков имеет свои особенности и может использоваться для различных целей. При выборе программы для измерения производительности компьютера в CS GO стоит учитывать характеристики системы и конкретные требования.
Использование бенчмарков позволяет получить более точные и объективные результаты о производительности компьютера в CS GO. Проведение тестов и анализ результатов помогут определить, насколько хорошо игра работает на вашем компьютере и что можно улучшить, чтобы получить более плавный игровой процесс.
Рекомендации по увеличению FPS в CS GO:

1. Обновите драйвера видеокарты и операционную систему. Устаревшие драйвера могут приводить к низкому FPS, поэтому регулярно проверяйте и обновляйте их.
2. Понизьте настройки графики в игре. Уменьшение разрешения экрана, отключение сложных эффектов освещения и теней поможет увеличить FPS в CS GO.
3. Оптимизируйте процессы на компьютере. Закройте все ненужные программы и процессы, которые загружают систему. Это поможет освободить больше ресурсов для игры и увеличит FPS.
4. Очистите компьютер от мусора и вредоносных программ. Удалите ненужные файлы, временные и резервные копии, а также просканируйте систему на вирусы и вредоносное ПО. Это поможет улучшить производительность компьютера и увеличить FPS в CS GO.
5. Проверьте настройки энергосбережения. Убедитесь, что ваш компьютер работает в режиме "Высокая производительность". В некоторых случаях, компьютер может ограничивать производительность для экономии энергии, что негативно сказывается на FPS в игре.
6. Закройте все ненужные программы, работающие в фоновом режиме. Такие программы как антивирусные сканеры, загрузчики обновлений и другие, могут загружать процессор и память компьютера, что снижает производительность CS GO.
7. Включите вертикальную синхронизацию (V-Sync). В некоторых случаях, отключение V-Sync может привести к непрерывному снижению FPS. Если у вас низкий FPS, попробуйте включить эту функцию и проверьте, не улучшилась ли производительность.
8. Измените приоритет процесса игры. Откройте Диспетчер задач, найдите процесс CS GO, нажмите правой кнопкой мыши и выберите "Приоритет". Выберите "Высокий" или "Выше среднего" для увеличения приоритета процесса и улучшения производительности игры.