Excel является мощным инструментом для работы с данными и отображения их визуально с помощью графиков. Создание и настройка графиков в Excel весьма просты и удобны, но что делать, если график получается слишком маленьким и непонятным? В этой статье мы расскажем о том, как увеличить график в Excel, чтобы он был более читабельным и информативным.
Шаг 1: Выберите нужный график
Прежде чем увеличивать график, необходимо выбрать нужный тип графика в Excel. Для этого вам потребуется выбрать данные, которые вы хотите визуализировать, а затем выбрать соответствующую диаграмму в разделе "Вставка". Популярными типами графиков являются гистограммы, круговые диаграммы и линейные графики.
Шаг 2: Измените размер графика
После выбора и создания графика в Excel, можно приступить к его увеличению. Для этого нужно щелкнуть на графике, чтобы он был выделен. Затем можно изменить его размер, перетянув одну из его крайних точек или используя опцию "Размер и свойства объекта". Не бойтесь экспериментировать с размерами, чтобы найти оптимальное значение, которое сделает график более читабельным.
Шаг 3: Внесите изменения в оформление графика
Помимо увеличения размеров графика, можно также внести изменения в его оформление, чтобы он стал более наглядным и привлекательным. Вы можете изменить цвет линий, добавить легенду или значки данных, изменить шрифт и размер надписей и т. д. В Excel есть множество инструментов для настройки оформления графика, и вы можете использовать их для создания графика, подходящего именно вам и вашим нуждам.
Увеличение графика в Excel
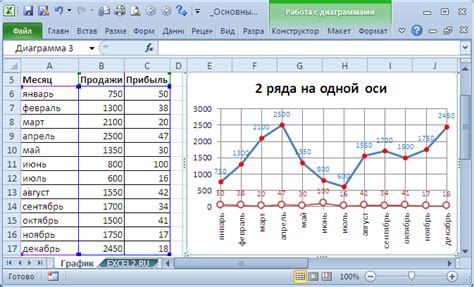
1. Использование функционала масштабирования
Excel предоставляет возможность масштабирования графика непосредственно на рабочем листе. Для этого нужно выделить график и воспользоваться специальными кнопками масштабирования, которые появятся рядом с ним. С помощью этих кнопок можно увеличивать или уменьшать график в разных масштабах.
2. Изменение размеров графика в окне "Диаграмма"
Еще один способ увеличения графика в Excel - изменение его размеров непосредственно в окне "Диаграмма". Для этого нужно дважды щелкнуть на графике, чтобы открыть окно "Диаграмма", затем выбрать вкладку "Размер", где можно изменить ширину и высоту графика. Данный метод позволяет более точно настроить размеры графика и достичь нужных пропорций.
3. Изменение масштаба осей графика
Еще один важный аспект увеличения графика - изменение масштаба осей. Для этого нужно выделить оси графика и изменить их масштаб, используя специальные инструменты, которые появятся рядом с ними. Таким образом можно увеличивать или уменьшать масштаб графика в нужные пропорции.
4. Использование функции "Масштабировать область графика"
Если нужно увеличить только определенную область графика, можно воспользоваться функцией "Масштабировать область графика", которая доступна в контекстном меню графика. Для этого нужно выделить нужную область графика, нажать правую кнопку мыши и выбрать функцию "Масштабировать область графика".
5. Использование опции "Растянуть область графика"
Еще один способ увеличения графика - использование опции "Растянуть область графика". Для этого нужно выделить нужную область графика, затем нажать правую кнопку мыши и выбрать опцию "Растянуть область графика" в контекстном меню. После этого можно растягивать или сжимать область графика для достижения нужного масштаба.
Просто и быстро

Увеличить график в Excel может быть очень просто и быстро. Вот несколько способов, которые помогут вам справиться с этой задачей.
- Используйте горячие клавиши. Нажатие клавиш Ctrl и "+", или комбинацию Ctrl и колесика мыши поможет вам увеличить масштаб графика.
- Измените параметры масштаба. Вы можете изменить масштаб графика, выбрав его и перейдя во вкладку "Форматирование данных" или "Форматирование графика" в верхней панели инструментов Excel.
- Используйте функции автоувеличения. При выборе графика можно активировать функцию автоувеличения, которая автоматически установит оптимальный масштаб для вашего графика.
- Измените размер графика. Вы можете изменить размер самого графика, чтобы он занимал больше места на рабочем листе. Для этого достаточно перетащить его за угол или за боковую границу.
С помощью этих простых способов вы сможете быстро и легко увеличить график в Excel, чтобы он стал более наглядным и понятным для вас и ваших коллег.
Техники увеличения графика

Увеличение графика в Excel может быть важной задачей при создании презентаций, отчетов или анализа данных. В данной статье рассмотрим несколько простых и быстрых техник увеличения графика.
1. Изменение размера графика. Для этого выделите график и затем перетащите один из угловых элементов рамки, удерживая левую кнопку мыши. С помощью этого способа можно изменять размер графика как по вертикали, так и по горизонтали.
2. Использование масштабирования. Выделите график и перейдите на вкладку "Разметка". В группе "Масштабирование" вы найдете кнопки "Увеличить" и "Уменьшить". Просто кликните на нужную кнопку, чтобы изменить масштаб графика.
3. Добавление подписей и меток. Чтобы увеличить читаемость графика, можно добавить подписи осей, метки данных или легенду. Выделите нужный элемент графика и нажмите правую кнопку мыши, а затем выберите пункт "Добавить подпись". Выберите необходимые опции и нажмите "ОК".
4. Изменение масштаба осей. Выделите ось, которую хотите изменить, и нажмите правую кнопку мыши. В выпадающем меню выберите пункт "Формат оси", где можно настроить масштаб по оси, начиная с минимального и заканчивая максимальным значением.
5. Использование инструмента "Фокус". Этот инструмент позволяет увеличить выбранный участок графика без изменения размеров самого графика. Для этого выделите нужную область и нажмите правую кнопку мыши, затем выберите "Фокус". После этого вы сможете увеличить или уменьшить масштаб выбранной области при помощи колесика мыши.
Используя эти простые и быстрые техники, вы сможете сделать графики в Excel более понятными и наглядными.
Быстрые и эффективные способы

Существуют несколько быстрых и эффективных способов увеличения графика в программе Excel. Они помогут вам легко и быстро настроить изображение по вашим требованиям:
1. Использование масштабирования. В Excel вы можете легко увеличить или уменьшить график, используя функцию масштабирования. Просто выделите график и измените его размер, перетягивая угловые точки или границы. Таким образом, вы сможете быстро изменить масштаб графика и сделать его более читабельным.
2. Изменение типа графика. Если вы хотите увеличить график, чтобы он был более наглядным, попробуйте изменить его тип. Excel предлагает множество вариантов типов графиков: столбчатые, круговые, линейные и т. д. Выберите наиболее подходящий тип графика для ваших данных и увеличьте его эффектность.
3. Добавление дополнительных элементов. Еще один способ улучшить график и сделать его более заметным - добавить дополнительные элементы вроде заголовков, легенды или сетки. Это позволит увеличить ясность и читаемость графика, а также сделает его более профессиональным внешне.
4. Использование графических инструментов. Excel предлагает различные графические инструменты, которые позволяют настраивать различные параметры графика. Например, вы можете изменять цвета, шрифты, размеры и т. д. Используйте эти инструменты, чтобы улучшить внешний вид и эффективность вашего графика.
С помощью этих быстрых и эффективных способов вы сможете легко и быстро увеличить график в Excel, сделать его более наглядным и профессиональным внешне.
Использование масштабирования
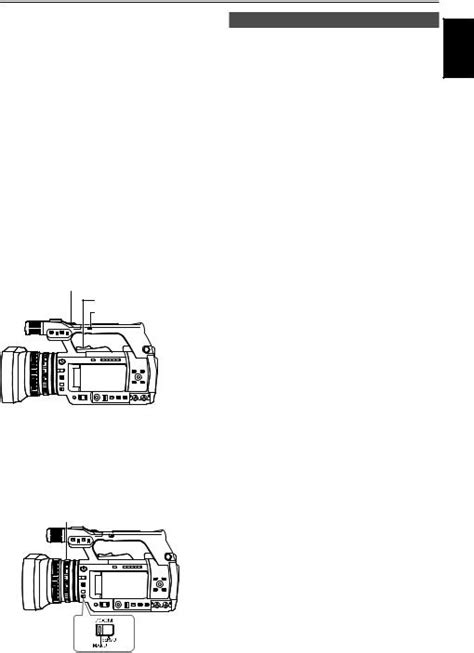
В Excel существует возможность масштабирования графика для более детального или общего просмотра данных. Масштабирование позволяет изменять размеры графика в соответствии с потребностями и предпочтениями пользователя.
Для масштабирования графика в Excel можно использовать несколько способов. Один из самых простых способов - это использование кнопок увеличения и уменьшения масштаба на панели инструментов графика. Эти кнопки позволяют быстро изменить масштаб графика в пределах заданного диапазона.
Кроме того, можно воспользоваться функцией масштабирования, доступной в меню форматирования графика. Чтобы воспользоваться этой функцией, нужно выделить график и выбрать пункт "Масштабировать" в контекстном меню. Затем можно задать желаемый масштаб графика с помощью специального окна настроек.
При масштабировании графика важно учесть, что изменение масштаба может повлиять на восприятие данных. При слишком большом масштабе детали могут стать менее заметными, а при слишком малом масштабе график может стать нечитаемым. Поэтому рекомендуется экспериментировать с масштабированием и находить оптимальные размеры для каждого конкретного графика и набора данных.
Использование масштабирования в Excel позволяет увеличивать или уменьшать график в соответствии с потребностями пользователя. Благодаря этому удобному инструменту можно лучше видеть и анализировать данные на графике.
Удобные функции масштабирования
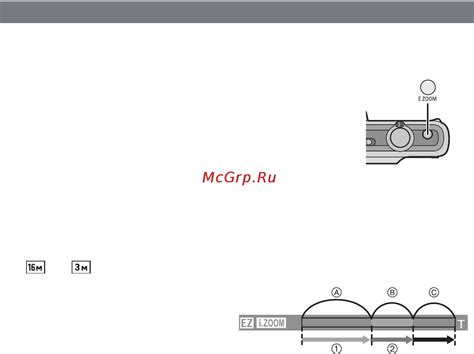
При работе с графиками в Excel очень важно иметь возможность удобно масштабировать их для более детального анализа данных. Программа предлагает несколько функций, которые помогают быстро и просто изменить масштаб графика.
Одна из таких функций - "Масштабировать по осям". Эта функция позволяет увеличивать или уменьшать выбранный график путем изменения масштаба по осям. Для использования этой функции необходимо выделить график и выбрать соответствующий пункт в контекстном меню или панели инструментов. После этого можно изменять масштаб, просто щелкая мышью на оси графика и двигая ее в нужную сторону.
Еще одна полезная функция - "Автоподбор масштаба". Эта функция позволяет автоматически подобрать оптимальный масштаб для графика в зависимости от значений данных. Для использования этой функции необходимо выделить график и выбрать пункт "Автоподбор масштаба" в контекстном меню или панели инструментов. Excel самостоятельно определит наибольшее и наименьшее значение данных и настроит масштаб так, чтобы они были видны полностью. Также можно настроить дополнительные параметры подбора масштаба, например, задать минимальное и максимальное значение оси.
Функции масштабирования в Excel очень удобны для работы с графиками и позволяют более детально рассмотреть данные. Всего несколько кликов мышью - и вы сможете увидеть все детали графика и проанализировать данные более точно.