Counter-Strike: Global Offensive (CS GO) - одна из самых популярных многопользовательских игр в жанре шутер от первого лица. Множество игроков во всем мире проводят часы на просторах виртуального сражения, стремясь стать лучшими и победить своих соперников.
В данной статье мы рассмотрим способы увеличения худа в CS GO через консоль. Консоль - это инструмент, который позволяет игрокам настраивать игру под свои потребности и предпочтения. Если вам не нравится размер или расположение информационного интерфейса в CS GO, вы можете воспользоваться консолью, чтобы выбрать настройки, которые вам подходят лучше всего.
Настройка HUD в CS GO через консоль - простое руководство

HUD (Heads-Up Display) в CS GO представляет собой информационный элемент, отображаемый на экране игрока. Он включает в себя различные показатели, такие как здоровье, броня, количество патронов и другие важные данные.
Настройка HUD может помочь вам улучшить игровой процесс и адаптировать его под ваши потребности. В этом руководстве мы расскажем вам, как настроить HUD в CS GO через консоль.
Шаг 1: Откройте консоль CS GO, нажав клавишу "~".
Шаг 2: Введите следующую команду для изменения размера HUD:
hud_scaling значениеЗамените "значение" на желаемый размер HUD. Например, если вы хотите увеличить его в два раза, введите "2".
Шаг 3: Для изменения положения HUD на экране можно использовать следующие команды:
hud_reposition_x значение hud_reposition_y значениеЗамените "значение" на желаемые координаты по горизонтали и вертикали соответственно. Например, "0" - это левая сторона экрана, "1" - это правая сторона, "0.5" - это центр.
Шаг 4: Если вы хотите изменить цвет HUD, вам нужно ввести команды:
hud_tint_r значение hud_tint_g значение hud_tint_b значениеЗамените "значение" на числа от 0 до 255, которые представляют красный (R), зеленый (G) и синий (B) цвета соответственно. Например, "255" - это максимальное значение, а "0" - это минимальное.
Шаг 5: После того как вы настроили все необходимые параметры, можете закрыть консоль клавишей "~". Ваши изменения HUD будут применены немедленно.
Это простое руководство позволит вам легко настроить HUD в CS GO через консоль. Правильная настройка может сделать ваш игровой процесс более комфортным и удобным, поэтому экспериментируйте с параметрами и настройками, чтобы найти оптимальные настройки для себя.
Как изменить размер элементов HUD в CS GO с помощью консоли

Чтобы изменить размер элементов HUD в CS GO и приспособить его под свои потребности, можно использовать консоль. Для того чтобы открыть консоль, нужно нажать клавишу "~" (тильда) на клавиатуре. После открытия консоли, нужно ввести следующие команды:
1. hud_scaling x - замените "x" на число от 0 до 1, где 0 - минимальный размер, а 1 - максимальный размер HUD.
2. hud_showtargetid 0 - эта команда скрывает информацию о вражеских игроках, пока не будет наведен прицел на них. Можно изменить значение на "1", чтобы всегда показывать информацию о врагах.
3. hud_deathnotice_time x - замените "x" на число секунд (например, 5), чтобы изменить время, в течение которого будет отображаться информация о убийствах и смерти. Можно установить значение "0", чтобы полностью отключить эту информацию.
4. hud_saytext_time x - замените "x" на число секунд (например, 10), чтобы изменить время, в течение которого будет отображаться чат. Можно установить значение "0", чтобы чат был всегда видимым.
5. cl_hud_playercount_showcount 0 - эта команда скрывает количество живых игроков во время игры. Можно изменить значение на "1", чтобы всегда показывать количество живых игроков.
6. hud_takesshots 0 - эта команда отключает автоматическое создание скриншотов во время игры для HUD. Можно изменить значение на "1", чтобы автоматически создавать скриншоты.
Обратите внимание, что эти команды не дают игровому преимуществу и предназначены только для изменения внешнего вида HUD. Используйте их по своему усмотрению, чтобы сделать игровой процесс более комфортным и удобным для себя.
Смена цвета худа в CS GO через консоль - шаг за шагом

Counter-Strike: Global Offensive (CS GO) предлагает возможность настройки интерфейса под свои предпочтения, включая изменение цвета худа. Если вы хотите подстроить цветовую схему худа под свой вкус, мы расскажем вам, как сделать это через консоль.
- Откройте игру и зайдите в настройки:
- Нажмите кнопку "Настройки" в главном меню;
- Выберите вкладку "Игровые настройки".
- Перейдите на вкладку "Настройки клавиш";
- Найдите опцию "Разрешить использование консоли";
- Установите соответствующую галочку.
- Нажмите клавишу "~" на клавиатуре, чтобы открыть консоль.
- Введите команду "hud_color x", где "x" - это число от 0 до 9 (например, "hud_color 5" для синего цвета);
- Нажмите клавишу "Enter", чтобы применить изменения.
- Нажмите клавишу "~" на клавиатуре, чтобы закрыть консоль.
- Вернитесь к игре и убедитесь, что цвет худа изменился в соответствии с вашим выбором.
Теперь вы знаете, как легко сменить цвет худа в CS GO через консоль. Эта настройка поможет вам создать уникальную игровую атмосферу и комфортный интерфейс для игры.
Как изменить положение худа в CS GO с помощью команды консоли
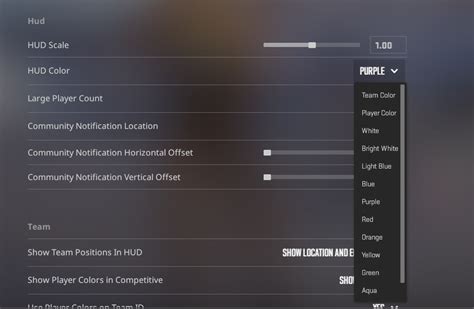
Вот список команд, с помощью которых вы можете изменить положение худа в CS GO:
hud_scaling [число]- эта команда позволяет изменить размер худа. Число от 0.75 до 1.25 указывает на то, во сколько раз изменить размер. Например,hud_scaling 0.9уменьшит размер худа на 10%, аhud_scaling 1.1увеличит его на 10%.hud_scaling_override [число]- эта команда работает похоже на предыдущую, но она позволяет изменять размеры каждой части худа индивидуально. Например,hud_scaling_override 0.9уменьшит размер худа на 10%, но сохранит пропорции всех его элементов.hud_reloadscheme- эта команда перезагружает худ, применяя все изменения, сделанные с помощью предыдущих команд.
Чтобы использовать эти команды, откройте консольное окно в CS GO, нажав клавишу "`". Затем введите команду и нажмите "Enter". После этого худ будет изменен в соответствии с вашими параметрами.
Изменение положения худа в CS GO позволяет настроить его под свои предпочтения и комфортность игры. Попробуйте различные значения и найдите оптимальное положение для себя, чтобы повысить свою эффективность в игре.
Изменение прозрачности элементов HUD в CS GO через консоль

Увеличение прозрачности элементов HUD в CS GO позволяет игрокам получить более информативный и чистый обзор игрового экрана. Чтобы изменить прозрачность HUD, вам потребуется открыть консоль игры и ввести соответствующие команды.
Для начала, откройте консоль, нажав клавишу ` (тильда) на клавиатуре. Затем введите команду "cl_hud_background_alpha X", где X - это значение прозрачности, которое вы хотите установить. Значение должно быть от 0 до 255, где 0 соответствует полностью прозрачному фону HUD, а 255 - полностью непрозрачному.
Например, чтобы установить прозрачность фона HUD на 50%, введите команду "cl_hud_background_alpha 128". После ввода команды, нажмите клавишу Enter, чтобы сохранить изменения.
Помимо прозрачности фона HUD, вы также можете изменить прозрачность других элементов, таких как прицел, функциональные кнопки и информационные панели. Для этого используйте следующие команды:
| Элемент HUD | Команда |
|---|---|
| Прозрачность прицела | cl_crosshairalpha X |
| Прозрачность функциональных кнопок (например, кнопки перезарядки) | cl_hud_playercount_showcount X |
| Прозрачность информационных панелей (например, панели со счетом) | cl_hud_playercount_showcount X |
Замените X в командах на значение прозрачности от 0 до 255.
После того, как вы введете нужные команды и установите желаемые значения прозрачности, нажмите клавишу Enter, чтобы сохранить изменения и закрыть консоль.
Использование этих команд позволяет настроить прозрачность элементов HUD в CS GO по вашему вкусу. Определитесь с наиболее удобными значениями прозрачности и наслаждайтесь более информативным игровым экраном!
Увеличение размера миникарты в CS GO: технические аспекты
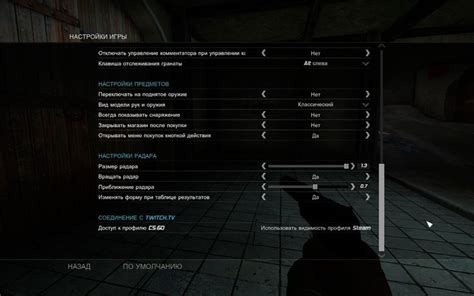
Миникарта играет важную роль в CS GO, предоставляя игрокам полезную информацию о расположении и движении команды противника. Однако, некоторым игрокам может быть неудобно работать с небольшим размером миникарты. Для таких случаев в CS GO предусмотрена возможность увеличения размера миникарты с помощью консольных команд.
Перед внесением изменений в размер миникарты, вам нужно открыть окно консоли. Для этого нажмите клавишу ~ (тильда) на клавиатуре. После открытия консоли, вы можете вводить и исполнять разнообразные команды.
Для увеличения размера миникарты, введите следующую консольную команду:
cl_radar_scale [значение]
Значение устанавливается от 0.1 до 1.0, где 1.0 - это стандартный размер миникарты. Увеличивая значение, вы увеличиваете размер миникарты. Например, чтобы увеличить размер миникарты на 50%, введите:
cl_radar_scale 1.5
Чтобы сохранить изменения и снова открыть миникарту со своим новым размером при каждом входе в игру, вам нужно добавить команду в файл конфигурации CS GO. Для этого, откройте файл с расширением .cfg, расположенный в папке Steam/userdata/[номер аккаунта]/730/local/cfg/. Если файл не существует, создайте его в любом текстовом редакторе и добавьте следующую строку:
cl_radar_scale [значение]
Сохраните файл после внесения изменений, чтобы новое значение размера миникарты применилось.
Увеличение размера миникарты в CS GO может помочь вам получить больше информации о текущем положении соперников и обеспечить более эффективное взаимодействие с вашей командой. Не бойтесь экспериментировать с размером миникарты, чтобы найти свой оптимальный вариант!
Как изменить шрифт худа в CS GO через консоль

Когда играешь в CS GO, важно иметь удобный и читаемый худ, чтобы получать максимум удовольствия от игры. С одной стороны, комфортность может зависеть от настроек вашего компьютера и монитора, но восприятие информации, которую вы получаете в игре, тоже играет важную роль.
Если вы хотите изменить шрифт худа, настроив его на свое усмотрение, вы можете воспользоваться консолью CS GO. Вот простая инструкция, как это сделать:
- Откройте игру CS GO и перейдите в настройки.
- В разделе "Клавиатура и мышь" найдите опцию "Включить консоль разработчика" и установите значение "Да".
- Нажмите клавишу "`" (тильда) на клавиатуре, чтобы открыть консоль.
- Введите команду "hud_scaling [значение]", где [значение] - это число от 0 до 1, определяющее масштаб худа. Чем меньше значение, тем меньше будет худ, а чем больше - тем больше. Рекомендуется начинать с значения 0.9 и тестировать разные варианты, чтобы найти оптимальное значение для себя.
- Чтобы сохранить изменения, добавьте команду "+host_writeconfig" в конец строки (без кавычек).
- Закройте консоль, нажав на клавишу "`" еще раз.
- Проверьте результаты, запустив игру и посмотрев на изменения в худе.
Используя эту инструкцию, вы сможете настроить шрифт худа в CS GO по своему вкусу. Не забывайте тестировать разные варианты и искать оптимальное значение, которое подходит вам лучше всего.
Гайд по установке и использованию пользовательских HUD-ов в CS GO

В CS GO у вас есть возможность установить пользовательский HUD и настроить его, чтобы он соответствовал вашим предпочтениям. В этом гайде мы расскажем, как установить и использовать пользовательские HUD-ы в CS GO.
Шаг 1: Скачивание пользовательского HUD-а
Первым шагом будет скачивание пользовательского HUD-а. Вам потребуется найти надежный источник для загрузки HUD-а. Мы рекомендуем использовать сайты, специализирующиеся на пользовательских HUD-ах для CS GO.
После того, как вы найдете подходящий HUD, скачайте его на ваш компьютер. Обычно HUD поставляется в виде архива, который нужно распаковать.
Шаг 2: Установка пользовательского HUD-а
После того, как вы распаковали HUD, вам потребуется найти папку с игрой CS GO на вашем компьютере. Эта папка обычно называется "Counter-Strike Global Offensive" и находится в папке "Steamapps" на вашем жестком диске.
Откройте папку с игрой CS GO и найдите папку "custom". Если у вас нет папки "custom", создайте ее самостоятельно.
Внутри папки "custom" создайте папку с названием HUD-а (например, "my_custom_hud").
Поместите все файлы из архива HUD-а в папку с его названием.
Шаг 3: Загрузка пользовательского HUD-а в игру
Теперь, когда вы установили пользовательский HUD на ваш компьютер, вам нужно загрузить его в саму игру.
Запустите игру CS GO и откройте консоль, нажав на клавишу "~".
В консоли введите следующую команду: "hud_reloadscheme". Эта команда обновит интерфейс игры и загрузит ваш пользовательский HUD.
Шаг 4: Настройка пользовательского HUD-а
После того, как вы загрузили пользовательский HUD в игру, у вас будет возможность настроить его под ваши предпочтения.
Откройте настройки игры и перейдите на вкладку "Интерфейс". Здесь вы сможете настроить различные параметры пользовательского HUD-а, такие как его размер, цветы и расположение на экране.
Шаг 5: Применение пользовательского HUD-а
После настройки пользовательского HUD-а, примените изменения и вернитесь к игре.
Теперь вы можете наслаждаться новым пользовательским HUD-ом в CS GO. Он будет отображаться в нижней части экрана и показывать все необходимые игровые данные.
Помните, что пользовательский HUD не дает вам никакого преимущества в игре. Он лишь изменяет визуальное представление игрового интерфейса. Устанавливайте и использовать пользовательские HUD-ы на свое усмотрение и в соответствии с правилами игры.
 |  |
| Примеры пользовательских HUD-ов в CS GO | |