В наше время компьютеры стали неотъемлемой частью нашей жизни. Мы пользуемся ими для работы, общения, развлечений и многих других целей. Однако, когда мы сталкиваемся с низкой производительностью нашего компьютера, это может стать причиной разочарования и даже ухудшить наше настроение. Видеопамять одна из важных компонентов компьютера, которая влияет на работу графических приложений и видеоигр. Если ваш компьютер работает медленно или видеоигры зависают, увеличение видеопамяти может быть простым и эффективным способом повысить производительность вашего HP компьютера.
Увеличение видеопамяти на HP компьютере может производиться различными способами. Один из самых простых способов - установка дополнительных модулей оперативной памяти. Использование оперативной памяти в качестве видеопамяти позволяет компьютеру обрабатывать большое количество графической информации быстрее и более эффективно. Кроме того, вы можете установить более мощную видеокарту с большим объемом памяти, что позволит вашему компьютеру обрабатывать более сложные графические задачи и запускать более требовательные видеоигры.
Необходимо учитывать, что увеличение видеопамяти может потребовать некоторых финансовых затрат и технических знаний. Вам понадобится подходящий компьютерный модуль оперативной памяти или видеокарта, а также инструменты для установки и настройки нового оборудования. Если вы не уверены в своих способностях, лучше обратиться к специалисту, который поможет вам правильно выбрать и установить необходимое оборудование.
В целом, увеличение видеопамяти на HP компьютере является простым и эффективным способом повысить производительность вашего устройства. При правильной установке и настройке дополнительного оборудования вы сможете наслаждаться более плавным воспроизведением видео, более быстрой работой графических приложений и запуском требовательных видеоигр. Таким образом, не стоит отчаиваться, если ваш компьютер работает медленно. Увеличение видеопамяти на HP - простой путь к повышению производительности и получению более положительного опыта использования компьютера.
Увеличение видеопамяти на HP:

Первым шагом является определение текущего объема видеопамяти на вашем устройстве HP. Для этого вы можете зайти в настройки системы и найти информацию о видеокарте. Обратите внимание на объем видеопамяти, указанный рядом с видеокартой.
Если вы хотите увеличить видеопамять на HP, одним из самых простых способов является использование дополнительной видеокарты. Добавление дополнительной видеокарты позволяет увеличить общий объем видеопамяти и значительно повысить производительность графической системы.
Вторым возможным способом является увеличение выделенной видеопамяти для существующей видеокарты. Для этого вы можете зайти в настройки BIOS вашего устройства HP и найти параметры, отвечающие за выделение памяти для видеокарты. Увеличение этого значения позволит вашей видеокарте использовать больший объем памяти, что приведет к улучшению производительности.
Однако перед тем, как вносить изменения в BIOS, рекомендуется быть осторожным и ознакомиться с инструкциями производителя. Неправильные настройки в BIOS могут привести к нежелательным последствиям, поэтому важно быть осторожным и следовать рекомендациям производителя.
В добавок к возможностям увеличения видеопамяти на HP, стоит упомянуть о важности регулярного обновления драйверов для видеокарты. Новые драйверы могут содержать оптимизации и улучшения, которые помогут вашей видеокарте работать более эффективно.
Таким образом, увеличение видеопамяти на устройстве HP является простым и эффективным способом повысить производительность графической системы. Вы можете использовать дополнительную видеокарту или увеличить выделенную память для существующей карты. В любом случае, не забудьте быть осторожным и ознакомиться с инструкциями производителя, чтобы избежать нежелательных последствий.
Простое и эффективное повышение производительности
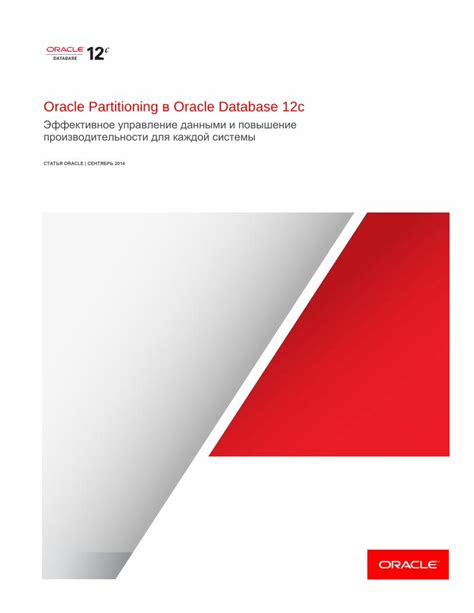
Увеличение видеопамяти на HP - это простая процедура, которую вы можете выполнить самостоятельно. Вам просто нужно открыть доступ к слоту для памяти на вашем компьютере, удалить существующую видеокарту (если она есть) и установить новую карту с большим объемом памяти. Вы можете выбрать карту в зависимости от своих потребностей и бюджета.
Увеличение видеопамяти на HP не только улучшает производительность вашего компьютера, но и позволяет насладиться более качественным и реалистичным видео и графикой. Вы сможете играть в самые требовательные игры, редактировать видео с высокой разрешающей способностью и создавать потрясающие графические проекты.
Не откладывайте увеличение видеопамяти на HP на потом. Это простое и эффективное решение, которое поможет вам получить максимум от вашего компьютера и насладиться лучшей производительностью и качеством видео и графики.
Выбор правильной видеокарты для HP

Увеличение видеопамяти на вашем ноутбуке HP может существенно повысить производительность, особенно при работе с графическими приложениями и играми. Однако, чтобы достичь наилучших результатов, важно выбрать подходящую видеокарту, которая будет совместима с вашим устройством.
Во-первых, необходимо проверить совместимость видеокарты с вашим компьютером. У HP есть список рекомендованных видеокарт для каждой модели ноутбука, который можно найти на официальном веб-сайте производителя. Обратите внимание на соответствующие требования к разъему, мощности и другим характеристикам.
Во-вторых, рассмотрите свои потребности и задачи. Если вы планируете использовать ноутбук для игр или сложных графических приложений, вам может понадобиться более мощная видеокарта с более высокими характеристиками. Обратите внимание на количество видеопамяти, так как это будет влиять на работу с графическими ресурсами.
Также стоит обратить внимание на бренд и модель видеокарты. HP рекомендует использовать оригинальные запчасти, чтобы гарантировать полную совместимость и надежную работу вашего устройства. Кроме того, известные бренды видеокарт обычно предлагают более высокое качество и поддержку.
Нельзя забывать и о бюджете. Видеокарты могут значительно отличаться по цене, и иногда солидное увеличение производительности может потребовать серьезных финансовых затрат. Оцените свои возможности и выберите оптимальное соотношение цены и качества.
В итоге, выбор правильной видеокарты для вашего ноутбука HP является важным этапом в повышении производительности и улучшении опыта использования. Помните о совместимости и задачах, руководствуйтесь рекомендациями производителя и своим бюджетом. Сделав правильный выбор, вы сможете наслаждаться более качественным и плавным воспроизведением видео и графики на вашем HP ноутбуке.
| Совместимость | Потребности и задачи | Бренд и модель | Бюджет |
|---|---|---|---|
| Проверьте совместимость с вашим ноутбуком HP | Рассмотрите свои потребности и задачи | Обратите внимание на бренд и модель видеокарты | Оцените свои финансовые возможности |
Установка новой видеопамяти на HP

Если вы хотите повысить производительность своего фирменного ноутбука HP, установка новой видеопамяти может быть отличным решением. Это позволит вашему ноутбуку запускать более требовательные программы и игры, а также обрабатывать видео и графику с большей скоростью.
Eсли вы не знакомы с оборудованием компьютера, то для установки новой видеопамяти лучше обратиться к специалисту. Однако, если у вас есть базовые навыки работы с компьютером, вы можете попробовать сделать это самостоятельно.
Для начала вам понадобится узнать модель вашего ноутбука HP и текущий объем его видеопамяти. Эта информация может быть найдена в спецификациях ноутбука или на официальном сайте HP.
Однажды вы узнали модель ноутбука и текущий объем видеопамяти, следующим шагом будет покупка новой видеопамяти. Убедитесь, что выбранный модуль совместим с вашим ноутбуком и имеет подходящий интерфейс (например, DDR4).
Когда новая видеопамять у вас под рукой, само ее установка осуществляется следующим образом:
- Выключите ноутбук и отключите его от сети.
- Откройте крышку батареи и удалите ее.
- Найдите слот для видеопамяти и откройте его, аккуратно выпустив защелку.
- Установите новую видеопамять над слотом под углом примерно 45 градусов.
- Осторожно нажмите на память, чтобы она защелкнулась в слоте.
- Теперь аккуратно закройте слот и установите крышку батареи.
После установки новой видеопамяти вы можете включить ноутбук и проверить, распознал ли он новый модуль. Вы можете сделать это, открыв "Диспетчер устройств" и перейдя в раздел "Видео, аудио и игры". Если видеопамять правильно установлена, она должна быть отображена в списке устройств.
Установка новой видеопамяти на HP может значительно улучшить производительность вашего ноутбука и сделать его более готовым для работы с современными приложениями и играми. Теперь вы можете наслаждаться более плавным и качественным воспроизведением видео, редактированием графики и запуском самых требовательных программ.
Инструкции по обновлению видеодрайверов на HP
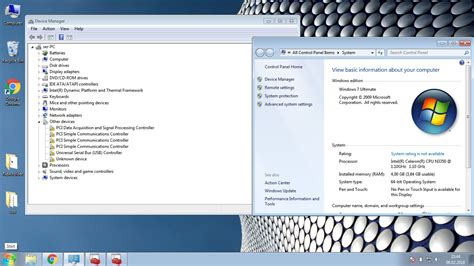
Обновление видеодрайверов на компьютере HP может значительно повысить производительность и стабильность работы графики. Это особенно важно для геймеров, дизайнеров и других пользователей, зависящих от быстрой и плавной работы графики. В этом разделе мы рассмотрим, как обновить видеодрайверы на компьютере HP.
Шаг 1: Определение модели видеокарты
Перед тем, как начать обновление видеодрайверов, необходимо определить модель видеокарты вашего компьютера HP. Для этого вы можете воспользоваться несколькими способами:
- Откройте "Диспетчер устройств" (нажмите правой кнопкой мыши по значку "Мой компьютер" и выберите "Управление"). В разделе "Видеоадаптеры" вы найдете информацию о вашей модели видеокарты.
- Посетите веб-сайт HP и воспользуйтесь разделом поддержки или поиском модели для получения информации о вашей видеокарте.
Шаг 2: Посещение веб-сайта производителя видеокарты
После того, как вы определили модель видеокарты, необходимо посетить веб-сайт производителя вашей видеокарты. На этом веб-сайте вы сможете найти последнюю версию видеодрайвера для вашей модели видеокарты. Обычно раздел с драйверами можно найти в разделе "Поддержка" или "Скачать".
Шаг 3: Скачивание и установка драйверов
На веб-сайте производителя видеокарты вы найдете список доступных драйверов для вашей модели. Вам необходимо скачать самую последнюю версию драйвера и следовать инструкциям по установке, предоставленным производителем.
Помните, что перед установкой нового драйвера рекомендуется полностью удалить старый драйвер, чтобы избежать возможных конфликтов.
Примечание: В некоторых случаях HP может предоставлять собственные драйверы для видеокарт, которые можно найти на их веб-сайте поддержки. В этом случае вы можете использовать драйверы, предоставленные HP, вместо драйверов, предоставленных производителем видеокарты.
После установки нового драйвера рекомендуется перезагрузить компьютер, чтобы изменения вступили в силу.
Шаг 4: Проверка работоспособности
После обновления видеодрайверов важно убедиться, что работа графики стала стабильной и производительность повысилась. Проверьте игры, программы для работы с графикой или другие ресурсоемкие приложения, чтобы получить полную картину о новой производительности вашей видеокарты.
Если вы заметили, что после обновления драйверов графика стала работать нестабильно или возникли другие проблемы, вы можете попробовать вернуться к предыдущей версии драйвера или обратиться в службу поддержки производителя видеокарты.
Обновление видеодрайверов на компьютере HP - один из способов повышения производительности графики и обеспечения стабильной работы вашего устройства. Следуйте этим инструкциям и наслаждайтесь новой производительностью вашей видеокарты!
Оптимизация настроек видеокарты HP
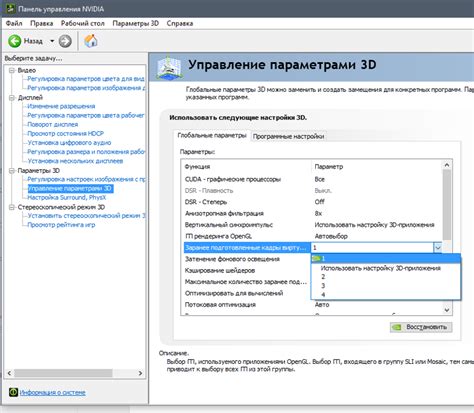
Оптимизация настроек видеокарты HP может существенно повысить производительность и качество работы компьютера. В данном разделе мы рассмотрим несколько методов настройки, которые помогут вам получить наибольший эффект от использования видеокарты HP.
- Обновление драйверов: регулярное обновление драйверов видеокарты позволит использовать последние улучшения и исправления ошибок. Вы можете загрузить последние версии драйверов с официального сайта HP или производителя видеокарты.
- Настройка разрешения экрана: правильное разрешение экрана поможет достичь более четкого и детализированного изображения. Выберите максимальное разрешение, которое поддерживается вашим монитором.
- Настройка частоты обновления: повышение частоты обновления экрана может улучшить плавность отображения движущихся объектов на экране. Установите наивысшую возможную частоту обновления, которую поддерживает ваш монитор.
- Настройка цветовой гаммы: правильная настройка цветовой гаммы позволит получить более реалистичное отображение цветов. Вы можете вручную настроить яркость, контрастность и насыщенность цветов.
- Отключение эффектов визуализации: отключение некоторых эффектов визуализации, таких как анимация окон или прозрачность, может помочь освободить ресурсы видеокарты и улучшить производительность.
Помните, что оптимизация настроек видеокарты HP может отличаться в зависимости от модели и операционной системы вашего компьютера. Рекомендуется проводить настройку с учетом конкретных возможностей вашей видеокарты и периодически проверять обновления драйверов и настроек.
Улучшение охлаждения видеокарты на HP

Одной из причин снижения производительности видеокарты на HP может быть перегрев. Высокая температура может привести к снижению производительности и даже выходу из строя видеокарты. Чтобы улучшить охлаждение вашей видеокарты и предотвратить перегрев, можно применить следующие рекомендации.
1. Установите дополнительные вентиляторы. Дополнительные вентиляторы помогут улучшить циркуляцию воздуха внутри корпуса компьютера и активнее охлаждать видеокарту.
2. Почистите вентиляторы и радиаторы. Пыль и грязь на вентиляторах и радиаторах становится препятствием для нормальной работы охлаждения. Регулярно прочищайте компьютер от пыли, чтобы предотвратить перегрев.
3. Используйте термопасту. Нанесение термопасты на графический процессор поможет повысить его охлаждение и снизить температуру работы. Замена старой термопасты на новую может быть необходима через некоторое время использования видеокарты.
4. Проверьте правильность размещения внутренних компонентов. Неправильное размещение приводит к плохой циркуляции воздуха и перегреву. Убедитесь, что видеокарта и другие внутренние компоненты установлены правильно.
Регулярное улучшение охлаждения видеокарты на HP поможет вам поддерживать высокую производительность и продлить срок службы вашего компьютера.
Повышение производительности видеокарты HP с помощью программного обеспечения

Существует несколько программных решений, которые вы можете использовать для увеличения видеопамяти на вашем компьютере HP. Одним из наиболее популярных вариантов является использование программы "MSI Afterburner". Это бесплатное приложение, которое позволяет не только увеличить видеопамять, но и настроить другие параметры видеокарты, такие как ядро и частота работы памяти. Увеличение видеопамяти с помощью "MSI Afterburner" может значительно улучшить производительность видеокарты и обеспечить более плавный игровой процесс или работу с графическими приложениями.
Кроме того, вы также можете использовать программу "EVGA Precision X" для увеличения видеопамяти на компьютере HP. Эта программа предлагает широкий спектр функций для оптимизации работы видеокарты, включая возможность увеличения видеопамяти. "EVGA Precision X" имеет простой и понятный пользовательский интерфейс, который позволяет настроить различные параметры видеокарты и достичь наилучшей производительности.
Кроме того, существует ряд других программных решений, таких как "NVIDIA Inspector" и "AMD Catalyst Control Center", которые также предлагают возможность увеличить видеопамять на компьютере HP. Оба этих приложения разработаны для работы с видеокартами NVIDIA и AMD соответственно и позволяют настроить разные параметры видеокарты, включая видеопамять.
Не важно, для какой программы вы выберете использовать на своем компьютере HP, помните, что увеличение видеопамяти должно быть осторожным и осознанным решением. Перед внесением любых изменений в настройки видеокарты, рекомендуется ознакомиться с руководством пользователя и следовать рекомендациям производителя. Это поможет избежать возможных проблем и достичь наилучших результатов.
В итоге, использование специального программного обеспечения для увеличения видеопамяти на компьютере HP может значительно повысить производительность видеокарты и обеспечить более качественную работу с графикой. Это простое и эффективное решение для всех пользователей, которым нужна более высокая производительность своей видеокарты.
Советы по увеличению производительности видеокарты HP
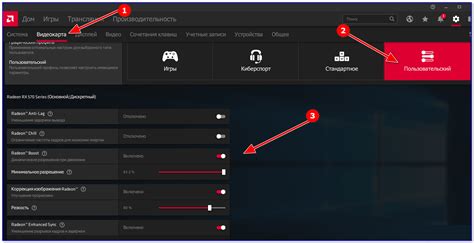
Увеличение видеопамяти может значительно повысить производительность видеокарты HP. Вот несколько советов, которые помогут вам достичь этой цели:
1. Обновите драйверы видеокарты: Проверьте наличие обновлений для драйверов вашей видеокарты на официальном веб-сайте HP или установите специальные программы для автоматического обновления драйверов.
2. Очистите систему от мусора: Удалите ненужные файлы и программы, которые могут занимать ресурсы вашей видеокарты и замедлять ее работу. Воспользуйтесь специальными утилитами для очистки системы.
3. Оптимизируйте настройки видеокарты: В настройках драйверов видеокарты вы можете настроить различные параметры, такие как разрешение экрана, частоту обновления и качество графики. Попробуйте изменить эти настройки для достижения оптимальной производительности.
4. Установите дополнительную системную память: Увеличение объема оперативной памяти также может положительно сказаться на работе вашей видеокарты. Проверьте, есть ли возможность установить дополнительные модули памяти и сделайте это, если это возможно.
5. Проверьте наличие вирусов и вредоносного ПО: Вирусы и другое вредоносное ПО могут негативно влиять на производительность вашей видеокарты. Регулярно сканируйте компьютер антивирусными программами и установите необходимые защитные меры.
6. Оптимизируйте игровые настройки: Если вы играете на компьютере, проверьте наличие специальных настроек производительности в играх. Некоторые игры позволяют вам изменять графические настройки для достижения лучшей производительности без значительной потери в качестве графики.