Adobe Illustrator является одной из самых популярных программ для создания векторной графики. Она обладает широкими возможностями и множеством инструментов, которые позволяют создавать профессиональные дизайны. Одним из важных аспектов работы в Illustrator является правильная настройка размера холста. В данной статье мы расскажем вам, как увеличить размер холста в Adobe Illustrator, чтобы создавать проекты любой сложности.
Увеличение размера холста в Adobe Illustrator может понадобиться, когда вам необходимо добавить больше элементов на ваш дизайн, увеличить его разрешение или подготовить его для печати на большом формате. Следуйте нашим советам и инструкциям, чтобы успешно справиться с этой задачей.
Первым шагом для увеличения размера холста является открытие вашего проекта в Adobe Illustrator. Затем выберите меню Файл и в нем выберите Настройки документа.
Увеличение размера холста в Adobe Illustrator

Увеличение размера холста может быть полезным, когда вам необходимо добавить больше элементов на вашу работу или же когда вам нужно подготовить проект для печати на большом формате.
Вот как увеличить размер холста в Adobe Illustrator:
- Откройте ваш проект в Adobe Illustrator.
- Выберите инструмент "Выделение" или нажмите клавишу "V" на клавиатуре.
- Выделите все элементы на холсте, которые вы хотите включить в новый размер холста.
- Перейдите к меню "Объект" в верхней панели инструментов.
- В раскрывающемся меню выберите "Настройки холста" или нажмите комбинацию клавиш "Ctrl" + "Alt" + "P".
- В открывшемся диалоговом окне "Настройки холста" введите новые размеры для холста в соответствующих полях.
- Убедитесь, что вы выбрали опцию "Изменить размер холста", чтобы применить изменения.
- Нажмите "ОК", чтобы применить новый размер холста.
После этого вы увидите, что размер холста увеличился, и вы можете свободно добавлять новые элементы и работать на большей площади.
Важно помнить, что увеличение размера холста может привести к изменению пропорций и размеров существующих элементов на вашем проекте. Если вы хотите сохранить пропорции, убедитесь, что вы выбрали опцию "Сохранить пропорции" при изменении размеров холста.
Теперь, когда вы знаете, как увеличить размер холста в Adobe Illustrator, вы можете свободно экспериментировать и создавать проекты любого размера, подходящие для ваших потребностей.
Почему важно изменять размер холста

Одной из наиболее распространенных причин изменения размера холста может быть необходимость создания печатных материалов, таких как баннеры, плакаты или рекламные щиты. Важно учитывать требования к разрешению и размеру в конечном продукте, поскольку плохо проработанные изображения или низкое разрешение могут быть неприемлемыми для печати.
Увеличение размера холста также может быть полезным при создании дизайнов для веб-сайтов или приложений. Больший холст позволяет распределить контент более эффективно и учитывать потенциальную потребность в масштабировании или редактировании объектов в будущем.
Кроме того, изменение размера холста может также быть удобным при работе в коллективе. Если вы планируете передать свой проект коллеге или заказчику для дальнейшего редактирования, увеличение размера холста может оказаться полезным для обеспечения пространства для потенциальных изменений и дополнений.
Независимо от причины, изменение размера холста в Adobe Illustrator позволяет адаптировать ваш дизайн к конкретным потребностям и требованиям, обеспечивая более эффективную и удобную работу над проектом.
Советы по увеличению размера холста в Adobe Illustrator

1. Используйте команду "Изменить размер холста". Вы можете изменить размер холста с помощью команды "Объект" -> "Изменить размер холста". В открывшемся окне введите новые значения ширины и высоты холста и нажмите "ОК". Это изменит размер холста, не влияя на объекты, которые уже находятся на нем.
2. Используйте инструмент "Выбрать" для изменения размера объектов. Если вы хотите увеличить размер всех объектов на холсте, вы можете использовать инструмент "Выбрать" (V) для выделения всех объектов и изменения их размеров одновременно. Просто выделите все объекты, зажав клавишу Shift, и измените их размер с помощью панели свойств или преобразования.
3. Увеличьте размер холста перед началом работы. Если вы планируете создавать большой проект, рекомендуется увеличить размер холста заранее. Это позволит вам иметь больше пространства для работы и предотвращает необходимость внезапного увеличения холста в середине процесса.
4. Проверьте настройки документа. При создании нового документа в Adobe Illustrator у вас есть возможность сразу задать нужные размеры холста. Обратите внимание на эти настройки и укажите нужные значения ширины и высоты перед созданием нового документа.
5. Используйте команду "Изменить размер рабочей области". Если вы хотите увеличить только рабочую область холста и оставить объекты без изменений, вы можете воспользоваться командой "Изменить размер рабочей области". Это позволит вам добавить дополнительное пространство вокруг объектов без изменения их размера.
Инструкции для изменения размера холста

Adobe Illustrator предоставляет простой способ изменить размер холста проекта. Вот некоторые инструкции, которые помогут вам сделать это:
1. Откройте документ
Откройте проект в Adobe Illustrator, который нужно изменить.
2. Выберите "Изменить размер холста"
В меню "Объекты" выберите опцию "Изменить размер холста".
3. Введите новые размеры
Введите новые размеры холста в окне "Изменить размер холста". Вы можете выбрать одну из предварительно определенных настроек размеров или ввести свои собственные значения.
4. Укажите положение холста
Выберите положение холста, относительно текущего холста. Например, вы можете выбрать, чтобы новый холст располагался ниже или справа от текущего холста.
5. Примените изменения
После выбора новых размеров и положения холста, нажмите кнопку "Применить", чтобы изменить размер холста проекта.
Используя эти простые шаги, вы сможете легко изменить размер холста в Adobe Illustrator и продолжить работу над своим проектом.
Как сохранить пропорции изображения при увеличении холста
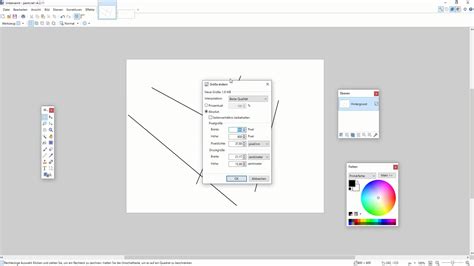
При увеличении размера холста в Adobe Illustrator важно сохранять пропорции изображения, чтобы избежать искажений и сохранить его качество. Вот несколько советов, которые помогут вам справиться с этой задачей:
- Включите опцию "Сохранить пропорции" при изменении размеров холста. Перед изменением размера холста убедитесь, что опция "Сохранить пропорции" включена. Она позволит вам изменять размеры холста с автоматическим соблюдением пропорций изображения.
- Используйте инструмент "Растровое изображение", если ваше изображение является растровым. Этот инструмент позволяет изменять размеры изображения, сохраняя его пропорции. Вы можете найти инструмент "Растровое изображение" в панели инструментов Adobe Illustrator.
- Используйте инструмент "Масштабирование". Если вам нужно увеличить или уменьшить холст без изменения размеров объектов, используйте инструмент "Масштабирование". Он позволяет масштабировать холст без изменения размеров объектов на нем.
- Копируйте и вставляйте объекты. Если вы хотите увеличить размер холста, но сохранить размеры объектов, то скопируйте нужные объекты, увеличьте размер холста и вставьте объекты на новый холст. Это поможет сохранить пропорции объектов и избежать искажений.
Следуя этим простым советам, вы сможете увеличить размер холста в Adobe Illustrator, сохранив пропорции изображения и его качество.
Преимущества увеличения размера холста
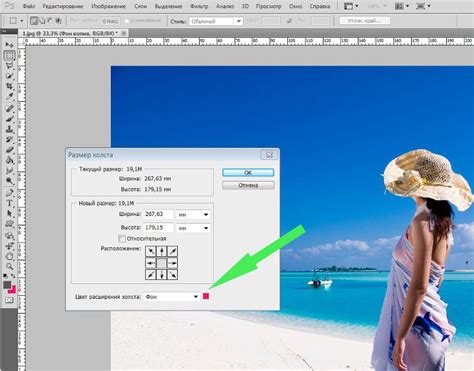
Увеличение размера холста в Adobe Illustrator может иметь несколько преимуществ, с которыми стоит ознакомиться перед началом работы. Вот несколько ключевых преимуществ:
1. Больше пространства для работы: Увеличение размера холста позволяет увеличить область, в которой можно создавать и редактировать иллюстрации. Это особенно полезно для работы с большими проектами или детализированными элементами, такими как постеры или футболки.
2. Более высокое качество: Увеличивая размер холста, вы также увеличиваете его разрешение. Это означает, что все элементы и детали вашего проекта будут более четкими и качественными, что особенно важно при печати. Вы сможете увеличить масштаб работы без потери качества.
3. Лучшая адаптация к различным форматам: Увеличивая размер холста, вы получаете большую свободу в выборе формата для вашей работы. Это позволяет легче адаптировать вашу иллюстрацию для различных целей, таких как баннеры, листовки или использование веб-дизайна.
4. Возможность использования дополнительных утилит: Увеличение размера холста может дать вам больше пространства для использования дополнительных инструментов и средств в Illustrator. Вы сможете увидеть больше инструментов на панели и иметь лучшую обзорность вашего проекта.
В целом, увеличение размера холста в Adobe Illustrator предоставляет множество преимуществ, которые могут значительно улучшить вашу работу и опыт работы в программе. Не стесняйтесь экспериментировать с размерами холста и выбирать наиболее подходящий для ваших потребностей.
Полезные инструменты для работы с увеличенным холстом
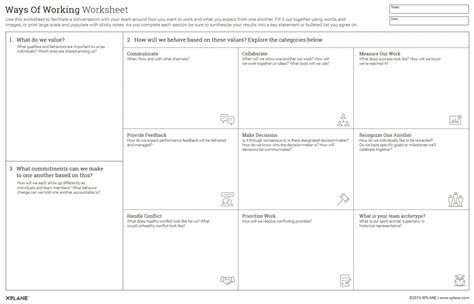
Увеличенный холст в Adobe Illustrator может представлять особые трудности при работе, поскольку требует более тщательного и точного подхода. Вот несколько полезных инструментов, которые помогут вам справиться с этой задачей:
- Привязка к сетке: В Illustrator вы можете настроить сетку, чтобы она помогала вам лучше контролировать размеры и пропорции объектов на увеличенном холсте. Это можно сделать, выбрав пункт меню "Вид" → "Показать сетку" и настроив параметры сетки в диалоговом окне.
- Лупа: Очень полезный инструмент для работы с деталями на увеличенном холсте. Вы можете использовать лупу, чтобы увеличить изображение и сделать его более четким. Для этого выберите инструмент "Лупа" в палитре инструментов или нажмите клавишу "Z" на клавиатуре. Затем просто щелкните на изображении, чтобы увеличить его.
- Рулетка: Рулетка позволяет измерять расстояния на холсте и проверять размеры объектов. Вы можете включить рулетку, выбрав пункт меню "Вид" → "Показать рулевые линейки". Затем просто перетащите рулетку на холст и используйте ее для измерений. Чтобы изменить единицы измерения рулетки, щелкните правой кнопкой мыши на ее шкале и выберите нужные вам единицы измерения.
- Масштабирование: Если вам нужно масштабировать изображение на увеличенном холсте, используйте инструмент "Масштабирование" в палитре инструментов или нажмите клавишу "S" на клавиатуре. Просто выберите объект, который вы хотите масштабировать, и измените его размеры с помощью этого инструмента.
- Маска подсветки: Если у вас есть большой увеличенный холст, может быть сложно увидеть и выделить конкретный объект. В этом случае вы можете использовать маску подсветки, чтобы временно скрыть все остальные объекты и сосредоточиться только на нужном вам. Чтобы добавить маску подсветки, выберите нужный объект и нажмите клавишу "Cmd + 7" на клавиатуре.
Используя эти полезные инструменты, вы сможете легче работать с увеличенным холстом в Adobe Illustrator. Они помогут вам контролировать размеры и пропорции объектов, измерять расстояния, увеличивать изображение и сфокусироваться на нужных вам деталях.
Как экспортировать изображение с увеличенным холстом
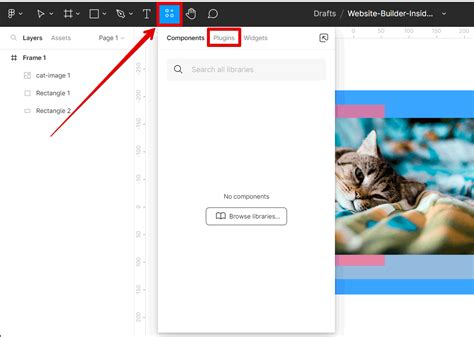
При работе в Adobe Illustrator вы можете столкнуться с ситуацией, когда холст вашего проекта оказывается недостаточно большим для экспорта изображения в нужном вам размере. В таких случаях необходимо увеличить размер холста, чтобы получить изображение нужного размера.
Чтобы экспортировать изображение с увеличенным холстом в Adobe Illustrator, выполните следующие шаги:
- Откройте свой проект в Adobe Illustrator.
- Перейдите в меню "Объект" и выберите пункт "Изменить холст".
- В появившемся диалоговом окне установите нужные значения для ширины и высоты холста. Убедитесь, что в поле "Анкер" выбран правильный вариант для увеличения холста (например, "Верхний левый угол").
- Нажмите кнопку "ОК", чтобы применить изменения.
- Теперь у вас есть увеличенный холст.
- Выделите все объекты на холсте, которые вы хотите экспортировать.
- В меню "Файл" выберите пункт "Экспорт" и выберите нужный формат файла (например, JPEG, PNG или SVG).
- Выберите путь и имя файла для сохранения, а затем нажмите кнопку "Сохранить".
- В появившемся диалоговом окне выберите нужные параметры экспорта (например, разрешение и сжатие), а затем нажмите кнопку "ОК".
Изображение с увеличенным холстом будет сохранено в выбранном вами формате и будет иметь размеры, указанные вами при изменении холста.
Теперь вы знаете, как экспортировать изображение с увеличенным холстом в Adobe Illustrator. Этот метод позволяет сохранить ваше изображение в нужном вам размере, даже если исходный холст был недостаточно большим. Удачной работы!