OpenGL - это мощная графическая библиотека, которая широко используется для создания трехмерных графических приложений. Однако, при работе на ноутбуке, можно столкнуться с проблемами производительности, которые могут замедлить работу программы и ухудшить визуальный опыт пользователей.
В этой статье мы рассмотрим несколько методов и советов, которые помогут вам повысить производительность OpenGL на вашем ноутбуке. Мы рассмотрим как общие рекомендации, так и специфические настройки, которые помогут вам улучшить производительность вашего приложения.
Первый совет - обновите драйверы вашей видеокарты. Устаревшие драйверы могут быть причиной низкой производительности. Посетите сайт производителя вашей видеокарты и загрузите последние версии драйверов. Это позволит вам получить все новые функции и улучшения, которые могут повысить производительность OpenGL на вашем ноутбуке.
Далее, оптимизируйте ваш код. Во-первых, избегайте лишних вызовов OpenGL функций. Вместо этого, объединяйте несколько операций в один вызов. Это снизит накладные расходы и улучшит производительность вашего приложения. Кроме того, используйте более эффективные алгоритмы и структуры данных. Это позволит вам снизить нагрузку на процессор и улучшить общую производительность.
Инструкции по увеличению производительности OpenGL на ноутбуке
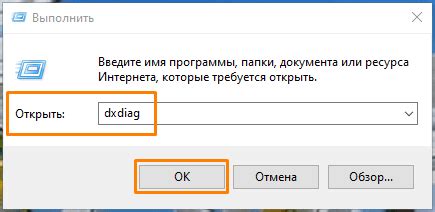
Если вы хотите улучшить производительность OpenGL на своем ноутбуке, следуйте этим простым инструкциям:
- Обновите драйверы видеокарты: Установите последние версии драйверов видеокарты, предоставленные разработчиками. Это может помочь исправить ошибки, только следите за совместимостью с вашими операционной системой.
- Очистите жесткий диск: Удалите ненужные файлы и программы, чтобы освободить место на жестком диске. Это может повысить производительность компьютера и ускорить загрузку и выполнение программ OpenGL.
- Настройте энергопотребление: В настройках плана питания выберите режим "максимальной производительности". Это позволит вашей видеокарте работать на максимальной частоте, что может улучшить производительность OpenGL.
- Уменьшите разрешение экрана: Если ваш ноутбук оснащен слишком высоким разрешением, понижение его может помочь увеличить производительность OpenGL. Это можно сделать в настройках дисплея операционной системы.
- Выключите лишние эффекты: Отключите лишние визуальные эффекты, такие как прозрачность окон или анимации рабочего стола. Это позволит видеокарте распределить больше ресурсов на выполнение программ OpenGL.
- Измените настройки OpenGL: Некоторые приложения или игры могут иметь свои собственные настройки OpenGL. Изучите их и настройте параметры для достижения наилучшей производительности на вашем ноутбуке.
Следуя этим инструкциям, вы можете значительно увеличить производительность OpenGL на своем ноутбуке, что позволит вам наслаждаться более плавной и качественной графикой в играх и приложениях.
Оптимизация драйверов и настроек системы

Во-первых, рекомендуется установить последнюю версию драйвера для графического адаптера вашего ноутбука. Производители графических карт регулярно выпускают обновления драйверов, которые включают исправления ошибок и оптимизации. Установка новой версии драйвера может привести к улучшению производительности и стабильности работы OpenGL.
Кроме того, следует проверить настройки драйвера на предмет возможной оптимизации. В меню настроек драйвера обычно есть различные параметры, которые можно настроить для повышения производительности OpenGL. Некоторые из таких параметров могут влиять на качество отображения графики, поэтому необходимо быть осторожным и внимательным при их изменении.
Еще одной полезной опцией может быть включение вертикальной синхронизации (VSync). Включение VSync помогает избежать возникновения артефактов и разрывов изображения, но в то же время может негативно сказываться на производительности OpenGL. Поэтому, в зависимости от конкретной ситуации, рекомендуется экспериментировать с этой настройкой для достижения наилучшего баланса между производительностью и качеством отображения.
Кроме драйверов, важно также обратить внимание на настройки операционной системы. Например, следует убедиться, что включена максимальная производительность в плане питания. Некоторые настройки энергосбережения могут влиять на работу графического адаптера, поэтому рекомендуется выбрать режим, который обеспечивает максимальную производительность.
И наконец, не забывайте регулярно обновлять операционную систему и другие программы на вашем ноутбуке. Новые версии могут содержать исправления ошибок и оптимизации для работы с графикой, что может положительно сказаться на производительности OpenGL.
Использование последних версий OpenGL и драйверов

Когда разработчики работают над оптимизацией OpenGL, они обычно делают это с использованием самых новых версий. Это означает, что использование последней версии OpenGL позволит получить наибольший прирост производительности. Важно отметить, что не все видеокарты могут поддерживать последние версии OpenGL, поэтому перед обновлением необходимо убедиться в совместимости.
Помимо самой графической библиотеки OpenGL, также необходимо установить последние версии драйверов для вашей видеокарты. Драйверы – это программное обеспечение, которое позволяет вашей операционной системе взаимодействовать с видеокартой. Обновление драйверов обычно включает исправления ошибок, оптимизации и улучшенную поддержку новых версий OpenGL.
Для обновления OpenGL и драйверов вам потребуется перейти на официальный веб-сайт производителя вашей видеокарты. На сайте вы сможете найти соответствующую информацию и загрузить последние версии драйверов. Важно убедиться, что вы загружаете драйверы для правильной модели видеокарты и операционной системы.
После установки новых версий OpenGL и драйверов рекомендуется провести тестирование, чтобы убедиться, что все работает корректно и производительность улучшилась. Вы можете использовать специальные тесты производительности или просто запустить свою OpenGL-приложение и обратить внимание на кадровую скорость и отзывчивость.
Использование последних версий OpenGL и драйверов – важный шаг в повышении производительности OpenGL на ноутбуке. Это позволяет использовать все преимущества, оптимизации и новые возможности, доступные в новых версиях. Убедитесь, что ваша видеокарта поддерживает последние версии OpenGL, и загрузите и установите соответствующие драйверы с официального сайта производителя, чтобы получить максимальную производительность и лучший опыт использования.
Улучшение работы с памятью

- Использование буферов вершин и индексов: Буферы вершин и индексов позволяют хранить данные о вершинах и индексах геометрии в памяти видеокарты. Использование таких буферов позволяет уменьшить нагрузку на центральный процессор, так как данные передаются одним блоком и не требуют постоянного обращения к оперативной памяти.
- Минимизация использования текстур: Текстуры требуют значительного объема памяти и могут замедлить производительность OpenGL. Попробуйте использовать текстуры с более низким разрешением или сжатие текстур, чтобы уменьшить использование памяти.
- Оптимизация размера текстурных атласов: Если используются несколько текстур, рекомендуется объединить их в один текстурный атлас. Это позволит снизить количество обращений к памяти и повысит производительность.
- Использование меньшего количества буферов и текстурных объектов: Использование меньшего количества буферов и текстурных объектов позволит уменьшить нагрузку на память и улучшить производительность. Рассмотрите возможность объединения данных в один буфер или текстурный объект.
- Освобождение неиспользуемых ресурсов: После использования ресурсов OpenGL рекомендуется освободить их, чтобы освободить память. Неиспользуемые буферы, текстуры и шейдеры могут занимать значительное количество памяти и влиять на производительность.
Применение указанных методов поможет вам эффективно использовать память и повысить производительность при работе с OpenGL на ноутбуке.
Оптимизация использования текстур и шейдеров

1. Использование сжатых текстур. Сжатие текстур позволяет уменьшить объем памяти, необходимой для их хранения и передачи на графический процессор. Для этого можно использовать форматы сжатия, такие как DXT и ETC.
2. Уменьшение количества текстурных переключений. Частые переключения между текстурами могут снижать производительность. Поэтому рекомендуется объединять текстуры с одинаковыми параметрами, чтобы минимизировать число переключений.
3. Оптимизация шейдеров. Шейдеры могут быть самым ресурсоемким компонентом в рендеринге. Для повышения производительности рекомендуется оптимизировать шейдеры, удаляя неиспользуемые операции или заменяя их более эффективными альтернативами.
4. Использование множественных текстурных юнитов. Множественные текстурные юниты позволяют одновременно биндить несколько текстур в одном шейдере. Это позволяет избежать переключений между текстурами во время выполнения шейдера.
5. Управление памятью для текстур. При работе с текстурами необходимо оптимально управлять памятью. Например, можно использовать текстуры только при необходимости и освобождать их после использования.
6. Использование mip-уровней для текстур. Mip-уровни – это предвычисленные уровни текстуры разного размера для использования в различных масштабах. Использование mip-уровней позволяет уменьшить количество текстурных переключений и улучшить качество текстурирования.
7. Минимизация количества вызовов шейдеров. Чем меньше вызовов шейдеров происходит, тем выше производительность. Поэтому стоит стараться минимизировать количество вызовов шейдеров, например, путем объединения рендеринга объектов с одинаковыми шейдерами.
8. Полный рендеринг каждого объекта только один раз. Если у вас есть несколько объектов, которые используют одинаковые текстуры и шейдеры, вы можете воспользоваться методом батчинга и рендерить их одновременно, чтобы избежать ненужных переключений.
В результате оптимизации использования текстур и шейдеров, вы сможете значительно увеличить производительность своего OpenGL-приложения на ноутбуке.
Управление расширениями OpenGL

Расширения OpenGL - это дополнительные возможности, которые могут быть использованы разработчиками для улучшения производительности или добавления новых функций в приложение.
Управление расширениями OpenGL очень важно для обеспечения совместимости вашего приложения с разными видеокартами и операционными системами. В данном разделе мы рассмотрим несколько полезных методов и советов для эффективного управления расширениями OpenGL.
| Метод | Описание |
|---|---|
| Проверка доступности расширений | Перед использованием любого расширения, необходимо проверить его доступность на текущей платформе. Для этого можно воспользоваться функцией glGetString(GL_EXTENSIONS) и сравнить полученный список расширений с нужными расширениями. |
| Загрузка расширений | Для использования расширений OpenGL, необходимо загрузить их функции. Самый простой способ это сделать - использовать библиотеки, такие как GLEW или GLFW, которые автоматически загружают функции нужных расширений. |
| Обработка ошибок |
Управление расширениями OpenGL - важная часть оптимизации графического приложения. Правильное использование расширений позволяет достичь лучшей производительности и функциональности на разных платформах.
Оптимизация размера окон и изображений

1. Используйте адаптивные окна. При разработке приложения учитывайте возможные размеры экранов различных устройств. Оптимально использовать относительные размеры окон, которые адаптируются под разные разрешения экранов и соотношения сторон. Таким образом, вы сможете минимизировать потери производительности и гарантировать правильное отображение на разных устройствах.
2. Следите за размерами текстур. Если вы используете текстуры в приложении, обратите внимание на их размеры. Очень большие текстуры будут требовать больше памяти и времени на загрузку. При этом, излишне маленькие текстуры не будут эффективно использовать доступные ресурсы. Подберите оптимальный размер текстур на основе нужного качества изображения и требуемой производительности.
3. Оптимизируйте использование текстурных атласов. Если у вас есть несколько маленьких текстур, которые используются вместе, рассмотрите возможность объединения их в один текстурный атлас. Текстурные атласы позволяют уменьшить количество команд для загрузки текстур и повысить эффективность процесса рендеринга.
4. Используйте сжатие текстур. Многие графические библиотеки и драйверы поддерживают сжатие текстур, такое как S3TC или ETC1. Сжатие текстур позволяет существенно уменьшить их размер, что уменьшает нагрузку на память и ускоряет загрузку и отображение.
5. Уменьшайте размеры изображений в режиме реального времени. Если вы работаете с изображениями, например, в приложении для обработки фотографий, снижение их размеров может существенно повысить производительность. Используйте алгоритмы сжатия и оптимизации изображений, такие как скейлеры-фильтры, для ресайзинга изображений на лету.
Оптимизация размеров окон и изображений является одной из важных задач для повышения производительности OpenGL на ноутбуке. Работая с адаптивными окнами, оптимальными размерами текстур и сжатием изображений, вы сможете значительно улучшить пользовательский опыт и эффективность работы приложения.
Использование технологий мультисэмплинга и сглаживания

Мультисэмплинг (Multisampling) позволяет сглаживать края объектов на экране, делая их более плавными и реалистичными. Это особенно полезно при отображении линий, углов или краев сложных моделей. При использовании мультисэмплинга каждый пиксель изображения вычисляется по нескольку раз, что позволяет уменьшить эффект "ступенчатости" (алиасинг) на краях объектов.
Сглаживание (Antialiasing) позволяет улучшить общую четкость и качество изображения, подавляя мерцания и шумы на экране. Оно работает путем смешивания цветов пикселей на экране, чтобы получить более гладкое и естественное изображение. Сглаживание может быть особенно полезным при отображении текста или деталей с малыми размерами.
Для использования мультисэмплинга и сглаживания в OpenGL, вы можете использовать функцию glEnable(GL_MULTISAMPLE) для включения мультисэмплинга и glEnable(GL_BLEND) для включения сглаживания. После включения этих функций, вы можете настроить параметры мультисэмплинга и сглаживания с помощью функций glHint и glBlendFunc.
Также не забудьте, что использование мультисэмплинга и сглаживания может повлиять на производительность вашего приложения. Чем выше уровень мультисэмплинга или сглаживания, тем больше ресурсов будет использоваться для вычисления изображения. Поэтому рекомендуется находить баланс между качеством изображения и производительностью, особенно на ноутбуках с ограниченными ресурсами.
| Параметр настройки | Описание |
|---|---|
| GL_MULTISAMPLE | Включает мультисэмплинг (сглаживание краев) |
| GL_BLEND | Включает сглаживание (улучшение общей четкости) |
| glHint | Настройка параметров мультисэмплинга и сглаживания |
| glBlendFunc | Настройка параметров сглаживания |
Несмотря на то, что использование мультисэмплинга и сглаживания может потребовать дополнительных вычислительных ресурсов, результат стоит того. Эти технологии помогут улучшить качество изображения в ваших OpenGL-приложениях на ноутбуке и создать более реалистичные и красивые визуализации.
Минимизация работы с графическим процессором
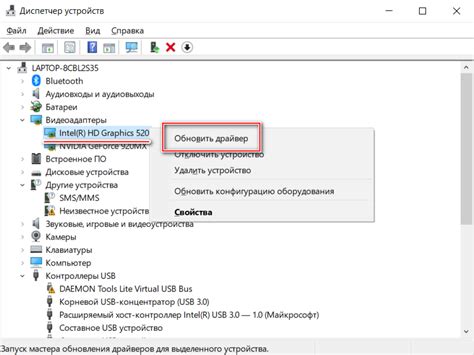
Вот несколько методов, которые помогут минимизировать работу с графическим процессором:
1. Оптимизация кода
Одной из основных причин низкой производительности OpenGL может быть неэффективный или медленный код. Проведите анализ кода и оптимизируйте его, устраняя лишние операции и использование неправильных алгоритмов.
2. Оптимизация ресурсов
Используйте только необходимые графические ресурсы, такие как текстуры и шейдеры. Избегайте загрузки избыточного количества данных, которые не используются в текущем контексте.
3. Уменьшение количества вызовов функций
Количество вызовов функций OpenGL напрямую влияет на производительность. Постарайтесь минимизировать количество вызовов, объединяя операции в батчи или использованием метода "отложенного рендеринга".
4. Оптимизация фреймворка
Если вы используете графический движок или фреймворк, обратите внимание на его настройки и возможности оптимизации. Подберите наиболее подходящие параметры, чтобы увеличить производительность и минимизировать нагрузку на графический процессор.
При общении с графическим процессором не забывайте оказывать ему поддержку, используя асинхронные операции, кэширование и другие методы оптимизации. Соблюдение всех этих методов поможет значительно увеличить производительность OpenGL на ноутбуке.