Многие дизайнеры, работающие в Figma, сталкиваются с проблемой ограниченного пространства на панели управления при создании сложных макетов. Часто возникает необходимость увеличения размеров панели, чтобы лучше видеть все элементы и быстро находить нужные инструменты. В этой статье мы расскажем о нескольких простых способах увеличения панели управления в Figma.
Первый способ - использование команды "Масштабировать интерфейс". Для этого нужно перейти в настройки Figma, нажав на иконку шестеренки в правом верхнем углу экрана, затем выбрать вкладку "Общие" и изменить значение в поле "Масштабировать интерфейс". Отметим, что данное действие изменит масштаб всего интерфейса Figma, в том числе и панели управления.
Второй способ - использование сочетания клавиш "Ctrl" и "+". Просто нажмите одновременно эти клавиши на клавиатуре и панель управления увеличится. Если вам нужно вернуть панель к исходному размеру, используйте сочетание клавиш "Ctrl" и "-". Этот способ удобен тем, что вы можете быстро увеличивать и уменьшать панель управления в любой момент, в зависимости от ваших потребностей.
Панель управления в Figma: важность и области применения
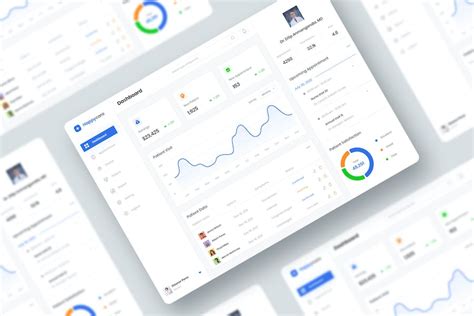
Области применения панели управления в Figma обширны и разнообразны. Этот инструмент идеально подходит для работы с веб-дизайном, мобильными приложениями, иконками, интерфейсами и другими типами графического контента. С помощью панели управления можно легко настраивать размеры и расположение элементов, изменять цвета и фон, применять различные эффекты и стили для создания привлекательного и современного дизайна.
Особенности и возможности панели управления в Figma делают ее неотъемлемой частью рабочего процесса дизайнеров. Она позволяет быстро экспериментировать с разными вариантами дизайна, легко вносить изменения и просматривать результаты своей работы. Благодаря интеграции с другими инструментами и возможности совместной работы, панель управления облегчает коммуникацию и сотрудничество между участниками проекта.
В итоге, панель управления в Figma играет важную роль в создании эффективного дизайна, позволяя дизайнерам легко контролировать и изменять различные характеристики элементов. Благодаря этому инструменту дизайнеры могут повысить свою производительность и создать качественный и современный визуальный контент.
Увеличение панели управления: почему это важно?

Во-первых, увеличение панели управления обеспечивает лучшую читаемость элементов интерфейса, что, в свою очередь, способствует повышению точности и скорости работы. Крупные элементы позволяют лучше различать их составные части и делать более точные манипуляции с ними.
Во-вторых, увеличение панели управления позволяет легче фокусироваться на определенной части интерфейса, особенно при работе с крупными и сложными проектами. Это снижает вероятность ошибок и повышает производительность пользователя в процессе работы над проектом.
Кроме того, увеличение панели управления делает работу с Figma более комфортной для пользователей с ограниченным зрением или с плохим зрением. Увеличенные элементы позволяют им лучше видеть и взаимодействовать с панелью управления, что улучшает их работу и устраняет преграды.
Наконец, увеличение панели управления дает пользователю больше гибкости и возможности настройки интерфейса под свои потребности. Это позволяет увеличить удовлетворенность пользователей от работы с Figma и сделать ее более персонализированной.
В целом, увеличение панели управления в Figma - важная функция, которая оказывает значительное влияние на качество работы и комфорт пользователя. Благодаря этой возможности пользователи могут более эффективно работать, достигать лучших результатов и наслаждаться процессом создания графических проектов.
Основные элементы панели управления в Figma
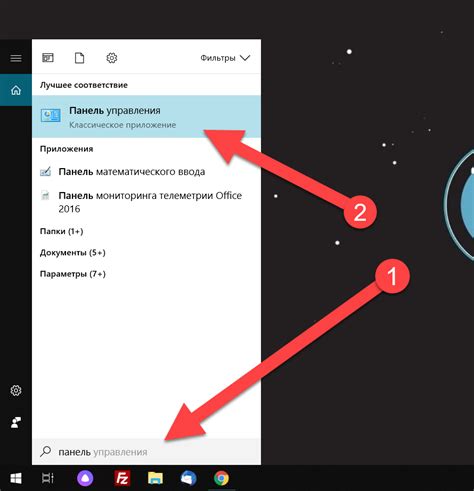
- Слои: Панель слоев отображает все слои вашего дизайна в виде иерархического списка. Здесь вы можете управлять порядком слоев, группировать их и изменять их свойства.
- Компоненты: В панели компонентов можно создавать, хранить и управлять компонентами. Компоненты позволяют вам создавать повторяющиеся элементы дизайна и легко вносить изменения во всех экземплярах компонента.
- Стили: Панель стилей позволяет вам создавать и управлять стилями текста, фона, границ и других элементов. Здесь вы можете легко применять и обновлять стили по мере необходимости.
- Интерактивность: В Figma вы можете создавать интерактивные прототипы, и панель управления позволяет добавлять и настраивать различные состояния и переходы между ними.
- Инспектор: В инспекторе вы можете видеть и изменять свойства выбранных элементов, таких как размеры, положение на холсте, цвет и другие атрибуты.
Эти основные элементы панели управления делают работу с Figma удобной и эффективной, позволяя вам точно контролировать каждый аспект вашего дизайна и создавать впечатляющие прототипы и макеты.
Простые способы увеличения панели управления в Figma
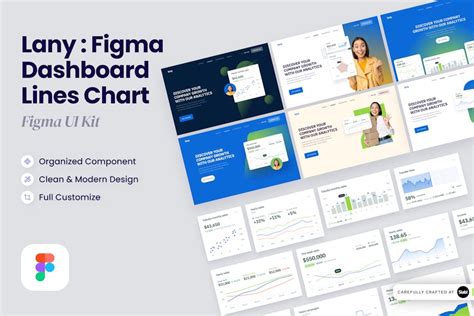
Панель управления в Figma играет важную роль при работе с интерфейсом программы. Чтобы удобно и эффективно работать, может понадобиться увеличить эту панель. В данной статье мы рассмотрим несколько простых способов, как это можно сделать.
1. Используйте сочетания клавиш. Некоторые комбинации клавиш позволяют легко увеличить или уменьшить панель управления. Например, нажатие клавиши Ctrl и "+" увеличит масштаб панели, а нажатие Ctrl и "-" уменьшит его.
2. Используйте инструменты в верхнем меню. В верхнем меню программы есть раздел "Вид", где вы найдете инструменты для управления масштабом. Нажмите на него и выберите нужный пункт. Например, "Приблизить" или "Отдалить". Это позволит вам быстро изменить размер панели управления.
3. Используйте жесты на трекпаде. Если у вас есть трекпад на вашем компьютере, вы можете использовать жесты, чтобы увеличить или уменьшить панель управления в Figma. Например, два пальца вниз сжимают масштаб, а два пальца вверх увеличивают его.
4. Используйте инструменты в боковой панели. В боковой панели программы есть инструменты для управления масштабом. Находясь в режиме редактирования, кликните на иконку "Масштаб" рядом с панелью управления и выберите нужный пункт из выпадающего списка. Здесь также можно производить увеличение или уменьшение панели управления.
5. Используйте команды в командной строке. Если вы привыкли использовать команды в командной строке, то в Figma есть интерфейс команд, который позволяет вам быстро выполнять действия, включая увеличение или уменьшение панели управления.
Возможность увеличения панели управления в Figma позволяет лучше видеть детали интерфейса и удобнее работать с программой в целом. Попробуйте эти простые способы и выберите наиболее удобный для вас.
Удобные настройки и фичи для работы в панели управления Figma
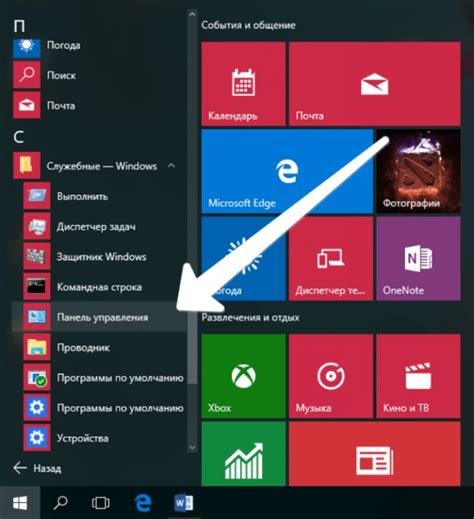
Панель управления в Figma предлагает множество удобных функций и настроек, которые значительно улучшают процесс работы и повышают эффективность. В этом разделе мы рассмотрим несколько полезных фишек, которые могут быть полезными в работе с Figma.
1. Быстрые команды клавиш. Figma предлагает широкий набор горячих клавиш, который дает возможность выполнять действия быстро и без лишних движений мыши. Например, комбинация клавиш Ctrl+/, открывает окно всех доступных горячих клавиш и команд для быстрого поиска.
2. Создание стандартных элементов. Figma предлагает функционал по созданию и использованию стандартных элементов (компонентов). Вы можете создать базовые элементы интерфейса (например, кнопки или текстовые поля) с заранее настроенными свойствами (например, цветом или размером шрифта) и многократно использовать их в своих проектах. Это позволяет сэкономить время на повторном создании одних и тех же элементов.
3. Поддержка библиотек и совместная работа. Figma предоставляет возможность создания библиотек элементов, которые могут быть использованы не только внутри одного проекта, но и между разными проектами. Таким образом, вы можете создать и поддерживать единую базу элементов для всей команды или организации, что упрощает и ускоряет работу.
4. Импорт и экспорт слоев. Figma позволяет импортировать элементы (например, логотипы или иллюстрации) из внешних источников, таких как Sketch или Adobe Illustrator. Вы также можете экспортировать свои графические элементы в различные форматы, такие как PNG или SVG, для последующего использования в других приложениях и проектах.
5. Инструменты и функции для работы с текстом. Figma предлагает широкий спектр инструментов и настроек для работы с текстовыми элементами. Вы можете легко изменять шрифты, размеры, цвета и выравнивание текста, а также применять различные эффекты и стили к тексту.
6. Совместная работа и комментарии. Figma предоставляет возможность совместной работы над проектами, позволяя разным пользователям работать над одним и тем же проектом одновременно. Вы можете делиться проектами с другими участниками команды, а также оставлять комментарии и замечания прямо внутри панели управления.
Использование этих и других функций и настроек панели управления Figma позволяет значительно повысить производительность и качество работы. Регулярное изучение и применение новых фичей и удобных настроек позволит стать более эффективным пользователем Figma.
Как повысить эффективность работы с панелью управления в Figma

Вот несколько простых способов, которые помогут вам стать более продуктивным пользователем Figma:
1. Используйте клавиатурные сокращения. Figma предлагает множество клавиатурных комбинаций, которые позволяют выполнять операции быстрее и без использования мыши. Например, вы можете использовать комбинацию клавиш Ctrl + G для группировки объектов или Ctrl + Shift + K для изменения ширины рамки. Ознакомьтесь с горячими клавишами и выберите те, которые наиболее удобны для вас.
2. Создайте собственные компоненты. Компоненты позволяют создавать повторяющиеся элементы интерфейса, которые могут быстро изменяться и масштабироваться. Создайте компоненты для таких элементов, как кнопки, поля ввода или навигационные панели, и повторно используйте их в своих проектах. Это позволит вам экономить время и упростить процесс дизайна.
3. Используйте плагины. Figma имеет разнообразие плагинов, которые могут помочь вам в оптимизации работы. Например, плагин "Content Reel" позволяет быстро заполнять контентом макеты, а плагин "Export Styles" экспортирует стили в CSS. Изучите доступные плагины и найдите те, которые соответствуют вашим потребностям.
4. Организуйте свои файлы и слои. Хорошая организация файлов и слоев поможет вам быстро находить нужные элементы и сохранять общую структуру проекта. Используйте названия, цветовые метки и группировку, чтобы упростить работу с панелью управления и избежать беспорядка.
5. Участвуйте в сообществе Figma. Figma имеет активное сообщество дизайнеров, где вы можете обмениваться опытом, задавать вопросы и находить новые идеи для развития. Присоединитесь к различным форумам, чатам и сайтам для общения с другими пользователями и улучшения своих навыков в работе с панелью управления в Figma.
Эти советы помогут вам повысить производительность и эффективность работы с панелью управления в Figma. Примените их в своей практике и наслаждайтесь более удобным и продуктивным дизайн-процессом!
Важные инструменты и плагины для оптимизации панели управления в Figma
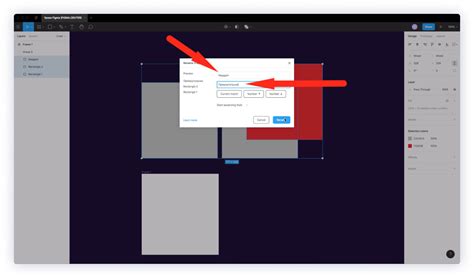
Панель управления в Figma предоставляет широкий набор инструментов, позволяющих создавать и редактировать макеты. Однако, с ростом сложности проектов, панель управления может стать слишком громоздкой и трудно управляемой. В таких случаях полезно использовать различные инструменты и плагины, которые помогут оптимизировать работу с панелью.
- Auto Layout - это один из самых полезных инструментов для оптимизации панели управления в Figma. Он позволяет создавать компоненты с автоматическим расположением элементов, что упрощает создание и редактирование макетов. С помощью Auto Layout можно установить определенные правила расположения элементов, которые будут автоматически сохраняться при изменении размера или добавлении новых элементов.
- Plugins - плагины являются одним из главных преимуществ Figma. Они добавляют новые функциональные возможности и улучшают работу с панелью управления. Существует огромное количество плагинов для Figma, в том числе и те, которые специально разработаны для оптимизации работы с панелью управления. Например, плагины для быстрого создания компонентов, управления стилями и цветами, экспорта ресурсов и многое другое.
- Компоненты - еще один важный инструмент для оптимизации панели управления. Компоненты позволяют создавать и использовать повторяющиеся элементы в макете, что существенно упрощает работу с панелью управления. Компоненты можно создавать как отдельные элементы, так и группы элементов, которые будут автоматически обновляться при изменении одного элемента в группе.
- Клавиатурные сокращения - использование клавиатурных сокращений позволяет существенно ускорить работу с панелью управления в Figma. Например, для быстрого создания фигур или текстовых блоков можно использовать комбинацию клавиш, вместо поиска соответствующего инструмента в панели. Клавиатурные сокращения можно настраивать и адаптировать под свои потребности.
Используя эти важные инструменты и плагины, вы сможете оптимизировать работу с панелью управления в Figma и увеличить свою продуктивность при создании и редактировании макетов.
Ключевые рекомендации по увеличению панели управления в Figma
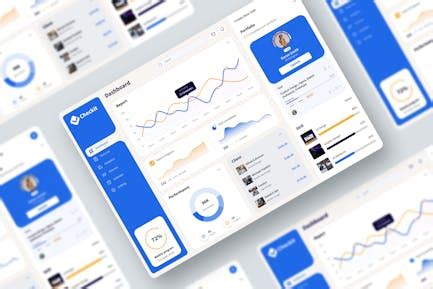
1. Воспользуйтесь горячими клавишами. Figma предлагает ряд горячих клавиш, которые позволяют увеличивать или уменьшать размеры панели управления с помощью комбинаций клавиш. Например, используйте сочетание клавиш "Ctrl" и "+" для увеличения размеров панели.
2. Измените масштаб. В верхнем правом углу панели управления находится поле масштаба. Вы можете изменить его значение, чтобы увеличить или уменьшить размеры панели. Просто нажмите на поле масштаба и введите нужное значение.
3. Используйте вкладку "Настройки" в меню "Вид". В этой вкладке вы можете настроить различные параметры панели управления, включая размер шрифта и основной масштаб. Найдите настройки, которые соответствуют вашим предпочтениям и настройте их с помощью простого интерфейса.
4. Воспользуйтесь функцией "Во весь экран". Если вам нужно максимально увеличить размеры панели управления, вы можете воспользоваться функцией "Во весь экран". Просто нажмите на значок полноэкранного режима в верхнем правом углу панели управления.
5. Используйте функцию "Плавающая панель". Если вам удобно работать с плавающей панелью управления, вы можете активировать эту функцию. Она позволяет перемещать панель по экрану и располагать ее в удобном для вас месте.
Увеличение панели управления в Figma может сделать вашу работу более комфортной и эффективной. Примените эти ключевые рекомендации и настройте панель управления наиболее подходящим образом для ваших нужд.