Оперативная память играет важную роль в работе ноутбука. Если ваш компьютер начал медленно выполнять задачи и подвисать при запуске программ, то, скорее всего, не хватает оперативной памяти. Увеличение оперативной памяти может заметно улучшить производительность вашего устройства. В этой статье мы расскажем вам, как увеличить оперативную память биоса ноутбука.
Прежде чем начать процесс увеличения оперативной памяти, вам потребуется выяснить, сколько оперативной памяти установлено на вашем ноутбуке. Для этого вы можете воспользоваться программами, такими как "Системная информация" или "Диспетчер задач". Обычно эта информация отображается в разделе "Сводка системы" или "Производительность" на странице "Свойства компьютера".
После того, как вы узнали количество установленной оперативной памяти, вы можете приступить к покупке новых модулей памяти. Память часто продается в виде модулей различных объемов, например 4 ГБ или 8 ГБ. Важно проверить, поддерживает ли ваш ноутбук такие модули и сколько слотов для памяти у вас имеется.
Установка новых модулей оперативной памяти довольно проста. Выключите ноутбук и отсоедините его от электрической сети. Откройте крышку корпуса на задней стороне ноутбука, чтобы получить доступ к слотам памяти. Вставьте модули памяти в свободные слоты, следуя инструкциям производителя. Убедитесь, что модули установлены правильно и надежно закреплены в слотах.
Подготовка к увеличению памяти

Перед увеличением оперативной памяти в BIOS ноутбука необходимо выполнить ряд подготовительных действий:
- Ознакомьтесь с документацией к ноутбуку и уточните тип и максимальный объем RAM, поддерживаемый вашей моделью;
- Определите, сколько памяти у вас установлено в настоящее время. Для этого можете воспользоваться программой CPU-Z или посмотреть информацию в Системных настройках;
- Приобретите новые планки оперативной памяти, обратив внимание на соответствие типу и объему, поддерживаемому вашим ноутбуком.
Также рекомендуется сохранить все важные данные на внешний носитель и создать резервную копию операционной системы перед выполнением дальнейших шагов. Это поможет избежать потери данных, которая может возникнуть в случае нештатной ситуации при процессе увеличения памяти в BIOS.
Определение максимального объема памяти
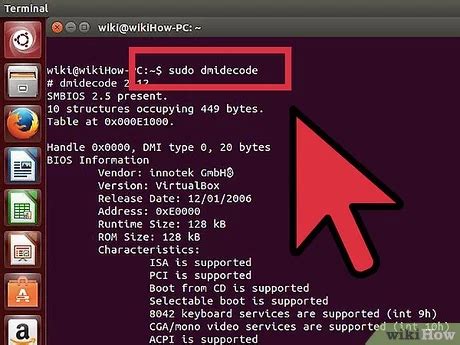
Перед увеличением оперативной памяти в BIOS ноутбука, необходимо определить максимальный объем, который может быть установлен на вашем устройстве. Для этого следуйте инструкциям ниже:
- Найдите модель ноутбука. Обычно она указана на самом устройстве или в документации.
- Откройте официальный сайт производителя.
- Перейдите в раздел с поддержкой или загрузками.
- Найдите свою модель ноутбука и откройте страницу с подробными характеристиками.
- Найдите информацию о максимальном объеме оперативной памяти для вашей модели. Обратите внимание на тип памяти, который поддерживается.
После определения максимального объема памяти, вы можете приступить к увеличению оперативной памяти вашего ноутбука, следуя дальнейшим шагам инструкции.
Покупка новых модулей оперативной памяти

Если после изучения документации и убеждения в совместимости ноутбука с дополнительной оперативной памятью вы решили выполнить увеличение, следующим шагом будет покупка модулей RAM.
Перед тем как приобрести новую оперативную память, проверьте следующие параметры:
- Тип памяти: узнайте, какой тип памяти поддерживается вашим ноутбуком. Обычно это DDR3 или DDR4.
- Максимальный объем: определите максимальное количество RAM, которое поддерживает ваш ноутбук. Эту информацию можно найти в документации или на официальном сайте производителя.
- Частота: узнайте текущую частоту памяти и максимальную частоту, которую можно установить. Выбирайте модули с частотой, которая будет поддерживаться вашим ноутбуком.
- Емкость: выбирайте модули оперативной памяти с нужной емкостью. Размеры часто варьируются от 4 ГБ до 16 ГБ на один модуль.
После сбора информации о требуемых параметрах, вы можете приобрести модули оперативной памяти в специализированных магазинах или официальных интернет-магазинах производителей.
Важно помнить, что при покупке модулей оперативной памяти стоит учитывать их совместимость с уже установленными модулями. Желательно приобрести модули от одного производителя и с одинаковыми характеристиками, чтобы избежать возможных проблем с совместимостью.
Также обратите внимание на гарантию, предоставляемую производителем модулей оперативной памяти. Рекомендуется приобретать модули с гарантией, чтобы иметь возможность замены или возврата, если модули оказались неисправными или несовместимыми с вашим ноутбуком.
После приобретения новых модулей оперативной памяти, остается только установить их в ноутбук, следуя инструкциям в документации.
Заметьте, что увеличение объема оперативной памяти может улучшить общую производительность вашего ноутбука, особенно при выполнении задач, требовательных к памяти, таких как многозадачность, работа с графикой, обработка видео и другие ресурсоемкие операции.
Выключение ноутбука и отключение питания
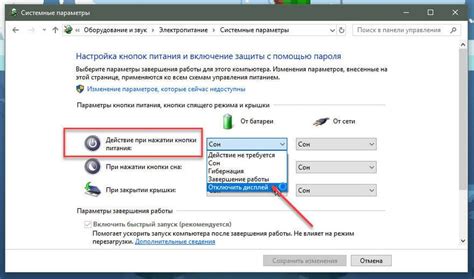
Перед тем как приступить к увеличению оперативной памяти в BIOS ноутбука, необходимо правильно выключить устройство и отключить его от источника питания. Это важно для обеспечения безопасности и предотвращения возможных повреждений компонентов.
Для выключения ноутбука следуйте указаниям производителя и нажмите кнопку выключения либо удерживайте её в течение нескольких секунд до полного отключения устройства.
После того, как ноутбук полностью выключен, необходимо отключить его от источника питания. Если у вас подключен ноутбук к сети через адаптер переменного тока, отсоедините адаптер от розетки и от ноутбука. Если у вас используется аккумуляторная батарея, извлеките её из ноутбука.
Только после полного отключения ноутбука от питания можно приступать к работе с оперативной памятью.
Обратите внимание, что каждая модель ноутбука может иметь свои особенности, поэтому всегда сначала прочитайте руководство пользователя или обратитесь к производителю для получения точных инструкций по выключению и отключению питания вашего устройства.
Замена старых модулей на новые

Если у вас уже есть дополнительные модули оперативной памяти, но они старые или несовместимые с вашим ноутбуком, вам потребуется их заменить на новые модули. Замена модулей версии DDR3 на модули DDR4, например, может значительно повысить производительность вашего ноутбука.
Для замены модулей вам потребуется открыть корпус ноутбука. Для этого, в зависимости от модели вашего ноутбука, вам могут потребоваться отвертки разных размеров. Перед началом работы убедитесь, что ноутбук выключен и отключен от электрической розетки, а также снимите аккумулятор.
Далее, найдите слоты оперативной памяти на вашей материнской плате. Обычно они выглядят как небольшие панели с замками по бокам. Откройте замки, аккуратно выньте старые модули памяти.
Предварительно уберите статическое электричество, касаясь проводящей поверхности (корпуса ноутбука, стационарный компьютер и т. п.). Очистите от пыли и посторонних предметов слоты памяти кисточкой или сжатым воздухом.
Теперь установите новые модули памяти в свободные слоты. Удостоверьтесь, что они плотно и ровно встали в слоты. Закройте замки, чтобы зафиксировать модули на месте.
После замены модулей памяти закройте корпус ноутбука, установите аккумулятор и подключите ноутбук к электрической розетке. Включите ноутбук и убедитесь, что новая оперативная память была успешно распознана компьютером.
Проверка и активация новой памяти в BIOS

После установки нового модуля оперативной памяти в ноутбук необходимо проверить, распознает ли его BIOS. Для этого выполните следующие шаги:
- Перезагрузите ноутбук и нажмите необходимую клавишу (обычно это F2 или Delete), чтобы войти в BIOS.
- Внимательно изучите раздел "System Information" или "Memory" в BIOS для определения общего объема распознанной памяти. Если новый модуль оперативной памяти отображается в списке, значит BIOS его успешно распознал.
- Если новая память не отображается или ее объем неверен, убедитесь, что модуль правильно установлен в слот памяти. В случае необходимости, повторите процесс установки.
- Проверьте, активирована ли опция "Memory Remap" в BIOS. Если она отключена, включите ее для полного распознавания установленной памяти.
После завершения этих шагов перезагрузите ноутбук и убедитесь, что оперативная память полностью распознана и функционирует корректно.
| Производитель | Клавиша доступа к BIOS |
|---|---|
| ASUS | DELETE, F2 |
| Acer | F2 |
| Dell | F2 |
| HP / Compaq | F10 |
| Lenovo / IBM | F1, F2 |
| Sony | F2, F3 |
| Toshiba | F2, F12 |