After Effects – мощное и популярное программное обеспечение для создания визуальных эффектов и анимации. Однако, иногда возникает необходимость увеличить длительность timeline в After Effects, чтобы вместить больше объектов и работать с более продолжительными анимациями.
В этой подробной инструкции мы расскажем о нескольких способах увеличения длительности timeline в After Effects. От простых методов до более сложных, вы сможете выбрать наиболее удобный способ, который подойдет для вашего проекта.
Перед началом давайте рассмотрим, почему возникает потребность в увеличении длительности timeline. Возможно, вам нужно добавить дополнительные эффекты, изменить хронологию событий или просто продлить продолжительность вашего проекта. Независимо от причины, увеличение длительности timeline поможет вам достичь желаемого результата.
Внимание! Перед началом увеличения длительности timeline рекомендуется создать резервную копию вашего проекта. Это поможет избежать потери данных и восстановить прежний проект, если что-то пойдет не так.
Теперь, когда мы понимаем необходимость увеличения длительности timeline в After Effects, давайте рассмотрим различные способы, которые вы можете использовать для достижения этой цели.
Как увеличить длительность timeline в After Effects: подробная инструкция
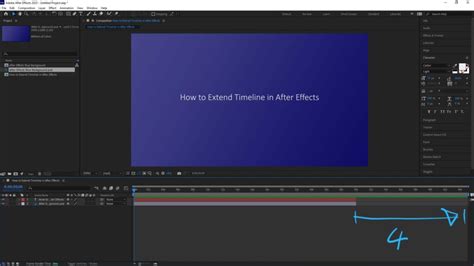
Иногда в процессе работы вам может потребоваться увеличить длительность timeline в After Effects. Это может понадобиться, например, чтобы продлить видео или добавить дополнительное время для анимации.
Для увеличения длительности timeline в After Effects следуйте этой подробной инструкции:
Шаг 1: Откройте проект в After Effects
Запустите After Effects и откройте необходимый проект.
Шаг 2: Выберите композицию
На панели "Проект" выберите композицию, для которой вы хотите увеличить длительность timeline. Нажмите на нее один раз, чтобы выделить ее.
Шаг 3: Измените длительность композиции
Перейдите в меню "Composition" в верхней части экрана и выберите "Composition Settings".
В открывшемся окне "Composition Settings" вы увидите различные параметры для выбранной композиции. Найдите поле "Duration" (Длительность) и введите новое значение длительности timeline. Например, если вы хотите увеличить длительность на 10 секунд, введите 00:00:10:00 (10 секунд) в поле "Duration".
После ввода нового значения нажмите кнопку "OK", чтобы сохранить изменения.
Шаг 4: Растяните слои на timeline
После изменения длительности timeline вам нужно растянуть слои, чтобы они занимали весь новый временной интервал.
Для этого выберите все слои, которые находятся на timeline, используя инструмент "Selection Tool" (Инструмент Выделения). Выделите их, щелкнув на первом слое, затем удерживайте клавишу Shift и щелкните на последнем слое.
После выделения слоев выберите инструмент "Selection Tool" и перетащите их концы, чтобы они располагались в соответствии с новой длительностью timeline.
После растяжения слоев на новую длительность timeline вы можете продолжить работу с проектом, добавлять эффекты, анимацию и многое другое.
Теперь вы знаете, как увеличить длительность timeline в After Effects. Следуйте этой инструкции и настройте временной интервал вашего проекта так, как вам нужно.
Что такое timeline в After Effects и как он работает?

Timeline состоит из слоев, которые представляют различные элементы проекта, такие как видеофайлы, графические изображения, текст, эффекты и т. д. Каждый слой может быть увиден и отредактирован независимо от других слоев, что позволяет вам создавать сложные и детализированные композиции.
Чтобы добавить элемент в timeline, вам нужно просто перетащить его из панели проекта на нужное место в вашей временной шкале. Затем вы можете растягивать или сжимать слой, чтобы изменить его длительность. Кроме того, можно управлять и настраивать различные параметры каждого слоя с помощью панели контролов.
Timeline также позволяет вам добавлять и редактировать ключевые кадры, которые определяют изменения в свойствах и атрибутах слоя на определенном моменте времени. Вы можете создавать плавные переходы и эффекты, перемещая и изменяя ключевые кадры.
Путем управления и редактирования элементов в timeline вы можете создавать сложные и качественные анимации, которые подходят для различных видеопроектов. Это один из ключевых инструментов, которые делают After Effects мощным программным обеспечением для создания визуальных эффектов и анимации.
| Преимущества использования Timeline в After Effects: |
|---|
| Управление временем и длительностью элементов проекта. |
| Возможность управления и редактирования отдельных слоев. |
| Добавление и настройка ключевых кадров для создания анимации. |
| Создание плавных переходов и эффектов. |
| Создание сложных и детализированных композиций. |
Почему может потребоваться увеличение длительности timeline?

Также, увеличение длительности timeline может быть полезным при работе над аудио проектами, например, при композировании музыки или создании звуковых эффектов. Большая временная шкала позволяет более точно выстраивать звуковую дорожку и синхронизировать звук с визуальными эффектами.
Кроме того, увеличение длительности timeline может быть полезным при создании сложных композиций или визуальных эффектов, требующих более длительного времени для работы с каждым элементом. Также это может позволить более гибко настраивать переходы между сценами или создавать плавные анимационные перемещения объектов.
Важно помнить, что увеличение длительности timeline может потребовать дополнительных ресурсов, таких как процессор и оперативная память компьютера. Убедитесь, что ваше оборудование способно справиться с увеличенной нагрузкой перед увеличением длительности timeline.
Как увеличить длительность timeline в After Effects?

В программе After Effects для увеличения длительности timeline следуйте следующим инструкциям:
| Шаг | Действие |
|---|---|
| 1 | Откройте проект с нужной композицией в After Effects. |
| 2 | Выберите вкладку Composition в верхней части программы. |
| 3 | Перейдите в меню Composition и выберите пункт Composition Settings. |
| 4 | В открывшемся окне измените значение в поле Duration на нужную длительность. |
| 5 | Нажмите на кнопку OK, чтобы применить изменения. |
Теперь timeline в After Effects будет иметь новую указанную вами длительность. Обратите внимание, что увеличение длительности может повлиять на скорость воспроизведения и обработку проекта, поэтому будьте внимательны и учитывайте возможные последствия.
Полезные советы по работе с увеличенным timeline в After Effects
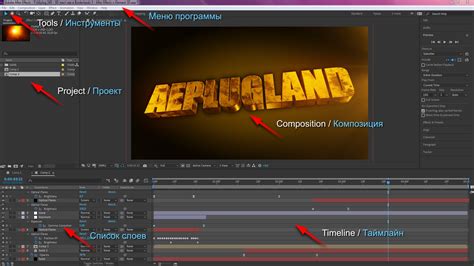
Если вы работаете с большим проектом в After Effects и у вас увеличена длительность timeline, то вам могут пригодиться следующие полезные советы:
1. Используйте горячие клавиши для навигации Используйте клавиши Page Up и Page Down, чтобы быстро перемещаться по timeline вперед и назад. Клавиши Home и End позволяют быстро переходить к началу и концу timeline соответственно. | 2. Разделите timeline на несколько панелей Вы можете разделить timeline на несколько панелей с помощью функции панелей в After Effects. Это позволяет вам легко отслеживать различные части проекта и упрощает работу с увеличенным timeline. |
3. Используйте магнитные точки Магнитные точки в After Effects помогают вам выравнивать элементы в timeline. Вы можете легко перемещать и выравнивать элементы, чтобы получить идеальное расположение. | 4. Используйте метки и комментарии Метки и комментарии помогают вам организовать проект и быстро находить нужные моменты в timeline. Вы можете добавлять метки на ключевые точки и использовать комментарии для описания различных элементов проекта. |
5. Используйте сокращенную визуализацию Вы можете использовать сокращенную визуализацию для отображения более компактных миниатюр элементов в timeline. Это позволяет вам видеть больше информации на экране и упрощает навигацию. | 6. Используйте фильтры и поиск After Effects предлагает фильтры и функцию поиска, которые помогают вам быстро находить нужные элементы в timeline. Вы можете фильтровать элементы по типу или использовать поиск для поиска конкретного элемента. |
Надеемся, что эти советы помогут вам эффективно работать с увеличенным timeline в After Effects и упростят ваше творческое процесс.