Fallout 4 – увлекательная постапокалиптическая игра, которая позволяет игрокам погрузиться в мир будущего, охваченного ядерной войной. Однако, многие игроки сталкиваются с проблемой дрожания экрана во время игры, которая может раздражать и мешать получать удовольствие от процесса.
Дрожание экрана в Fallout 4 может быть вызвано разными причинами, включая низкую производительность компьютера, проблемы с драйверами графической карты или настроек игры. Однако, есть несколько методов, которые помогут вам избавиться от этой проблемы и настроить игровой процесс под свои предпочтения.
Первым шагом в решении проблемы с дрожанием экрана является проверка и обновление драйверов графической карты. Устаревшие или неправильно установленные драйверы могут вызывать проблемы с производительностью и графикой игры. Перейдите на официальный сайт производителя вашей графической карты и загрузите последние версии драйверов.
Причины дрожания экрана в игре Fallout 4

1. Низкий FPS (количество кадров в секунду)
Одной из наиболее распространенных причин дрожания экрана в игре Fallout 4 является низкая производительность компьютера или неравномерный FPS. Если ваш компьютер не может обеспечить стабильное число кадров в секунду, это может привести к неприятному дрожанию экрана во время игры. Для решения этой проблемы рекомендуется проверить системные требования игры, а также настроить графические настройки в игре или обновить аппаратное обеспечение компьютера.
2. Проблемы с драйверами видеокарты
Давно не обновляли драйверы видеокарты? Устаревшие или несовместимые драйверы могут вызвать дрожание экрана в игре Fallout 4. Рекомендуется обновить драйверы видеокарты до последней версии, чтобы исправить эту проблему.
3. Конфликты программного обеспечения
Некоторые программы, запущенные на вашем компьютере одновременно с игрой, могут вызывать конфликты и приводить к дрожанию экрана. Перед запуском игры рекомендуется закрыть все ненужные программы и процессы, чтобы избежать возникновения таких конфликтов.
4. Неправильные настройки игры
Возможно, у вас неправильно настроены графические настройки в игре Fallout 4. Проверьте настройки игры и убедитесь, что они соответствуют рекомендуемым системным требованиям и возможностям вашего компьютера.
5. Проблемы с жестким диском
Поврежденные секторы на жестком диске или неспособность компьютера считывать данные с диска может привести к проблемам со стабильностью игры и вызывать дрожание экрана в Fallout 4. Для устранения этой проблемы рекомендуется провести проверку диска с помощью встроенных утилит или сторонних программ, а также освободить место на жестком диске.
Избавиться от дрожания экрана в игре Fallout 4 может быть сложно, так как причин может быть множество. Рекомендуется пройти по вышеприведенным пунктам и решить проблему, наиболее соответствующую вашей ситуации.
Графические настройки
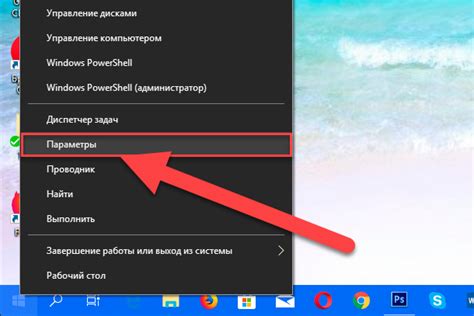
Чтобы устранить дрожание экрана в игре Fallout 4, рекомендуется внимательно настроить графические параметры игры. Вот несколько советов, которые помогут вам достичь стабильного и плавного геймплея.
1. Разрешение экрана: Проверьте, что разрешение экрана в настройках игры соответствует разрешению вашего монитора. Неправильное разрешение может вызывать дрожание экрана и другие графические проблемы.
2. Вертикальная синхронизация: Включите вертикальную синхронизацию (VSync) в настройках игры. Это позволит синхронизировать частоту обновления графики с частотой обновления вашего монитора, что может устранить дрожание экрана.
3. Антиалиасинг: Попробуйте изменить настройки антиалиасинга в игре. Антиалиасинг позволяет сгладить края объектов на экране и улучшить общую четкость изображения.
4. Детализация текстур: Уменьшите детализацию текстур в игре. Слишком высокая детализация может нагружать графическую подсистему и вызывать дрожание экрана.
5. Графические модификации: Если вы используете графические моды, убедитесь, что они правильно установлены и совместимы с вашей версией игры. Некорректные модификации могут вызывать графические проблемы, включая дрожание экрана.
Эти советы помогут вам настроить графические параметры игры Fallout 4 и избавиться от дрожания экрана. Если проблема все еще сохраняется, попробуйте обновить драйверы графической карты и убедитесь, что ваша система соответствует минимальным требованиям игры.
Низкая производительность компьютера

Если в игре Fallout 4 наблюдается дрожание экрана, это может быть вызвано низкой производительностью вашего компьютера. Вот несколько рекомендаций, которые помогут улучшить производительность и избавиться от дрожания экрана:
- Убедитесь, что у вас установлены последние обновления драйверов для графической карты. Устаревшие драйверы могут значительно снижать производительность игры.
- Проверьте, достаточно ли свободного места на жестком диске. Мало свободного места может привести к замедлению работы компьютера и игры.
- Закройте все ненужные программы и процессы, работающие на фоне. Они могут загружать систему и снижать производительность игры.
- Уменьшите графические настройки в игре. Понижение качества графики может улучшить производительность и устранить дрожание экрана.
- Если возможно, увеличьте объем оперативной памяти компьютера. Недостаток памяти может существенно влиять на производительность.
- Оптимизируйте работу компьютера с помощью специальных программ. Они позволяют очищать системный реестр, удалять временные файлы и оптимизировать процессы.
Попробуйте применить эти рекомендации для повышения производительности компьютера и устранения дрожания экрана в игре Fallout 4.
Подбор оптимальных графических настроек

Для того чтобы избавиться от дрожания экрана в игре Fallout 4, вам нужно подобрать оптимальные графические настройки. Важно учесть возможности вашего компьютера и сделать так, чтобы игра работала плавно и без проблем.
В первую очередь, откройте настройки игры и перейдите в раздел "Графика". Здесь вы увидите ряд опций, которые можно настроить под ваши нужды.
Один из главных факторов, влияющих на производительность игры, - это разрешение экрана. Если ваш компьютер не справляется с высоким разрешением, попробуйте уменьшить его до более низкого значения. Это может помочь увеличить скорость кадров в секунду и снизить дрожание экрана.
Также обратите внимание на настройку "Качество теней". Высокое качество теней может значительно снизить производительность игры, поэтому, если вы испытываете проблемы с дрожанием экрана, рекомендуется установить настройку на среднее или низкое значение.
Другой важной настройкой является "Качество текстур". Высокое качество текстур может потребовать больше ресурсов компьютера, поэтому, если вы находитесь на достаточно слабом компьютере, рекомендуется установить настройку на среднее или низкое значение.
Также может быть полезно отключить некоторые графические эффекты, такие как "Голограммы" или "Амбиентное освещение". Это может помочь улучшить производительность игры и снизить дрожание экрана.
Наконец, не забудьте сохранить настройки после внесения изменений и перезапустите игру. Проверьте, работает ли игра плавно и без дрожания экрана. Если проблема все еще существует, попробуйте изменить некоторые другие графические настройки или обратиться за помощью к специалистам.
| Настройка | Рекомендуемое значение |
|---|---|
| Разрешение экрана | Установите на максимальное значение, которое ваш компьютер может поддерживать без дрожания экрана. |
| Качество теней | Среднее или низкое |
| Качество текстур | Среднее или низкое |
| Голограммы | Отключено |
| Амбиентное освещение | Отключено |
Обновление драйверов видеокарты

Чтобы обновить драйверы видеокарты, сначала необходимо определить модель и производителя видеокарты вашего компьютера. Эту информацию можно найти в меню "Система" или "Диспетчер устройств" операционной системы.
После определения модели видеокарты следует посетить официальный веб-сайт производителя видеокарты, где, вероятно, будет доступна секция "Поддержка" или "Драйверы".
В этом разделе следует найти поддерживаемую операционную систему и загрузить последнюю версию драйвера для вашей видеокарты. Обычно на официальных веб-сайтах производителей есть подробные инструкции по установке драйверов.
После скачивания драйвера следует запустить установочный файл и следовать инструкциям на экране. В конце процесса установки может потребоваться перезагрузка компьютера.
После обновления драйверов желательно провести проверку игры Fallout 4, чтобы убедиться, что дрожание экрана и другие проблемы были устранены. Если проблема осталась, возможно, стоит обратиться за помощью в техническую поддержку игры или производителя видеокарты.
Увеличение производительности компьютера

Повышение производительности компьютера может помочь устранить дрожание экрана в игре Fallout 4 и создать более плавный игровой процесс. Вот несколько способов улучшить производительность компьютера:
1. Очистка жесткого диска: Удалите ненужные файлы и программы с вашего компьютера, чтобы освободить место на жестком диске. Это поможет избежать перегрузки и повысит общую производительность системы.
2. Установка драйверов видеокарты: Убедитесь, что у вас установлены последние драйверы для вашей видеокарты. Устаревшие драйверы могут приводить к проблемам с производительностью и дрожанию экрана в играх.
3. Оптимизация настроек игры: Включите младшие настройки графики в игре Fallout 4, чтобы уменьшить нагрузку на вашу видеокарту. Это может помочь вам достичь более стабильных кадров в секунду и устранить дрожание экрана.
4. Закрытие фоновых процессов: Закройте все ненужные программы и процессы в фоновом режиме, чтобы освободить ресурсы компьютера. Это поможет увеличить производительность и снизить нагрузку на систему.
Следуя этим советам, вы можете улучшить производительность своего компьютера и снизить дрожание экрана в игре Fallout 4. Однако, если проблема не исчезает, возможно, вам потребуется обратиться за помощью к технической поддержке игры или обновить аппаратное обеспечение вашего компьютера.