Если вы являетесь владельцем Xbox 360 с установленной прошивкой Freeboot, то вы, безусловно, знаете о множестве возможностей, которые открываются перед вами. Одной из таких возможностей является установка Xexmenu - специального меню для запуска игр и приложений с флешки. Xexmenu позволяет с легкостью найти и запустить интересующий вас контент, обновлять игры и даже управлять файлами на жестком диске консоли.
Для установки Xexmenu вам понадобится флешка объемом не менее 256 МБ, отформатированная в формате FAT32. Если у вас еще нет такой флешки, купите ее в магазине электроники или возьмите у друга.
Перед началом установки Xexmenu убедитесь, что консоль Xbox 360 выключена. Подключите флешку к порту USB на задней панели консоли и включите ее. Дождитесь загрузки Freeboot.
Теперь вам нужно скачать файл Xexmenu и скопировать его на флешку. Перейдите на официальный сайт Xexmenu и загрузите последнюю версию программы. Распакуйте архив скачанного файла на компьютере и скопируйте все его содержимое на флешку, находящуюся в консоли Xbox 360.
Установка Xexmenu на Xbox 360 Freeboot с флешки

Для начала установки Xexmenu с флешки на Xbox 360 Freeboot, вам потребуется подготовить вашу флешку. Важно заметить, что установка Xexmenu на Xbox 360 Freeboot с флешки возможна только при условии, что ваша приставка имеет модифицированную прошивку Freeboot.
Шаги по установке Xexmenu на Xbox 360 Freeboot с флешки:
- Подключите флешку к компьютеру и создайте на ней новую папку с названием "Content".
- Скачайте последнюю версию Xexmenu с официального сайта разработчика.
- Распакуйте загруженный архив с Xexmenu и скопируйте все файлы и папки из него в созданную на флешке папку "Content".
- Отключите флешку от компьютера и подключите ее к Xbox 360.
- Включите консоль и перейдите в раздел "Мои игры" или "Игры".
- В списке игр найдите Xexmenu и нажмите кнопку "Запуск".
- После запуска Xexmenu, вы сможете использовать его для установки и запуска игр и приложений с флешки на вашей приставке Xbox 360 Freeboot.
Теперь вы можете наслаждаться возможностями Xexmenu на вашей Xbox 360 Freeboot. Установка Xexmenu с флешки - простой и удобный способ расширить функционал вашей приставки и наслаждаться новыми играми и приложениями.
Инструкция пошаговая
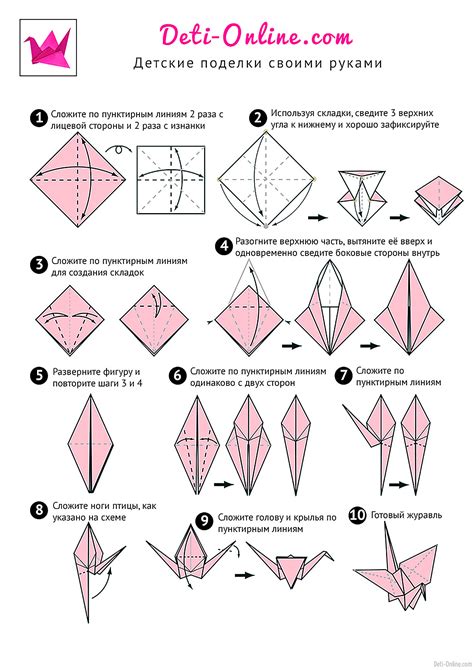
Шаг 1: Подготовка флешки
Для начала установки Xexmenu на Xbox 360 Freeboot, вам потребуется флешка с объемом не менее 1 ГБ. Убедитесь, что флешка пуста и отформатирована в файловую систему FAT32.
Шаг 2: Скачивание Xexmenu
Откройте браузер на вашем компьютере и перейдите на официальный сайт Xexmenu. Найдите раздел загрузок и скачайте последнюю версию Xexmenu на ваш компьютер.
Шаг 3: Распаковка Xexmenu
Подключите флешку к компьютеру и создайте на ней новую папку с названием "Content". Распакуйте скачанный архив Xexmenu и скопируйте все его содержимое в папку "Content" на флешке.
Шаг 4: Подключение флешки к Xbox 360
Отключите Xbox 360 от сети. Подключите флешку к разъему USB-порта на приставке. Убедитесь, что флешка подключена к правильному порту и верно ориентирована.
Шаг 5: Загрузка Freeboot
Включите Xbox 360 и дождитесь загрузки Freeboot. Для этого нажмите кнопку "X" на геймпаде, чтобы запустить меню Freeboot. Выберите "File manager" и нажмите кнопку "A".
Шаг 6: Установка Xexmenu
В меню File manager найдите флешку в списке устройств и нажмите кнопку "A", чтобы открыть ее содержимое. Перейдите в папку "Content" и найдите файл с расширением .xex, соответствующий Xexmenu. Нажмите кнопку "A" на этом файле и выберите "Copy" для копирования Xexmenu на жесткий диск Xbox 360.
Шаг 7: Запуск Xexmenu
После копирования завершите работу с меню File manager и перейдите в главное меню Freeboot. Найдите и запустите Xexmenu. Теперь вы сможете пользоваться Xexmenu для запуска неофициального контента на Xbox 360 Freeboot.