Microsoft Word – один из самых популярных текстовых редакторов, который широко используется как в офисах, так и для личных нужд. Однако, установка этого программного обеспечения может вызывать затруднения, особенно, если у вас нет лицензионного ключа. В этом руководстве вы узнаете о способах установки Ворда без ключа и сможете с легкостью использовать его на своем компьютере.
Первым и наиболее простым способом установки Ворда без ключа является загрузка официальной версии программы с официального сайта Microsoft. В этом случае нужно зайти на сайт компании, найти страницу с загрузкой Word и выбрать бесплатную пробную версию.
Если вы не хотите или не можете загружать программу с официального сайта, то можно воспользоваться другими способами установки Ворда без ключа. Некоторые пользователи предпочитают скачивать программу из различных торрент-ресурсов. Однако, такой способ установки является нелегальным и может нарушать авторские права. Поэтому, будьте внимательны и осознавайте свои действия.
Как установить Ворд без ключа - шаг за шагом
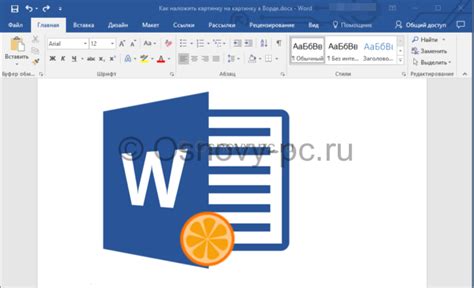
Если у вас нет ключа для установки Microsoft Word, не стоит паниковать. Существует несколько способов установить программу на компьютер без необходимости ввода ключа. В этом руководстве мы рассмотрим подробные инструкции, которые помогут вам установить Ворд без ключа.
- Первым шагом является поиск и загрузка установочного файла Microsoft Word с надежного и проверенного источника. Вы можете найти его на официальном сайте Microsoft или на других доверенных ресурсах.
- После загрузки файла откройте его и запустите процесс установки. Обычно это делается путем двойного клика на файле .exe или .msi. Некоторые файлы могут быть сжатыми в ZIP-архив, в таком случае вам потребуется распаковать архив перед запуском установки.
- Во время установки вы можете столкнуться с запросом ввода ключа активации. В этом случае просто пропустите этот шаг и продолжайте установку.
- После завершения установки, запустите Microsoft Word. Вам может быть предложено ввести ключ активации, однако вы можете просто нажать на кнопку "Пропустить" или "Отмена".
- Теперь вы можете начать использовать Microsoft Word без ключа активации. Обратите внимание, что некоторые функции могут ограничены в безлицензионной версии программы, однако большинство базовых возможностей будут доступны для использования.
Установка Microsoft Word без ключа может быть полезна во многих случаях, особенно если вы хотите только ознакомиться с программой или временно пользоваться ею. Если вы решите приобрести лицензию в будущем, вы всегда сможете ввести ключ активации для получения полного доступа к дополнительным функциям и обновлениям.
Скачиваем установочный файл

Для установки Microsoft Word без ключа, необходимо скачать установочный файл с официального сайта Microsoft.
1. Перейдите на официальный сайт Microsoft, используя веб-браузер.
2. Найдите раздел "Продукты" или "Программное обеспечение" и перейдите к разделу "Microsoft Office".
3. Под списком продуктов найдите и выберите "Microsoft Word".
4. В открывшейся странице выберите версию Word, которую хотели бы скачать. Обратите внимание на поддерживаемую операционную систему.
5. Нажмите на кнопку "Скачать" или "Загрузить", чтобы начать загрузку установочного файла.
| Важно: | Убедитесь, что вы скачиваете файл с официального сайта Microsoft, чтобы избежать установки вредоносного программного обеспечения. |
6. Дождитесь окончания загрузки файла. Время загрузки зависит от скорости интернет-соединения.
Теперь, когда у вас есть установочный файл, вы готовы перейти к следующему шагу - установке Microsoft Word без ключа.
Отключаем антивирусную программу

Перед установкой Ворда без ключа рекомендуется временно отключить антивирусную программу на вашем компьютере. Это может быть необходимо, так как некоторые антивирусные программы могут блокировать установку или отказываться работать с программами, взятых из недоверенных источников.
Отключение антивирусной программы обычно осуществляется через системный трей или панель управления. Ниже приведены общие инструкции по отключению антивирусной программы:
- ПКМ (правая кнопка мыши) на иконке антивирусной программы в системном трее в правом нижнем углу экрана.
- Выберите "Отключить", "Выключить", "Временно отключить" или аналогичный пункт меню.
- Подтвердите отключение антивирусной программы, если система запросит подтверждение.
После отключения антивирусной программы можно продолжить установку Ворда без ключа. Помните, что после установки рекомендуется включить антивирусную программу снова для обеспечения защиты вашего компьютера.
Запускаем установку
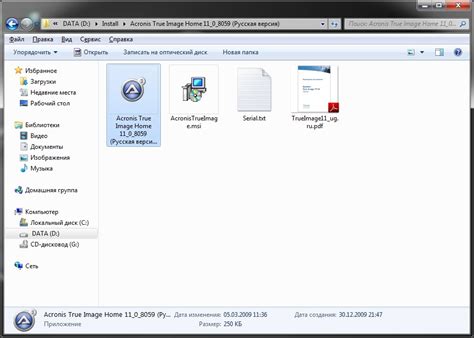
Чтобы запустить процесс установки Microsoft Word без ключа, следуйте этим простым шагам:
- Скачайте установочный файл – найдите официальный сайт Microsoft и перейдите на страницу загрузки Word. Нажмите на кнопку "Скачать", чтобы получить исполняемый файл установки.
- Откройте установщик – как только файл загрузится, найдите его на компьютере и дважды щелкните по нему. Это запустит установочный процесс.
- Примите лицензионное соглашение – перед установкой Word вам будет предложено ознакомиться с лицензионным соглашением. Убедитесь, что вы его прочитали и нажмите кнопку "Согласен" или "Далее", чтобы продолжить.
- Выберите папку для установки – на следующем шаге вам нужно будет выбрать папку, в которую будет установлен Word. Если вы не хотите менять default-путь, просто нажмите "Далее".
- Завершите установку – нажмите кнопку "Установить", чтобы начать процесс установки. Подождите, пока установка не будет завершена, а затем нажмите "Готово". Теперь у вас есть Microsoft Word!
Поздравляю! Вы успешно установили Microsoft Word без необходимости вводить ключ.
Выбираем язык установки и настройки
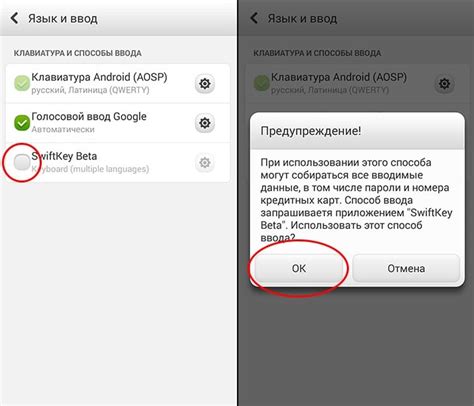
При установке Microsoft Word вы можете выбрать язык интерфейса, который будет использоваться в программе. Этот выбор также определяет язык правописания, грамматических проверок и других локализованных функций.
Для того чтобы выбрать язык установки и настройки, следуйте простым инструкциям:
- Запустите установщик Microsoft Word.
- В окне выбора языка установки найдите нужный язык в списке доступных опций.
- Кликните на язык, чтобы выбрать его.
- После выбора языка нажмите кнопку "Далее" или "Установить", чтобы продолжить установку.
- После завершения установки Microsoft Word будет использовать выбранный вами язык для всех текстовых элементов интерфейса и локализованных функций.
Если вам понадобится изменить язык установки и настройки после уже завершенной установки, вы можете сделать это в настройках программы. Для этого откройте Microsoft Word, затем выберите раздел "Настройки" или "Параметры" в меню программы. В настройках найдите опцию языка и выберите нужный язык из списка.
Выбор языка установки и настройки в Microsoft Word позволяет настроить программу под ваши предпочтения и обеспечить удобство использования. Благодаря выбранному языку, Microsoft Word будет работать наиболее эффективно и рационально для вас.
Соглашаемся с лицензионным соглашением

Перед тем, как продолжить установку, рекомендуется внимательно прочитать условия лицензионного соглашения и удостовериться, что вы согласны с возможными ограничениями и требованиями разработчика. Важно помнить, что установка любого программного обеспечения без согласия с лицензионным соглашением является нарушением авторских прав и может повлечь за собой проблемы юридического характера.
Для согласия с лицензионным соглашением обычно необходимо отметить опцию "Я согласен с условиями лицензионного соглашения" или аналогичную, которую предоставляет инсталлятор программы. После этого можно будет продолжить процесс установки Microsoft Word.
При согласии с лицензионным соглашением рекомендуется сохранить копию данного документа в своих архивах или на компьютере, чтобы в случае необходимости иметь доступ к нему в будущем.
Пожалуйста, никогда не пропускайте этот шаг и не устанавливайте программное обеспечение без ознакомления с лицензионным соглашением. Это поможет избежать проблем в будущем и позволит использовать программу в соответствии с правилами и требованиями разработчика.
Устанавливаем Ворд на компьютер

- Перейдите на официальный сайт Microsoft (https://www.microsoft.com) и найдите страницу загрузки Microsoft Word.
- На странице загрузки найдите раздел, где представлены все пакеты Office. Нажмите на кнопку "Купить" под пакетом, который включает Word.
- На странице с оплатой выберите подходящий вариант с подпиской или приобретением пакета Office.
- После оплаты, вы получите электронное письмо с подробными инструкциями по установке. Откройте это письмо.
- Следуйте инструкциям в письме, чтобы скачать установщик Microsoft Word на компьютер. Запустите установщик после завершения загрузки.
- Установщик сам проведет вас через процесс установки. Вам может потребоваться подключение к Интернету для активации программы.
- После завершения установки, запустите Microsoft Word на компьютере и следуйте инструкциям по настройке для персонализации редактора под ваши нужды.
Поздравляю! Теперь у вас установлен Microsoft Word на вашем компьютере и вы можете начать использовать его для создания и редактирования документов.