VirtualBox – это мощный инструмент для виртуализации операционных систем, который позволяет вам запускать несколько операционных систем на одном компьютере. Если вы только начинаете использовать Ubuntu, то установка и настройка VirtualBox может показаться сложной задачей. Но не стоит паниковать! В этой подробной инструкции мы поделимся с вами всеми этапами установки VirtualBox в Ubuntu.
Преимущества VirtualBox очевидны: вы сможете создавать изолированные рабочие среды для разработки и тестирования без необходимости покупки дополнительного оборудования или перезагрузки вашего компьютера. Виртуализация обеспечивает вам гибкость и возможность установки различных операционных систем, таких как Windows, Linux, macOS и других, на одном физическом компьютере.
Начнем процесс установки VirtualBox в Ubuntu. В первую очередь, вам потребуется загрузить установочный файл VirtualBox со официального сайта. Загрузите .deb-файл согласно архитектуре вашей операционной системы (32-битной или 64-битной). Как только загрузка закончится, вы можете дважды щелкнуть на файле, чтобы начать установку VirtualBox на вашем компьютере.
Установка VirtualBox в Ubuntu: подготовка к установке
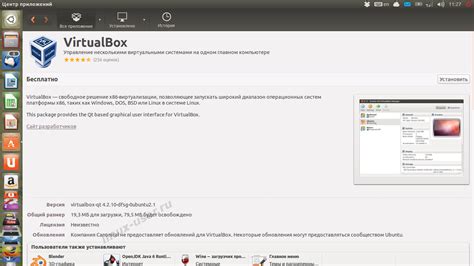
Перед тем, как приступить к установке VirtualBox в Ubuntu, необходимо выполнить несколько предварительных шагов.
1. Перейдите в официальный сайт VirtualBox и загрузите последнюю версию программы для Ubuntu.
2. Проверьте архитектуру вашего процессора, чтобы скачать соответствующую версию VirtualBox. Для этого откройте терминал и выполните команду:
lscpu |
3. Установите пакеты, необходимые для сборки ядра Linux, с помощью команды:
sudo apt install -y gcc make linux-headers-$(uname -r) |
4. Если ваш компьютер оснащен ускорителем графики Nvidia, установите дополнительные пакеты для работы с ним, выполнив команду:
sudo apt install -y dkms |
5. Загрузите VirtualBox, который вы ранее скачали, и установите его с помощью команды:
sudo dpkg -i имя_файла.deb |
Выполнив эти предварительные шаги, вы готовы к установке VirtualBox в Ubuntu и сможете в полной мере пользоваться всеми его возможностями.
Требования к системе перед установкой VirtualBox
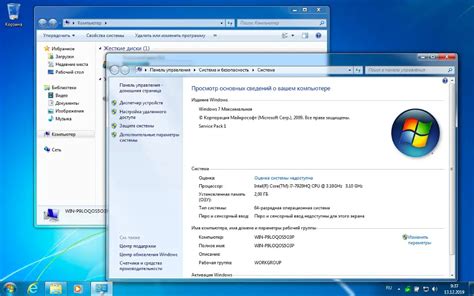
Перед установкой VirtualBox на компьютер с ОС Ubuntu необходимо убедиться, что система соответствует следующим требованиям:
- Операционная система: Ubuntu 16.04 или более поздняя версия
- Процессор: Intel или AMD с поддержкой виртуализации
- Оперативная память: минимум 2 ГБ, рекомендуется 4 ГБ и более
- Свободное место на жестком диске: минимум 30 ГБ
- Интернет-соединение: для загрузки и обновления пакетов
Убедитесь, что ваш компьютер соответствует всем требованиям перед приступлением к установке VirtualBox. Это позволит избежать возможных проблем в процессе установки и использования программы.
Установка VirtualBox в Ubuntu: загрузка и установка программы
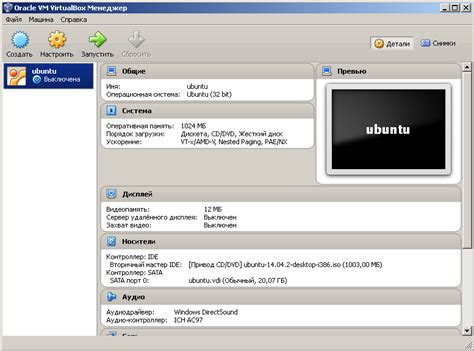
- Откройте терминал: Нажмите клавишу Ctrl+Alt+T, чтобы открыть терминал в Ubuntu.
- Добавьте репозиторий: Введите следующую команду в терминале, чтобы добавить репозиторий VirtualBox:
sudo add-apt-repository multiverse - Обновите список пакетов: Введите следующую команду, чтобы обновить список пакетов:
sudo apt update - Загрузите VirtualBox: Введите следующую команду в терминале для загрузки VirtualBox:
sudo apt install virtualbox
После завершения этих шагов VirtualBox будет установлен на вашем компьютере. Теперь вы можете запустить VirtualBox и начать создавать виртуальные машины для запуска различных операционных систем.
Скачивание установочного пакета VirtualBox для Ubuntu
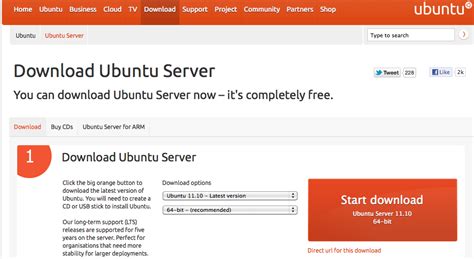
Перед установкой VirtualBox в Ubuntu необходимо скачать установочный пакет. Для этого следуйте инструкциям ниже:
- Откройте веб-браузер и перейдите на официальный сайт VirtualBox.
- На главной странице найдите раздел "Downloads" или "Скачать" и щелкните на нем.
- Выберите опцию "VirtualBox for Linux Hosts", чтобы скачать версию VirtualBox для Ubuntu.
- На странице загрузки выберите соответствующую версию Ubuntu (например, 20.04 LTS) и щелкните на ссылке для скачивания.
- Дождитесь завершения скачивания установочного пакета VirtualBox.
Теперь у вас есть установочный пакет VirtualBox для Ubuntu, и вы готовы перейти к следующему шагу - установке программы на вашем компьютере.
Установка VirtualBox в Ubuntu: настройка и запуск виртуальной машины
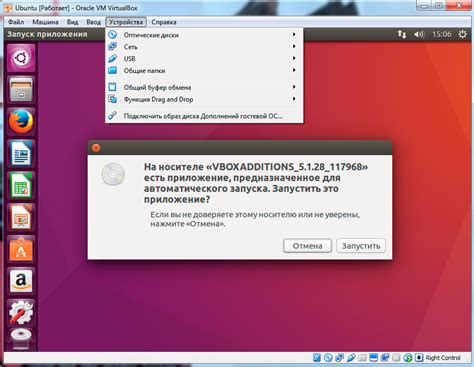
После успешной установки VirtualBox в вашей операционной системе Ubuntu, настало время настроить и запустить вашу первую виртуальную машину. В этом разделе мы рассмотрим несколько шагов, которые вам понадобятся, чтобы начать работать с VirtualBox.
Шаг 1: Создание новой виртуальной машины
Первым шагом является создание новой виртуальной машины, на которой будет работать ваша операционная система. Чтобы создать новую виртуальную машину, выполните следующие действия:
- Откройте VirtualBox и нажмите на кнопку "New" в верхней части интерфейса программы.
- В появившемся окне введите имя для вашей виртуальной машины и выберите тип операционной системы, которую вы собираетесь установить на вашу виртуальную машину.
- Выберите объем оперативной памяти (RAM), который будет выделен для вашей виртуальной машины.
- Создайте виртуальный жесткий диск для вашей виртуальной машины и выберите его размер.
- После завершения настройки всех параметров, нажмите кнопку "Create", чтобы создать вашу новую виртуальную машину.
Шаг 2: Установка операционной системы на виртуальную машину
После создания новой виртуальной машины, следующим шагом является установка операционной системы на вашу виртуальную машину. Чтобы установить операционную систему, выполните следующие действия:
- Выберите виртуальную машину, которую вы только что создали в списке виртуальных машин на главной странице VirtualBox.
- Нажмите на кнопку "Settings" в верхней части интерфейса программы.
- В открывшемся окне перейдите на вкладку "Storage" и выберите ISO-образ операционной системы, который вы хотите установить на вашу виртуальную машину.
- Перейдите на вкладку "System" и установите порядок загрузки, чтобы ваша виртуальная машина начала загружаться с ISO-образа операционной системы.
- После завершения настройки всех параметров, нажмите кнопку "OK".
- Запустите вашу виртуальную машину, нажав на кнопку "Start" в главном окне VirtualBox.
После запуска виртуальной машины, вы будете перенаправлены на экран установки операционной системы, где вам придется следовать инструкциям и завершить процесс установки. Как только операционная система будет успешно установлена, вы сможете начать использовать вашу виртуальную машину в Ubuntu с помощью VirtualBox.
Создание новой виртуальной машины в VirtualBox
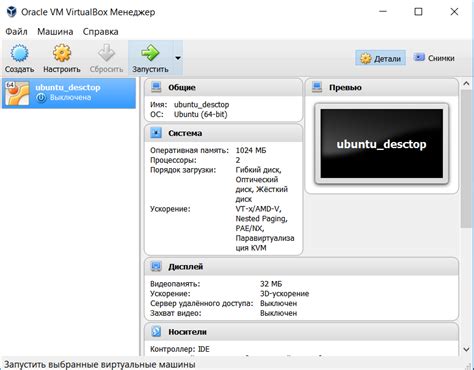
Чтобы начать создание новой виртуальной машины в VirtualBox, следуйте следующим шагам:
- Запустите VirtualBox.
- Нажмите на кнопку "Создать новую виртуальную машину".
- В появившемся окне введите имя виртуальной машины и выберите тип операционной системы.
- Нажмите кнопку "Далее".
- Выберите количество оперативной памяти, которую будете выделять для виртуальной машины и нажмите кнопку "Далее".
- В следующем окне выберите опцию "Создать виртуальный жесткий диск сейчас" и нажмите кнопку "Создать".
- Выберите тип виртуального жесткого диска и нажмите кнопку "Далее".
- Выберите тип размещения виртуального диска (динамический или фиксированный) и нажмите кнопку "Далее".
- Выберите размер виртуального диска и нажмите кнопку "Создать".
- После создания виртуальной машины выберите ее в списке и нажмите кнопку "Настроить".
Теперь вы можете настроить дополнительные параметры виртуальной машины, такие как кол-во процессоров, сетевые настройки и т.д. После настройки, запустите виртуальную машину, установите операционную систему и наслаждайтесь работой в виртуальной среде!