Steam - это популярная платформа для игр, которая позволяет пользователям приобретать и запускать игры на компьютере. Однако у многих пользователей возникает вопрос, как установить Steam, если они не имеют доступа к интернету или хотят установить программу с флешки. В данной статье мы рассмотрим пошаговую инструкцию для новичков, которая поможет вам успешно установить Steam с флешки.
Первым шагом является подготовка флешки. Убедитесь, что флешка имеет достаточно свободного места для установки программы. Для этого откройте проводник и щелкните правой кнопкой мыши на флешке. Выберите "Свойства" и проверьте доступное место на диске.
После того, как вы убедились, что у флешки достаточно места, переходим ко второму шагу - загрузке установочного файла Steam. Посетите официальный сайт Steam и найдите раздел "Загрузки". Нажмите на кнопку "Скачать Steam" и выберите установочный файл для вашей операционной системы (Windows, Mac или Linux).
Теперь, когда у вас есть установочный файл Steam, перенесите его на флешку. Откройте проводник, найдите установочный файл и скопируйте его в корневую папку флешки. Убедитесь, что у вас нет других файлов или папок с именем "Steam" на флешке, чтобы избежать возможных конфликтов при установке.
Установка Steam с флешки: шаг за шагом для новичков
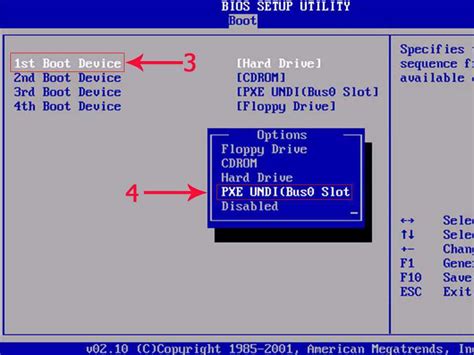
Игровая платформа Steam позволяет пользователям скачивать и играть в различные компьютерные игры. Если вы не имеете постоянного доступа к интернету или хотите сэкономить трафик, вы можете установить Steam с флешки. В этой статье мы предоставим вам пошаговую инструкцию для установки Steam с помощью флешки.
Шаг 1: Загрузка инсталляционного файла Steam
Первым шагом будет загрузка инсталляционного файла Steam на вашу флешку. Для этого откройте веб-браузер и перейдите на официальный сайт Steam. Найдите раздел "Загрузки" и выберите версию Steam для вашей операционной системы. Нажмите на ссылку скачивания и сохраните файл на вашу флешку.
Шаг 2: Подготовка компьютера
Подключите флешку к вашему компьютеру и откройте проводник для просмотра ее содержимого. Убедитесь, что ваш компьютер соответствует минимальным системным требованиям для установки и запуска Steam. Если ваш компьютер не соответствует требованиям, у вас могут возникнуть проблемы при установке и запуске Steam.
Шаг 3: Запуск инсталлятора Steam
На флешке найдите загруженный ранее файл инсталлятора Steam. Дважды щелкните по нему, чтобы запустить процесс установки. Если появляется предупреждение о безопасности, подтвердите, что вы хотите запустить файл.
Шаг 4: Установка Steam
В процессе установки Steam следуйте инструкциям на экране. Выберите путь для установки Steam или оставьте значение по умолчанию. После завершения установки Steam запустится автоматически.
Шаг 5: Вход в учетную запись Steam
После запуска Steam вы увидите окно для входа в свою учетную запись. Если у вас еще нет учетной записи, вы можете создать ее бесплатно. Введите свои данные в соответствующие поля и нажмите кнопку "Войти".
Шаг 6: Скачивание и установка игр
Когда вы вошли в учетную запись Steam, вы можете приступить к поиску и загрузке игр. Используйте встроенный магазин Steam для поиска и приобретения игр. После покупки игры она будет автоматически загружена и установлена на ваш компьютер.
Шаг 7: Запуск игр
После того, как игра успешно установлена, она появится в вашей библиотеке Steam. Чтобы запустить игру, просто щелкните на ее название и нажмите кнопку "Играть". Наслаждайтесь игрой!
Теперь вы знаете, как установить Steam с флешки. Этот способ позволяет вам установить Steam без необходимости постоянного подключения к интернету. Теперь вы можете наслаждаться игрой даже в условиях ограниченного доступа к сети или на мобильном устройстве.
Подготовка флешки

Перед установкой Steam с флешки необходимо подготовить саму флешку. Для этого выполните следующие шаги:
- Проверьте целостность флешки. Убедитесь, что внешне она не повреждена и не имеет видимых дефектов.
- Отформатируйте флешку. Если на ней уже есть данные, рекомендуется сделать резервную копию и отформатировать флешку.
- Выберите правильную файловую систему. Для установки Steam рекомендуется использовать файловую систему FAT32 или exFAT.
- Убедитесь, что флешка пуста. Перед копированием файлов Steam убедитесь, что на флешке нет других файлов или папок.
Подготовка флешки перед установкой Steam поможет избежать проблем с установкой и работой программы. Следуйте указанным выше шагам, чтобы быть уверенным в качестве флешки и готовности ее использования.
Скачивание установщика Steam

1. Откройте веб-браузер. Запустите любой доступный вам веб-браузер, например, Google Chrome, Mozilla Firefox или Microsoft Edge.
2. Введите адрес сайта Steam. В адресной строке браузера введите "store.steampowered.com" и нажмите клавишу Enter. Вы будете перенаправлены на официальный сайт Steam.
3. Перейдите на страницу скачивания Steam. На главной странице сайта Steam вы увидите кнопку "Установить Steam". Щелкните по этой кнопке.
4. Скачайте установщик Steam. После щелчка по кнопке "Установить Steam", начнется автоматическое скачивание файла "SteamSetup.exe" или альтернативная версия для Mac или Linux в зависимости от вашей операционной системы.
5. Дождитесь завершения загрузки. Поставьте загрузку на паузу и подождите, пока файл установщика Steam полностью скачается.
6. Перенесите установщик Steam на флешку. Откройте проводник или любую другую программу для работы с файлами и перенесите скачанный файл "SteamSetup.exe" на подготовленную флешку.
Теперь вы успешно скачали установщик Steam и готовы приступить к следующему этапу - установке программы на компьютер.
Запуск установщика с флешки
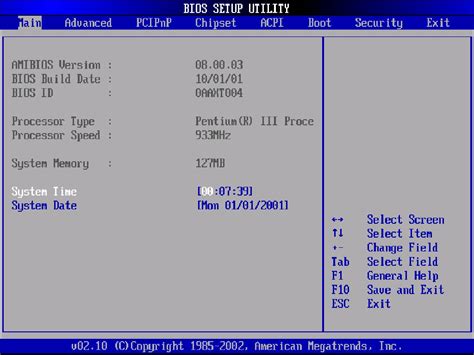
Что же делать, если вы решили установить Steam с флешки? Правильного пути несколько, но мы рассмотрим самый простой и надежный способ.
1. Вставьте флешку с установочными файлами Steam в USB-порт своего компьютера.
2. Откройте проводник и найдите флешку среди списка подключенных устройств. Обычно флешка отображается как съемное устройство.
3. Дважды кликните по значку флешки, чтобы открыть ее содержимое.
4. Найдите файл с названием "SteamSetup.exe" и щелкните по нему правой кнопкой мыши.
5. В открывшемся контекстном меню выберите опцию "Запустить как администратор".
6. Подтвердите действие в появившемся диалоговом окне, нажав кнопку "Да" или введя данные администратора, если система попросит.
7. Откроется установщик Steam, который позволит вам выбрать путь установки и выполнить установку на вашем компьютере.
Теперь вы знаете, как запустить установщик Steam с флешки. Следуйте указанным шагам, чтобы установить Steam на своем компьютере и наслаждаться играми из этой популярной платформы.
Завершение установки и настройка Steam

После успешной установки Steam с флешки, вам остается только завершить процесс и настроить программу под свои нужды. В этом разделе мы расскажем вам о последних шагах, которые вам потребуется сделать.
1. Вход в аккаунт Steam
После запуска программы вам потребуется войти в свой аккаунт Steam или создать новый. Если у вас уже есть аккаунт, введите свой логин и пароль в соответствующие поля и нажмите кнопку "Войти". Если у вас нет аккаунта, нажмите кнопку "Создать аккаунт" и следуйте инструкциям на экране.
2. Обновление Steam
После входа в аккаунт вам может быть предложено обновить Steam до последней версии. Следуйте инструкциям, чтобы установить все необходимые обновления и обновить клиент программы.
3. Настройка Steam
После обновления Steam откроется главное окно программы. Здесь вы найдете различные настройки, которые можно изменить в соответствии с вашими предпочтениями. Нажмите на иконку "Настройки" в верхнем правом углу окна, чтобы открыть меню настроек.
Некоторые настройки, которые стоит обратить внимание:
- "Автозапуск Steam при включении компьютера". Если вы хотите, чтобы Steam запускался автоматически при включении компьютера, установите эту опцию.
- "Уведомления". Здесь вы можете настроить, какие уведомления от Steam вы хотите получать и какие игры вам интересны.
- "Контроль безопасности". Эта настройка позволяет вам установить пароль для доступа к настройкам, покупкам и другим функциям Steam.
- "Друзья". Здесь вы можете управлять списком друзей в Steam и настроить приватность вашего профиля.
4. Добавление игр в библиотеку Steam
Одной из основных функций Steam является возможность добавить свои игры в библиотеку. Чтобы сделать это, нажмите на кнопку "Добавить игру" в нижнем левом углу главного окна Steam и выберите папку, в которой хранятся ваши игры. Steam автоматически сканирует папку и добавит все обнаруженные игры в вашу библиотеку.
5. Начало игры
После добавления игр в вашу библиотеку, вы можете начать играть. Нажмите на название игры в своей библиотеке, а затем на кнопку "Играть". Steam запустит игру и вы сможете насладиться игровым процессом.
Поздравляем, теперь вы полностью установили Steam и можете наслаждаться играми и другими возможностями этой популярной платформы!