PyCharm - это одна из самых популярных интегрированных сред разработки (IDE) для языка программирования Python. Если вы являетесь разработчиком Python и хотите работать в удобной и универсальной среде, то установка PyCharm - это именно то, что вам нужно.
Установка PyCharm происходит очень просто и быстро. В этой статье мы рассмотрим все детали и шаги, которые вам необходимо выполнить для успешной установки.
Первым шагом является скачивание PyCharm с официального сайта JetBrains. Выберите версию IDE, соответствующую вашей операционной системе. Затем запустите установочный файл и следуйте инструкциям на экране. Установка должна занять несколько минут.
После установки PyCharm, вам может потребоваться настроить его для удобной работы. Вы можете настроить тему оформления, цветовую схему, шрифты и другие параметры в соответствии с вашими предпочтениями. Также рекомендуется настроить интерпретатор Python и указать путь к нему.
Как установить PyCharm на свой компьютер?

Вот пошаговая инструкция о том, как установить PyCharm на свой компьютер:
Шаг 1: Перейдите на официальный сайт PyCharm и скачайте установочный файл для своей операционной системы (Windows, macOS или Linux).
Шаг 2: Запустите установочный файл и следуйте инструкциям мастера установки. Выберите путь для установки PyCharm и настройте параметры установки по вашему желанию.
Шаг 3: После завершения установки запустите PyCharm. Вас встретит приветственное окно, в котором вы можете создать новый проект, открыть существующий проект или импортировать проект из системы контроля версий.
Шаг 4: Если у вас есть лицензионный ключ, который нужно активировать, вы можете сделать это из меню "Help" (Справка) -> "Register" (Регистрация). В противном случае, вы можете использовать PyCharm как Community Edition, которая предоставляет бесплатный доступ к большинству функций.
Шаг 5: После активации или выбора Community Edition, вы готовы начать использовать PyCharm для разработки. Познакомьтесь с основными функциями IDE и начните создавать и запускать свои Python-проекты.
Это все! Вы успешно установили PyCharm на свой компьютер и готовы приступить к разработке с использованием этой мощной инструментальной среды.
Шаг 1. Переход на официальный сайт PyCharm
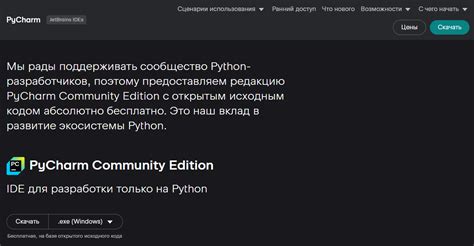
Для этого откройте ваш любимый браузер и введите адрес www.jetbrains.com/pycharm/.
На главной странице сайта найдите кнопку "Скачать" или "Download", которая обычно расположена в верхней части страницы.
Нажмите на эту кнопку, чтобы перейти на страницу загрузки PyCharm.
На странице загрузки вы увидите список доступных версий PyCharm и разные пакеты, включая Community Edition (бесплатная версия) и Professional Edition (платная версия).
Выберите версию PyCharm, которая подходит вам, и нажмите на ссылку для скачивания.
В зависимости от вашей операционной системы, предложенный файл может быть .exe (для Windows), .dmg (для macOS) или .tar.gz (для Linux).
После того, как файл загружен, вы можете переходить к следующему шагу установки - Шаг 2. Установка PyCharm на ваш компьютер.
Шаг 2. Скачивание установочного файла

После того, как вы получили лицензионный ключ для программы PyCharm, можно приступить к скачиванию установочного файла.
1. Откройте веб-браузер и перейдите на официальный сайт PyCharm: https://www.jetbrains.com/pycharm/
2. На странице выберите версию PyCharm, которую вы желаете скачать. Обычно рекомендуется скачивать последнюю стабильную версию. Нажмите на кнопку "Download", чтобы начать загрузку файла.
3. В зависимости от операционной системы, вы можете получить разные варианты установочных файлов. Если у вас Windows, выберите файл с расширением ".exe". Для Mac – файл с расширением ".dmg". Если у вас Linux, выберите архив с расширением ".tar.gz".
4. После выбора файла, начнется процесс загрузки. Он может занять некоторое время, в зависимости от скорости вашего интернет-соединения.
5. По завершении загрузки, найдите скачанный файл на вашем компьютере и дважды кликните на нем, чтобы запустить установку.
Теперь, когда у вас есть установочный файл PyCharm, вы можете перейти к следующему шагу - установке программы на ваш компьютер.
Шаг 3. Запуск установочного файла
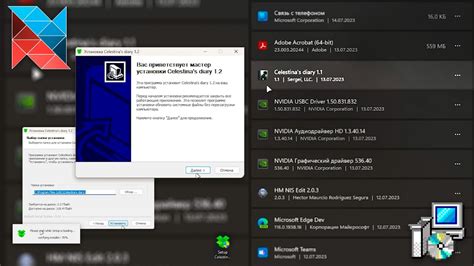
После успешного скачивания установочного файла PyCharm необходимо найти файл в вашей системе и запустить его для начала процесса установки.
Следуя предпочтениям вашей операционной системы:
Операционная система | Действие |
|---|---|
Windows | Дважды кликните на файле с расширением |
macOS | Дважды кликните на файле с расширением |
Linux | Откройте терминал и выполните следующую команду для запуска установочного файла: sudo ./pycharm-установочный-файл.sh |
После запуска установочного файла вы будете встречены приветственным окном установки PyCharm, где вам нужно будет следовать дальнейшим инструкциям для завершения установки.
Шаг 4. Выбор режима установки
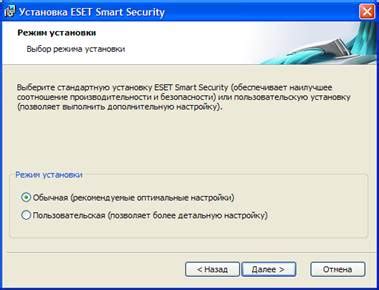
После того, как вы запустили установщик PyCharm, вам будет предложено выбрать режим установки. Вам будет дан выбор между двумя вариантами: установка 'Community Edition' или 'Professional Edition'.
Community Edition - это бесплатная версия PyCharm, которая предоставляет все необходимые функции для большинства разработчиков. В ней вы найдете инструменты для разработки на различных языках программирования, включая Python, JavaScript, HTML, CSS и многие другие. Если вы являетесь новичком в области разработки или работаете над небольшим проектом, то Community Edition должна вам подойти.
Professional Edition - это платная версия PyCharm, которая предоставляет расширенные возможности и инструменты для профессиональных разработчиков. В ней вы найдете дополнительные инструменты для отладки, тестирования и развертывания приложений. Если вы работаете над крупным проектом или вам требуются расширенные функции, то Professional Edition будет более подходящим вариантом.
Выберите режим установки, который соответствует вашим потребностям и нажмите "Далее", чтобы продолжить процесс установки.
| Режим установки | Описание |
|---|---|
| Community Edition | Бесплатная версия PyCharm с основными функциями |
| Professional Edition | Платная версия PyCharm с расширенными возможностями |
Шаг 5. Завершение установки и начало работы

Поздравляем!
Теперь, когда установка PyCharm завершена, вы готовы начать работу с этой мощной интегрированной средой разработки (IDE).
PyCharm предоставляет широкий набор функций и инструментов, которые помогут вам максимально эффективно разрабатывать приложения на Python.
Ваш первый шаг – запустить PyCharm, пройти процесс настройки и создать новый проект.
При запуске PyCharm вам будет предложено выбрать настройки и плагины по вашему вкусу. Также вы можете импортировать настройки существующих проектов или воспользоваться настройками по умолчанию. Вы можете настроить расположение проектов, выбрать язык интерфейса и многое другое.
После того, как вы настроите IDE по вашему усмотрению, вам необходимо создать новый проект. Просто выберите опцию «Create New Project», укажите путь к папке проекта, выберите интерпретатор Python, и вы готовы к работе!
PyCharm предоставляет широкие возможности для разработки приложений на Python, включая функции автодополнения кода, отладки, инспектирования кода, интеграции с Git и многие другие.
Хорошей новостью является то, что вы уже завершили установку и готовы начать свое путешествие в мир разработки Python с помощью PyCharm. Уникальные возможности PyCharm помогут вам стать более продуктивным разработчиком и создавать высококачественное программное обеспечение. Удачи в вашем новом проекте!