Майнкрафт - это невероятно популярная игра, которая позволяет вам строить и создавать виртуальные миры. Но что делать, если вы хотите улучшить игровой опыт и добавить новые функции? Ответ прост - установите моды! Моды - это специальные дополнения, которые расширяют возможности игры и добавляют новые предметы, блоки или существ. Сегодня мы поговорим о том, как установить моды в Minecraft без использования расширений.
Перед тем, как начать устанавливать моды, необходимо убедиться, что у вас установлена последняя версия игры. Также стоит сохранить копию вашего сохранения, чтобы в случае неудачи можно было вернуться к предыдущей версии. Когда все готово, можно приступать к установке модов.
Первым шагом будет загрузка мода с интернета. Найдите надежный источник модов, где обеспечивается безопасная загрузка файлов. Не забывайте проверять отзывы и рейтинги модов, чтобы выбрать самые популярные и надежные.
Скачанные моды часто представляют собой файлы с расширением .jar. Для их установки вам потребуется перейти в папку с игрой Minecraft и найти папку mods. Если ее нет, создайте ее. Затем переместите файлы модов в эту папку. После этого перезапустите игру, и ваши моды будут активированы.
Установка модов в Minecraft без расширений

Шаг 1: Загрузите желаемый мод
Первым шагом в установке мода в Minecraft без расширений является загрузка мода с доверенного сайта или онлайн-форума. Вам необходимо выбрать мод, который вас заинтересовал, и сохранить его на вашем компьютере.
Шаг 2: Откройте папку с файлами Minecraft
Далее вам нужно открыть папку с файлами игры Minecraft на вашем компьютере. Для этого откройте проводник и перейдите по следующему пути: %appdata%/.minecraft. Если вы играете на Mac, путь будет немного отличаться: Library/Application Support/minecraft.
Шаг 3: Создайте папку "mods"
В папке с файлами игры Minecraft создайте новую папку и назовите ее "mods". Это место, где вы будете хранить все свои установленные моды.
Шаг 4: Переместите мод в папку "mods"
Теперь, переместите скачанный ранее мод в только что созданную папку "mods". Убедитесь, что файл мода имеет формат .jar.
Шаг 5: Запустите игру и проверьте мод
После перемещения мода в папку "mods", запустите игру Minecraft. У вас должна появиться новая опция или функция, связанная с установленным модом. Проверьте, активировался ли мод, и наслаждайтесь новыми возможностями в игре.
Шаг 6: Обновление и удаление мода
Если вы хотите обновить или удалить установленный мод, просто удалите его из папки "mods" и замените новой версией или просто удалите файл мода. Затем перезапустите игру, чтобы изменения вступили в силу.
Теперь, у вас есть все необходимые знания для установки модов в Minecraft без использования расширений. Не бойтесь экспериментировать и наслаждайтесь улучшенным игровым опытом вместе с новыми модификациями.
Пошаговое руководство для новичков
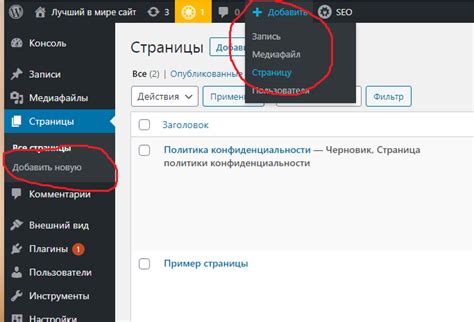
Если вы только начинаете играть в Minecraft и хотите установить моды, то следуйте этому пошаговому руководству, которое поможет вам разобраться без использования расширений.
Шаг 1: Скачайте мод
Найдите мод, который вам интересен, на сайте, посвященном Minecraft модификациям. Обычно моды предоставляются в виде .jar файлов. Скачайте файл мода на свой компьютер.
Шаг 2: Откройте папку Minecraft
Откройте папку, в которой установлена игра Minecraft. Обычно она находится в папке "Приложения" на Mac или "Program Files" на Windows.
Шаг 3: Создайте папку "mods"
Внутри папки Minecraft создайте новую папку с именем "mods". Это место, где будут храниться все ваши моды.
Шаг 4: Переместите мод в папку "mods"
Перетащите скачанный .jar файл мода в только что созданную папку "mods". Убедитесь, что файл мода находится непосредственно в папке "mods" и не находится внутри других папок.
Шаг 5: Запустите Minecraft
Теперь запустите игру Minecraft и выберите профиль, в котором вы хотите использовать установленный мод.
Шаг 6: Проверьте установку мода
После входа в игру создайте новый мир или загрузите существующий мир. Если мод успешно установлен, вы должны будете увидеть изменения, связанные с этим модом, например, новые блоки или предметы.
Теперь вы можете наслаждаться модами в Minecraft без использования расширений! Если вы захотите установить другие моды, просто повторите шаги 1-4.