Microsoft Teams - это мощнейшее средство коммуникации и совместной работы, разработанное Microsoft, которое позволяет эффективно организовывать онлайн-встречи, обмениваться сообщениями в чате, проводить видеоконференции и работать над проектами в режиме реального времени. Если вы являетесь пользователем Mac и хотите установить Microsoft Teams, следуйте этой подробной инструкции, чтобы настроить его на вашем компьютере.
Шаг 1: Зайдите на официальный сайт Microsoft Teams и перейдите на страницу скачивания. На странице скачивания выберите опцию для Mac и нажмите на кнопку "Скачать".
Шаг 2: После того, как файл загрузится, найдите его в папке "Загрузки" на вашем Mac и откройте его. Для этого просто дважды щелкните на загруженном файле.
Шаг 3: Откроется окно установщика. Нажмите кнопку "Продолжить", чтобы начать процесс установки.
Шаг 4: Далее вам нужно принять лицензионное соглашение. Прочтите его внимательно и, если вы согласны с условиями, нажмите "Согласен".
Шаг 5: Введите пароль вашей учетной записи Mac и нажмите "Установить", чтобы разрешить установку программы на ваш компьютер.
Шаг 6: Процесс установки может занять несколько минут, поэтому подождите, пока он завершится. После завершения установки вы увидите уведомление о том, что Microsoft Teams готов к использованию.
Теперь вы можете настроить свой аккаунт и начать использовать Microsoft Teams на своем Mac. Не забудьте войти в свою учетную запись или создать новую, чтобы иметь доступ ко всем функциям, которые предоставляет эта мощная платформа для коммуникации с коллегами и совместной работы над проектами.
Как установить Microsoft Teams на Mac
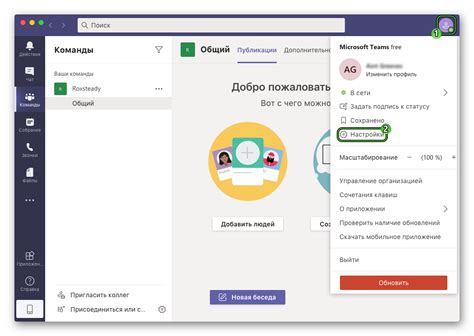
Установка Microsoft Teams на компьютер Mac очень проста и займет всего несколько минут. Вот пошаговая инструкция, которая поможет вам установить Teams на ваш Mac:
| Шаг 1: | Откройте веб-браузер на вашем компьютере Mac и перейдите на официальный сайт Microsoft Teams по адресу: https://www.microsoft.com/ru-ru/microsoft-365/microsoft-teams/download-app. |
| Шаг 2: | На странице загрузки выберите опцию "Загрузить для Mac" и нажмите на кнопку "Скачать". |
| Шаг 3: | После того, как загрузка завершится, откройте загруженный файл Teams.pkg. |
| Шаг 4: | Следуйте инструкциям установщика и нажмите "Продолжить", чтобы начать установку. |
| Шаг 5: | При необходимости введите пароль учетной записи администратора Mac и нажмите "Установить программное обеспечение". |
| Шаг 6: | Дождитесь завершения установки Teams на ваш компьютер Mac. |
| Шаг 7: | После завершения установки запустите приложение Teams на вашем компьютере. |
| Шаг 8: | Войдите в Teams, используя свою учетную запись Microsoft или учетную запись организации. |
Теперь вы готовы начать использовать Microsoft Teams на вашем компьютере Mac. Удачной работы!
Шаг 1: Скачайте установочный файл Teams

- Откройте веб-браузер на вашем Mac.
- Перейдите на официальный сайт Microsoft Teams по адресу https://www.microsoft.com/en-us/microsoft-teams/download-app.
- На странице загрузки выберите вкладку "Mac".
- Нажмите на кнопку "Скачать" и файл .pkg начнет загружаться на ваш компьютер.
Как только загрузка завершится, вы готовы перейти ко второму шагу установки Teams на Mac. Продолжайте чтение следующего раздела, чтобы продолжить процесс установки.
Шаг 2: Откройте установочный файл

После завершения загрузки установочного файла Microsoft Teams на ваш Mac, найдите его в папке "Загрузки" вашего устройства или в заранее выбранном месте сохранения файлов.
Для этого:
- Откройте Finder, щелкнув на его значке в Dock.
- Выберите "Загрузки" в боковой панели Finder.
Если вы не видите папку "Загрузки" в боковой панели Finder, вы можете кликнуть на "Просмотр" в верхней части экрана, а затем выбрать "Показать панель навигации" или использовать сочетание клавиш "Cmd + Shift + L", чтобы отобразить папку "Загрузки".
Когда вы откроете папку "Загрузки", вы найдете установочный файл Microsoft Teams, который обычно имеет название "Teams_osx.pkg".
Далее следуйте инструкциям в шаге 3, чтобы установить приложение.
Шаг 3: Завершите установку Teams

Teams установлен и готов к использованию на вашем Mac. Чтобы начать работу с Teams, выполните следующие действия:
- Откройте Teams, нажав на значок приложения, расположенный в папке "Приложения" на вашем Mac.
- Введите свой адрес электронной почты, а затем пароль, чтобы войти в свою учетную запись Teams.
- После успешной авторизации вы сможете приступить к настройке и использованию Teams на вашем устройстве.
Теперь вы готовы присоединиться к командам, общаться с коллегами и проводить встречи, используя Microsoft Teams!
Шаг 4: Войдите в свою учетную запись Teams

После успешной установки Microsoft Teams на ваш Mac, необходимо войти в свою учетную запись Teams, чтобы начать использовать приложение. Вот как это сделать:
- Откройте приложение Teams, которое вы только что установили.
- На экране появится приветственное окно Teams. Нажмите на кнопку "Войти".
- В открывшемся окне введите адрес электронной почты, связанный с вашей учетной записью Teams, и нажмите "Далее".
- Введите пароль от вашей учетной записи Teams и нажмите "Войти".
После успешного входа вы будете перенаправлены на главный экран Teams, готовые начать свою работу или общение с коллегами.
Помните, что вы также можете использовать учетные данные Microsoft (например, учетную запись Outlook или Hotmail) для входа в Teams, если они связаны с вашей учетной записью Teams.