В современном мире электронная почта является одним из самых популярных способов связи. Многие люди предпочитают использовать почтовые программы, установленные на рабочем столе, чтобы иметь доступ ко всей своей корреспонденции без необходимости заходить в браузер и вводить пароли каждый раз. В этой статье мы расскажем вам, как установить почтовый клиент на ваш рабочий стол и настроить его для работы с вашими электронными письмами.
Шаг 1: Выберите почтовый клиент
Первым шагом является выбор подходящего почтового клиента. На рынке существует множество различных программ, которые предлагают широкий спектр функций и возможностей. Некоторые из наиболее популярных почтовых клиентов включают в себя Microsoft Outlook, Mozilla Thunderbird, Apple Mail и Gmail для рабочего стола.
Примечание: Если вы используете Gmail, у вас уже есть возможность установить его в виде приложения на ваш рабочий стол. Пропустите этот шаг и перейдите к следующему.
Шаг 2: Скачайте и установите почтовый клиент
После выбора подходящего почтового клиента, необходимо перейти на его официальный сайт и скачать последнюю версию программы. Обратите внимание на операционную систему вашего компьютера (Windows, MacOS или Linux) и выберите соответствующую версию клиента для скачивания. После того, как загрузка завершена, запустите установочный файл и следуйте инструкциям на экране, чтобы установить почтовый клиент на ваш рабочий стол.
Шаги для установки мэйла на рабочий стол:

1. Откройте интернет-браузер на вашем компьютере и введите адрес веб-сайта вашего провайдера электронной почты.
2. Найдите на сайте раздел, который предлагает скачать приложение для установки мэйла на рабочий стол. Обычно этот раздел называется "Скачать" или "Установка".
3. Нажмите на ссылку для загрузки и дождитесь, пока файл с приложением полностью скачается на ваш компьютер.
4. По завершении загрузки откройте папку, в которую был сохранен загруженный файл.
5. Найдите файл с расширением .exe или .dmg и дважды щелкните по нему, чтобы запустить процесс установки.
6. Следуйте инструкциям на экране, чтобы завершить установку мэйла на рабочий стол. Вам могут потребоваться права администратора или пароль для продолжения.
7. После завершения установки запустите приложение и следуйте указанным инструкциям для настройки вашего аккаунта электронной почты.
8. Введите свой адрес электронной почты и пароль, чтобы получать и отправлять сообщения.
9. После завершения настройки вы сможете получать и отправлять письма с вашего рабочего стола без необходимости заходить в интернет-браузер.
Почему нужно устанавливать мэйл на рабочий стол

Если вы получаете много писем каждый день, установка мэйла на рабочий стол позволяет организовать ваши сообщения в удобном и понятном виде. Вы можете создавать папки для разных категорий писем, помечать письма как важные или отложенные, а также использовать различные фильтры для автоматической сортировки почты.
Установка мэйла на рабочий стол также упрощает доступ к почте в оффлайн-режиме. Даже если у вас нет подключения к Интернету, вы можете просматривать, написать и сохранять электронные письма на своем компьютере. Когда вы снова подключитесь к сети, все изменения будут автоматически синхронизированы с вашей онлайн-почтой.
И, наконец, установка мэйла на рабочий стол позволяет получить более быстрый доступ к вашим письмам. Вы можете создавать ярлыки или ярлычки на рабочем столе, панели задач или панели быстрого запуска, чтобы открыть почту всего в несколько кликов. Это особенно полезно для тех, кто работает с почтой ежедневно и хочет сэкономить время и усилия.
Таким образом, установка мэйла на рабочий стол предлагает множество преимуществ для управления вашей электронной почтой: удобство, организация, доступ в оффлайн-режиме и быстрый доступ. Не упускайте возможности сделать свою рабочую почту еще более эффективной и продуктивной!
Выбор программы для установки мэйла

Перед началом установки мэйл-клиента на рабочий стол необходимо определиться с выбором программы, которая будет лучше всего соответствовать вашим потребностям и предпочтениям. Существует большое количество мэйл-клиентов, каждый из которых имеет свои особенности и функциональные возможности.
Если вы новичок в области установки мэйла на рабочий стол, то наиболее рекомендуемыми и популярными программами являются Mozilla Thunderbird, Microsoft Outlook и Apple Mail. Эти программы отличаются простотой использования, надежностью и обширными функциональными возможностями.
Mozilla Thunderbird - это бесплатный мэйл-клиент, разработанный компанией Mozilla, известной своим браузером Firefox. Thunderbird поддерживает большое количество почтовых протоколов, включая POP3 и IMAP, а также предлагает удобный интерфейс, мощные инструменты для организации почты и возможность расширения функционала с помощью дополнений.
Microsoft Outlook - популярный мэйл-клиент, входящий в состав пакета офисных приложений Microsoft Office. Он обладает множеством функций, включая возможность управления контактами, календарем и задачами. Outlook также поддерживает различные почтовые протоколы, такие как POP3, IMAP и Microsoft Exchange.
Apple Mail - это почтовый клиент, который поставляется вместе с операционной системой macOS. Он обеспечивает интеграцию с другими приложениями Apple, включая Контакты, Календарь и Задачи, а также имеет простой и интуитивно понятный интерфейс.
Выбор программы для установки мэйла зависит от ваших личных предпочтений и требований. Рекомендуется ознакомиться с функциональными возможностями и интерфейсом каждого мэйл-клиента, чтобы определиться с подходящим вариантом для вашего рабочего стола.
Создание почтового ящика

Для установки мэйла на рабочий стол, необходимо создать почтовый ящик. Это можно сделать следующим образом:
Шаг 1: Откройте веб-браузер и перейдите на сайт провайдера электронной почты.
Шаг 2: На главной странице сайта найдите ссылку "Создать аккаунт" или "Зарегистрироваться". Нажмите на нее.
Шаг 3: Заполните регистрационную форму. Введите ваше имя, фамилию, дату рождения, желаемое имя пользователя и пароль. Обязательно придумайте надежный пароль, содержащий как буквы, так и цифры.
Примечание: Некоторые провайдеры могут требовать дополнительную информацию для регистрации, например, номер мобильного телефона.
Шаг 4: После успешного заполнения формы нажмите кнопку "Зарегистрироваться" или "Создать аккаунт". Перейдите к следующему шагу.
Шаг 5: Провайдер электронной почты может отправить вам электронное письмо для подтверждения регистрации. Откройте почтовый ящик в новой вкладке браузера и найдите это письмо. Нажмите на ссылку подтверждения.
Шаг 6: Вернитесь на главную страницу сайта провайдера электронной почты и введите имя пользователя и пароль, которые вы указали при регистрации. Нажмите кнопку "Войти".
Шаг 7: Поздравляю! Вы успешно создали почтовый ящик. Теперь вы можете отправлять и получать электронные письма с вашего компьютера.
Настройка серверных параметров
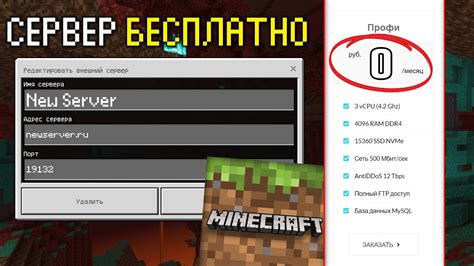
Перед настройкой почтового клиента на рабочем столе необходимо убедиться, что серверные параметры заданы правильно. Это поможет обеспечить стабильную работу почты и предотвратить проблемы при отправке и получении сообщений.
Для начала, проверьте настройки входящего и исходящего серверов. Обычно, данные параметры предоставляются вашим провайдером по электронной почте или указаны в документации почтового клиента.
Затем, откройте почтовый клиент и найдите раздел "Настройки сервера". Введите имя хоста для входящего и исходящего серверов, а также порт, по которому будет осуществляться подключение.
Кроме того, убедитесь, что параметры безопасности заданы правильно. Обычно, для входящего сервера используется протокол POP3 или IMAP, а для исходящего - SMTP.
Также, вам потребуется указать свой логин и пароль, чтобы обеспечить доступ к вашей почте. Эта информация должна быть предоставлена вашим провайдером или вы можете найти ее в личном кабинете.
После указания всех необходимых параметров, сохраните изменения и перезапустите почтовый клиент, чтобы применить настройки сервера.
Теперь вы готовы к использованию почтового клиента на рабочем столе. Убедитесь, что вы можете отправлять и получать сообщения без проблем.
Установка программы на рабочий стол

Для установки программы на рабочий стол потребуется выполнить следующие шаги:
Шаг 1: Перейдите на официальный сайт программы, которую вы хотите установить. Обычно ссылка на скачивание программы находится на главной странице сайта. | Шаг 2: Нажмите на ссылку скачивания программы. Обычно это будет кнопка с надписью "Скачать" или "Download". |
Шаг 3: После нажатия на ссылку начнется процесс загрузки программы. Дождитесь его окончания. | Шаг 4: Откройте папку, в которую был сохранен загруженный файл программы. Обычно папка по умолчанию - "Загрузки". |
Шаг 5: Найдите загруженный файл программы и дважды кликните на нем. Это запустит процесс установки. | Шаг 6: Следуйте инструкциям установщика программы. Они обычно будут предлагать выбрать директорию установки и настройки программы. |
Шаг 7: По завершении установки данный файл программы будет доступен на рабочем столе вашего компьютера. | Шаг 8: Дважды кликните на файле программы на рабочем столе для запуска программы. |
Теперь у вас есть программа, доступная непосредственно на вашем рабочем столе.
Ввод данных для авторизации
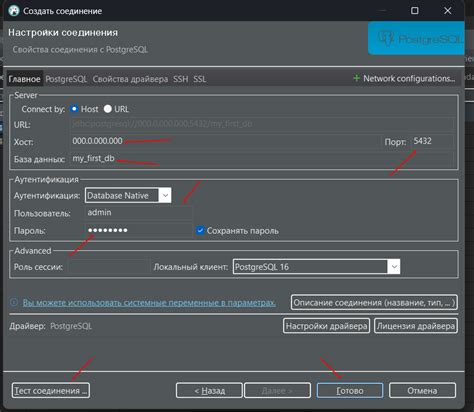
Чтобы установить мэйл на рабочий стол, вам необходимо ввести данные для авторизации. Для этого откройте приложение почтового клиента и найдите поле для ввода логина и пароля.
Логин - это уникальное имя пользователя, которое вы указали при создании почтового ящика. Обычно логин представляет собой комбинацию вашего имени и фамилии или псевдонима.
Пароль - это секретный код, который обеспечивает конфиденциальность вашей почты. Пароль должен быть надежным и сложным для угадывания. Рекомендуется использовать комбинацию букв, цифр и специальных символов.
Обязательно проверьте правильность ввода логина и пароля перед нажатием кнопки "Войти" или "OK". Если вы случайно ошиблись, существует возможность восстановить пароль или создать новый аккаунт, если вы его еще не создали.
Не забывайте осторожность при вводе данных для авторизации. Сохраняйте свои логин и пароль в надежном месте и не передавайте их третьим лицам, чтобы избежать несанкционированного доступа к вашей почте.
Помните, что ввод данных для авторизации - это первый шаг к установке мэйла на рабочий стол. После успешного входа в ваш почтовый ящик вы сможете наслаждаться всеми его возможностями и удобством использования.
Особенности установки мэйла на разных операционных системах

Установка мэйл-клиента на рабочий стол достаточно проста и может быть выполнена на различных операционных системах. Ниже приведены особенности установки мэйла на популярных ОС:
Windows:
1. Для начала установите операционную систему, например, Windows 10.
2. Затем откройте браузер и перейдите на официальный сайт разработчика мэйл-клиента, например, Microsoft Outlook.
3. На сайте найдите раздел загрузки и выберите соответствующую версию для вашей операционной системы.
4. После загрузки запустите установщик и следуйте инструкциям на экране.
5. После установки запустите мэйл-клиент и выполните настройки для подключения к вашему почтовому ящику.
MacOS:
1. Установите операционную систему MacOS на ваш Mac-компьютер.
2. Откройте App Store на вашем компьютере.
3. В поисковой строке найдите мэйл-клиент, который вы хотите установить, например, Apple Mail или Microsoft Outlook.
4. Когда найдете нужное приложение, нажмите кнопку "Установить" и дождитесь окончания загрузки.
5. После загрузки приложение появится на вашем рабочем столе или в папке "Приложения".
6. Запустите мэйл-клиент и следуйте инструкциям для настройки и подключения к вашему почтовому ящику.
Linux:
1. Выберите и установите подходящий дистрибутив Linux на вашу машину.
2. В открытом терминале введите команду для установки мэйл-клиента, например:
$ sudo apt-get install thunderbird (для Thunderbird)
$ sudo apt-get install evolution (для Evolution)
$ sudo apt-get install sylpheed (для Sylpheed)
3. Дождитесь окончания установки.
4. После установки запустите мэйл-клиент и выполните настройки для подключения к вашему почтовому ящику.
Важно помнить, что процесс установки и настройки мэйл-клиента может отличаться в зависимости от конкретного программного обеспечения и версии операционной системы.
Если у вас возникли сложности или вопросы, обратитесь к документации к программе или зайдите на официальный сайт разработчика для получения дополнительной информации.
Проблемы при установке и их решение

1. Ошибка установки
Если у вас возникла ошибка во время установки, в первую очередь проверьте, соответствует ли ваше устройство минимальным системным требованиям для программы. Возможно, ваш компьютер требует обновления операционной системы или дополнительных компонентов.
2. Проблемы с подключением к интернету
Если у вас возникли проблемы с подключением к интернету, убедитесь, что ваш роутер или модем работают исправно. Попробуйте перезагрузить их и проверить подключение к другим устройствам. Если проблема сохраняется, обратитесь к вашему интернет-провайдеру для получения дополнительной помощи.
3. Конфликт с другими программами
Если у вас уже установлена другая программа для работы с почтой, возможно возникнет конфликт между программами. Перед установкой новой почтовой программы рекомендуется удалить предыдущую версию или проверить наличие обновлений для нее.
4. Ошибка ввода логина или пароля
При вводе логина и пароля учетной записи электронной почты обратите внимание на правильность их написания. Убедитесь, что вы правильно используете строчные и прописные буквы, а также символы, если они присутствуют.
5. Проблемы с настройками безопасности
Если у вас возникла ошибка при отправке или получении писем, возможно проблема связана с настройками безопасности вашего аккаунта электронной почты. Рекомендуется проверить настройки безопасности в вашей почтовой программе и убедиться, что они соответствуют рекомендациям вашего поставщика услуг электронной почты.
6. Неработающие ссылки или изображения
Если при просмотре писем вы обнаружили, что ссылки или изображения не открываются, проверьте настройки программы для работы с почтой. Возможно, в настройках установлено блокирование внешних ресурсов или режим просмотра текста, который не поддерживает отображение ссылок и изображений.
7. Проблемы с синхронизацией
Если вы установили почтовую программу на несколько устройств и столкнулись с проблемами синхронизации писем, убедитесь, что все устройства настроены на работу с одним и тем же аккаунтом электронной почты. Проверьте настройки синхронизации и убедитесь, что они включены для нужных папок или меток.
8. Низкая производительность программы
Если ваша почтовая программа работает медленно или некорректно, возможно проблема связана с недостаточными ресурсами вашего компьютера. Попробуйте закрыть другие запущенные программы или обновить аппаратные компоненты, чтобы улучшить производительность приложения.
Обратите внимание, что решение проблемы может зависеть от конкретной почтовой программы, поэтому рекомендуется также обратиться к документации или службе поддержки программы для получения дополнительной помощи.