WhatsApp - это популярное приложение для обмена сообщениями, которое можно установить на смартфоны и планшеты, а также использовать веб-версию на компьютере. WhatsApp веб позволяет вам общаться с вашими контактами прямо из браузера, сохраняя все ваши сообщения и файлы в синхронизированном состоянии.
Установка и использование WhatsApp веб на русском языке очень просты. Вам потребуется только компьютер с доступом в Интернет и смартфон с установленным приложением WhatsApp.
Шаг 1: Откройте браузер на вашем компьютере и введите в адресной строке адрес web.whatsapp.com. Вы увидите QR-код, который вам нужно будет отсканировать с помощью вашего смартфона.
Шаг 2: Откройте приложение WhatsApp на вашем смартфоне и перейдите в настройки. Нажмите на пункт меню «WhatsApp веб» или «WhatsApp Web/Desktop», чтобы открыть сканер QR-кода.
Шаг 3: Направьте камеру вашего смартфона на QR-код на экране компьютера, чтобы отсканировать его. Вам может потребоваться разрешение на использование камеры вашего смартфона.
Шаг 4: После успешного сканирования QR-кода, вы увидите все свои чаты и контакты в браузере. Теперь вы можете начать общение с вашими контактами прямо на компьютере. Все сообщения и файлы будут синхронизироваться с вашим смартфоном, поэтому вы ничего не пропустите.
Теперь, когда вы знаете, как установить и использовать WhatsApp веб на русском языке, вы можете получить еще больше удобства и свободы в общении с вашими друзьями и близкими.
Шаг 1: Завершение процесса установки

После того как вы загрузили и установили WhatsApp веб на ваш компьютер, вам потребуется завершить процесс установки, чтобы начать использовать приложение. Вот пошаговая инструкция:
- Откройте установленное приложение WhatsApp веб на вашем компьютере.
- На экране появится QR-код.
- Теперь вам нужно открыть WhatsApp на своем мобильном устройстве.
- На главной странице WhatsApp на мобильном устройстве найдите и нажмите на раздел "WhatsApp веб" или "WhatsApp Web/Desktop".
- Камера вашего мобильного устройства откроется, и вы сможете отсканировать QR-код, который отображается на экране вашего компьютера.
- После успешного сканирования QR-кода мобильное устройство и компьютер будут связаны.
Теперь вы готовы начать использовать WhatsApp веб на русском языке! Вы сможете отправлять и принимать сообщения, обмениваться медиа-файлами и использовать все функции приложения прямо на своем компьютере.
Шаг 2: Авторизация на WhatsApp веб
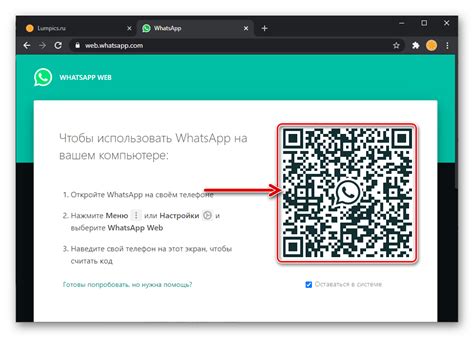
После того как вы открыли WhatsApp веб на своем компьютере, откройте WhatsApp на вашем смартфоне.
На Android: В верхнем правом углу экрана нажмите на кнопку с тремя точками и выберите Веб, затем нажмите на кнопку с плюсом (+) в верхнем правом углу.
На iPhone: Перейдите в Настройки WhatsApp > WhatsApp веб.
Откроется камера на вашем смартфоне. Наведите ее на QR-код, который отображается на экране компьютера.
WhatsApp автоматически сканирует QR-код и вы будете авторизованы на WhatsApp веб.
Теперь вы можете использовать WhatsApp на своем компьютере и обмениваться сообщениями с контактами.
Шаг 3: Настройка уведомлений и настроек
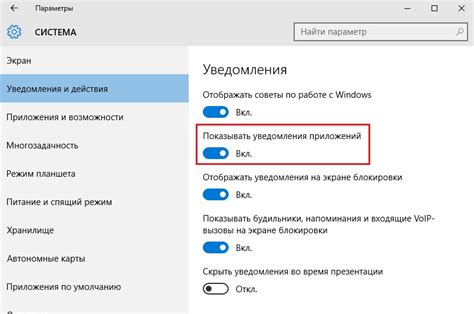
После успешной установки и входа в WhatsApp веб, вам следует настроить уведомления и другие настройки приложения. Это позволит вам получать уведомления о новых сообщениях и настроить приложение так, как вам удобно.
1. Откройте WhatsApp веб на вашем компьютере и войдите в свою учетную запись.
2. В правом верхнем углу экрана вы увидите значок шестеренки. Нажмите на него, чтобы открыть меню настроек.
3. В меню настроек вы можете выбрать различные опции, связанные с уведомлениями и настройками приложения. Например, вы можете настроить звук и вибрацию уведомлений, изменить тему и шрифт приложения, настроить автоматическое сохранение медиафайлов и многое другое.
4. Чтобы настроить уведомления, нажмите на раздел "Уведомления". Здесь вы сможете выбрать, какие уведомления вы хотите получать (сообщения, звонки, группы и т. д.). Также вы сможете настроить звук и вибрацию для каждого типа уведомления.
5. После того как вы настроили уведомления, вы можете перейти в другие разделы меню настроек и настроить дополнительные параметры приложения.
6. Когда все настройки выполнены, не забудьте сохранить изменения, нажав на кнопку "Сохранить" или "Применить".
Примечание: Некоторые настройки могут не быть доступными, в зависимости от вашей операционной системы и версии WhatsApp. В таком случае, вам следует использовать доступные настройки и функционал.
Теперь вы настроили уведомления и другие настройки WhatsApp веб в соответствии со своими предпочтениями. Теперь вы готовы к использованию приложения и общению с друзьями и близкими!
Шаг 4: Использование основных функций

Теперь, когда вы установили и настроили WhatsApp веб на русском языке, давайте рассмотрим основные функции, которые вы можете использовать.
1. Отправка сообщений: Чтобы отправить сообщение, просто выберите контакт на панели слева и нажмите на поле ввода сообщения в правой части окна. Введите текст сообщения и нажмите Enter, чтобы отправить.
2. Отправка файлов: Чтобы отправить файл, нажмите на значок скрепки рядом с полем ввода сообщения. Выберите файл на вашем компьютере и нажмите "Открыть". Файл будет загружен и отправлен вашему контакту.
3. Создание групп: Чтобы создать группу, нажмите на значок "Меню" в правом верхнем углу окна и выберите "Создать группу". Введите имя группы и добавьте участников. После этого вы сможете отправлять сообщения всем участникам группы одновременно.
4. Поиск сообщений: Чтобы найти определенное сообщение, нажмите на значок лупы в верхнем правом углу окна и введите ключевое слово или фразу. WhatsApp веб выполнит поиск и покажет все соответствующие сообщения.
5. Уведомления: Если вы хотите получать уведомления о новых сообщениях, убедитесь, что у вас включены уведомления в настройках браузера и уведомления WhatsApp веб. Также, у вас должен быть интернет-подключение, чтобы получать уведомления.
Теперь вы готовы использовать основные функции WhatsApp веб на русском языке. Отправляйте сообщения, обменивайтесь файлами и наслаждайтесь общением со своими контактами прямо из браузера!
Шаг 5: Как обновить и удалить WhatsApp веб
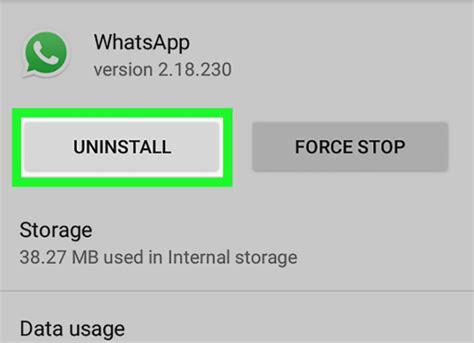
Когда вы использовали WhatsApp веб в течение некоторого времени, возможно, вам захочется обновить его до последней версии. Обновление WhatsApp веб происходит автоматически, и вам не потребуется ничего делать. Просто убедитесь, что у вас есть стабильное подключение к Интернету, и WhatsApp веб будет автоматически обновлен до последней версии.
Если же вы хотите удалить WhatsApp веб с вашего компьютера, вы можете сделать это очень просто.
- Откройте WhatsApp веб на вашем компьютере.
- Кликните на иконку с тремя точками в правом верхнем углу экрана.
- Выберите пункт "Настройки".
- Прокрутите вниз до раздела "Личные данные".
- Кликните на ссылку "Удалить аккаунт".
- Подтвердите удаление, следуя инструкциям на экране.
После того, как вы удалите аккаунт WhatsApp веб, все ваши сообщения и файлы, сохраненные на вашем компьютере, будут удалены без возможности восстановления. Будьте внимательны и убедитесь, что вы хотите удалить WhatsApp веб, прежде чем выполнять данное действие.