Ноутбуки Asus известны своей надежностью и производительностью, но что делать, если встроенного жесткого диска оказывается недостаточно? Решением является установка дополнительного HDD. В этой подробной инструкции мы расскажем вам, как правильно установить жесткий диск на ноутбук Asus, чтобы расширить его объем и повысить его производительность.
Перед тем как начать, удостоверьтесь, что у вас есть все необходимые инструменты - отвертка, небольшая коробочка для диска и новый HDD. Также не забудьте сохранить все важные данные с основного диска, чтобы не потерять их при установке нового жесткого диска.
Шаг 1: Выключите ноутбук и отключите его от источника питания. Затем выверните все винты на задней панели ноутбука, которые крепят крышку диска. Осторожно снимите крышку с задней панели.
Шаг 2: Разъедините шлейф и/или кабель от основного жесткого диска и аккуратно извлеките его из ноутбука. Освобождая место для нового HDD, не забудьте пометить подключение кабелей и шлейфов, чтобы правильно подключить их к новому диску.
Шаг 3: Установите новый жесткий диск в указанную позицию в отсеке для диска на задней панели ноутбука. Убедитесь, что диск плотно прилегает к отсеку и его подключения совпадают с разъемами на ноутбуке.
Шаг 4: Подключите кабели и шлейфы к новому HDD в соответствии с пометками, которые вы сделали на шаге 2. Убедитесь, что все подключения сильно прижаты и надежно зафиксированы.
Шаг 5: Верните крышку на заднюю панель ноутбука и закрутите все винты. Убедитесь, что крышка плотно прилегает к ноутбуку без люфтов или трещин.
Поздравляю! Теперь у вас есть дополнительное место для хранения данных на вашем ноутбуке Asus. После установки нового жесткого диска не забудьте включить ноутбук и проверить, распознает ли он новый диск. Если же вам нужна дополнительная помощь или информация, вы всегда можете обратиться к руководству по эксплуатации вашего ноутбука Asus или попросить помощи у специалистов.
Подготовка к установке HDD на ноутбук Asus
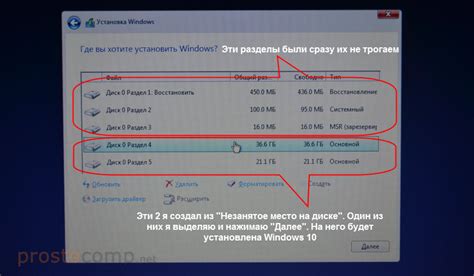
Перед установкой жесткого диска (HDD) на ноутбук Asus необходимо провести несколько подготовительных шагов.
- Первым шагом является приобретение совместимого жесткого диска для вашего ноутбука Asus. Удостоверьтесь, что HDD имеет правильный размер и интерфейс подключения.
- Далее следует подготовить все необходимые инструменты, включая отвертку и возможно специальные ключи для открывания корпуса ноутбука Asus.
- Перед началом работы, убедитесь, что ноутбук выключен и отключен от источника питания. Также рекомендуется снять аккумулятор, чтобы избежать возможности повреждения ноутбука.
- Следующим шагом является открытие корпуса ноутбука Asus при помощи необходимых инструментов. Обычно корпус закреплен винтами или замками. Открывайте корпус аккуратно, чтобы не повредить его или внутренние компоненты ноутбука.
- Когда корпус открыт, найдите место для установки нового HDD. Оно обычно находится рядом с местом для установки первичного жесткого диска. Удостоверьтесь, что разъемы на ноутбуке совместимы с выбранным HDD.
- Вставьте HDD в соответствующий разъем, аккуратно подключив его. Удостоверьтесь, что HDD надежно закреплен и не будет двигаться.
- Закройте корпус ноутбука, закрепив его винтами или замками. Убедитесь, что корпус плотно закрыт, чтобы избежать пыли и повреждений внутренних компонентов.
Теперь ваш ноутбук Asus готов к использованию с новым HDD. Вы можете включить его, убедиться, что HDD правильно распознается и начать использовать его для хранения данных.
Шаг 1: Выбор подходящего жесткого диска

Перед установкой нового жесткого диска на ваш ноутбук Asus, первым делом необходимо выбрать подходящую модель HDD.
Прежде всего, обратите внимание на следующие характеристики:
- Объем памяти: Вам следует определиться со стандартным объемом памяти жесткого диска, который удовлетворит вашим потребностям. Например, если вы планируете использовать ноутбук для хранения больших мультимедийных файлов, вам может понадобиться более емкий жесткий диск.
- Физический размер: Убедитесь, что выбранный HDD подходит по размеру к вашему ноутбуку. Наиболее распространенными форматами являются 2,5 дюйма (для большинства ноутбуков) и 3,5 дюйма (обычно для настольных компьютеров).
- Скорость вращения шпинделя: Вы можете выбрать HDD с различными скоростями вращения шпинделя. Обычно наиболее быстрыми считаются модели с 7200 оборотами в минуту, хотя медленнее вращающиеся диски могут быть достаточно энергоэффективными.
- Интерфейс: Убедитесь, что выбранный жесткий диск совместим с интерфейсом вашего ноутбука. Наиболее распространенными интерфейсами являются SATA и IDE.
Не забывайте также обратить внимание на отзывы и рейтинги других пользователей, чтобы убедиться в надежности и качестве выбранной модели жесткого диска.
После того, как вы определитесь с необходимыми характеристиками и выберете подходящий жесткий диск, можно переходить к следующему шагу установки.
Шаг 2: Резервное копирование данных

Перед установкой нового жесткого диска на ноутбук Asus рекомендуется сделать резервное копирование всех важных данных, чтобы избежать их потери. Для этого можно воспользоваться различными способами:
- Внешний жесткий диск: Подключите внешний жесткий диск к ноутбуку и скопируйте все нужные файлы и папки на него.
- Облачное хранилище: Используйте облачное хранилище (например, Google Диск, Яндекс.Диск, Dropbox и т.д.) для сохранения данных. Загрузите все нужные файлы в облако и убедитесь, что они успешно синхронизированы с вашим аккаунтом.
- Флеш-накопители: Если у вас есть свободные флеш-накопители, скопируйте данные на них. Учтите, что для больших объемов данных может потребоваться несколько флешек.
Проверьте, что все важные файлы и папки успешно скопированы на выбранное вами устройство хранения. Убедитесь в их сохранности, прежде чем переходить к следующему шагу.
Шаг 3: Подготовка инструментов и материалов

Перед установкой нового жесткого диска на ноутбук Asus необходимо подготовить все необходимые инструменты и материалы. Вам понадобятся:
- Новый жесткий диск, совместимый с вашим ноутбуком Asus;
- Отвертка, позволяющая открутить винты на задней панели ноутбука;
- Заземляющий ремешок, для предотвращения статического электричества;
- Крепежные винты для крепления нового жесткого диска в ноутбуке;
- Комплект прокладок и шлейфов;
- Твердотельная резина для предотвращения вибрации;
- Инструкция по установке нового жесткого диска на ноутбук Asus.
Убедитесь, что вы имеете все необходимые инструменты и материалы перед продолжением установки нового HDD на ноутбук Asus.
Шаг 4: Выключение ноутбука и отключение аккумулятора

Перед установкой нового жесткого диска на ноутбук Asus необходимо выключить устройство и отключить его от источника питания. Это позволит избежать возможного повреждения компонентов и обеспечит безопасность при проведении работ.
Для выключения ноутбука нажмите и удерживайте кнопку питания до полного отключения устройства. Затем отсоедините зарядное устройство от компьютера и отключите его от сети питания.
Далее необходимо отключить аккумулятор. Для этого найдите кнопку или рычаг, зафиксированный на задней панели ноутбука, который позволяет снять аккумулятор. Нажмите на эту кнопку или переместите рычаг в нужное положение, чтобы отсоединить аккумулятор от ноутбука.
После того, как аккумулятор будет полностью отключен, вы можете переходить к следующему шагу установки нового жесткого диска на ваш ноутбук Asus.
Шаг 5: Демонтаж существующего диска

Прежде чем установить новый HDD на свой ноутбук Asus, необходимо снять существующий диск. Для этого следуйте инструкции ниже:
Шаг 1: Перед началом работы необходимо выключить ноутбук и отключить его от сети. Также рекомендуется снять аккумулятор, чтобы избежать случайного повреждения оборудования.
Шаг 2: Переверните ноутбук и найдите отсек для жесткого диска. Обычно он расположен на нижней панели ноутбука и имеет замочек или винтовое крепление.
Шаг 3: Откройте отсек с помощью ключа или отвёртки, в зависимости от типа крепления. Осторожно снимите крышку отсека.
Шаг 4: После открытия отсека вы увидите существующий жесткий диск. Отсоедините его от материнской платы и разъёма, аккуратно вынимая шлейфы и разъёмы.
Шаг 5: Теперь, когда старый диск полностью отсоединён, вы можете аккуратно извлечь его из отсека и поставить его в безопасное место.
Примечание: Если вам потребуется использовать старый диск в будущем, рекомендуется сохранить его в специальной антистатической упаковке.
Теперь вы готовы перейти к следующему шагу – установке нового HDD на ноутбук Asus.
Шаг 6: Установка нового HDD

1. Перед началом установки нового HDD убедитесь, что вы имеете подходящий жесткий диск для вашего ноутбука Asus. У вас должен быть доступ к инструкции по замене HDD, которая предоставляется производителем ноутбука или доступна на их веб-сайте.
2. Перед установкой нового HDD отключите ноутбук и отсоедините все кабели и зарядные устройства.
3. Выложите ноутбук на плоскую и стабильную поверхность. Откройте крышку батареи, если это необходимо, и удалите ее для получения доступа к отсеку HDD.
4. Найдите отсек HDD и откройте его с помощью отвертки или другого инструмента, который не повредит корпус ноутбука.
5. Осторожно извлеките старый HDD из отсека и положите его в статический пакет или специальную антистатическую сумку.
6. Возьмите новый HDD и аккуратно установите его в отсек в том же положении, в котором находился старый HDD. Убедитесь, что контакты HDD соответствуют разъему в отсеке.
7. Закройте отсек HDD и надежно закрепите его крышку, чтобы избежать любых ошибок или поломок.
8. Установите батарею ноутбука, если вы сняли ее ранее, и закройте крышку батареи.
9. Подключите ноутбук к сети и включите его. Проверьте, правильно ли установлен новый HDD, запустив утилиту BIOS или проведя тестирование жесткого диска.
10. Если все работает исправно, установка нового HDD на ноутбук Asus завершена. Теперь вы можете наслаждаться увеличенным пространством для хранения данных и повышенной производительностью вашего ноутбука.
Шаг 7: Проверка и запуск ноутбука
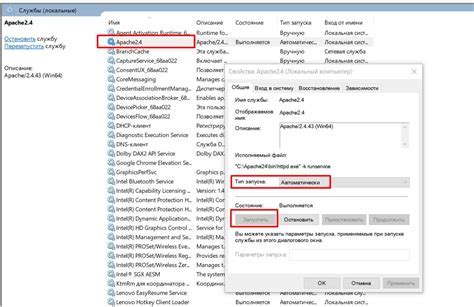
После успешной установки нового HDD в ваш ноутбук Asus, настало время проверить его работоспособность. Следуйте инструкциям ниже, чтобы убедиться, что новый жесткий диск функционирует корректно:
| Шаг 7.1 | Закройте крышку ноутбука и убедитесь, что все соединения и зажимы тщательно закреплены. |
| Шаг 7.2 | Подключите ноутбук к источнику питания и убедитесь, что зарядка начала работать. |
| Шаг 7.3 | Нажмите кнопку включения на ноутбуке и ожидайте его запуска. |
| Шаг 7.4 | При необходимости введите пароль администратора системы, чтобы продолжить процесс загрузки. |
| Шаг 7.5 | Если ноутбук успешно загрузился, проверьте наличие нового HDD в списке устройств в операционной системе. |
| Шаг 7.6 | Откройте файловый менеджер и убедитесь, что новый жесткий диск отображается в списке устройств хранения. |
| Шаг 7.7 | Проверьте доступность всех разделов на новом HDD и убедитесь, что он функционирует без ошибок. |
Поздравляем! Вы успешно установили новый HDD на ноутбук Asus и проверили его работоспособность. Теперь вы готовы использовать дополнительное пространство для хранения данных и выполнения задач на вашем ноутбуке.