Google Chrome - это один из самых популярных веб-браузеров с множеством полезных функций.
Если вы работаете на операционной системе Linux и хотите установить Google Chrome, вам необходимо выполнить несколько простых команд в терминале.
Следуя этой пошаговой инструкции, вы сможете быстро и легко настроить Google Chrome на своей Linux-системе.
Подготовка к установке

Перед началом установки Google Chrome на Linux через терминал необходимо выполнить несколько несложных подготовительных шагов.
Во-первых, убедитесь, что ваша система обновлена до последней версии. Для этого выполните команду:
sudo apt update
После этого система обновит информацию о доступных обновлениях и пакетах.
Во-вторых, перед установкой Google Chrome убедитесь, что в вашей системе уже установлен пакет wget. Если пакет отсутствует, установите его при помощи команды:
sudo apt install wget
Пакет wget позволяет загружать файлы из сети, в данном случае, мы будем использовать его для загрузки репозитория с Google Chrome.
Обновление системы

Перед установкой Google Chrome рекомендуется обновить систему, чтобы убедиться, что вы используете последнюю версию операционной системы и получите все доступные исправления и улучшения безопасности.
Чтобы обновить систему, откройте терминал и выполните следующие команды:
sudo apt update
Данная команда обновит список доступных пакетов на вашем компьютере.
sudo apt upgrade
Эта команда выполнит фактическое обновление системы, загрузив и установив новые версии пакетов, если они доступны.
После завершения обновления системы вы будете готовы установить Google Chrome через терминал.
Загрузка установочного пакета Chrome
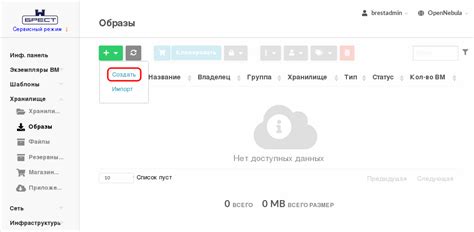
Перед установкой Google Chrome на Linux, необходимо загрузить установочный пакет из официального репозитория Chrome. Для этого выполните следующие шаги:
1. Откройте терминал
Для загрузки установочного пакета Chrome вам потребуется открыть терминал. Для этого нажмите сочетание клавиш Ctrl+Alt+T или найдите иконку терминала в меню программ.
2. Скачайте установочный пакет
В терминале введите следующую команду, чтобы загрузить установочный пакет Chrome:
wget https://dl.google.com/linux/direct/google-chrome-stable_current_amd64.deb
Данная команда скачает установочный пакет в формате .deb в текущий рабочий каталог.
3. Дождитесь окончания загрузки
Подождите, пока установочный пакет Chrome полностью загрузится. Время загрузки может зависеть от вашей скорости интернет-соединения.
Теперь вы можете переходить к следующему шагу - установке Google Chrome на Linux системе.
Установка Chrome
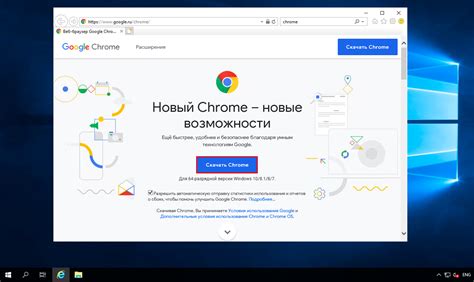
Установка Google Chrome на Linux доступна через терминал. Следуйте инструкциям ниже, чтобы установить Chrome на вашем устройстве.
Шаг 1: Откройте терминал на вашем Linux-устройстве. Это можно сделать, нажав сочетание клавиш CTRL + ALT + T.
Шаг 2: В терминале введите следующую команду:
sudo apt-get install gdebi-core
Эта команда позволит установить пакет gdebi-core, который понадобится для установки Chrome.
Шаг 3: После того, как установка пакета завершена, введите следующую команду для загрузки установочного файла Chrome:
wget https://dl.google.com/linux/direct/google-chrome-stable_current_amd64.deb
Шаг 4: После успешной загрузки установочного файла, введите следующую команду для его установки:
sudo gdebi google-chrome-stable_current_amd64.deb
Процесс установки может занять некоторое время.
Шаг 5: После завершения установки вы можете запустить Chrome, введя команду в терминале:
google-chrome-stable
Теперь Chrome установлен и вы готовы начать использовать его на вашем Linux-устройстве!
Проверка версии Chrome
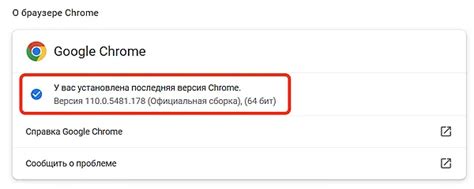
После установки Google Chrome на ваш Linux-компьютер вы можете проверить текущую установленную версию браузера с помощью команды в терминале. Следуйте этим шагам:
- Откройте терминал, нажав Ctrl + Alt + T или найдя его в меню приложений.
- Введите следующую команду и нажмите Enter:
google-chrome --version| Google Chrome | Версия |
|---|---|
| Google Chrome | 91.0.4472.114 |
В данном примере текущая установленная версия Chrome - 91.0.4472.114.
Теперь вы можете использовать эту информацию для обновления Chrome или для проверки соответствия требованиям определенных версий приложений или расширений.
Добавление Chrome в меню и панель задач
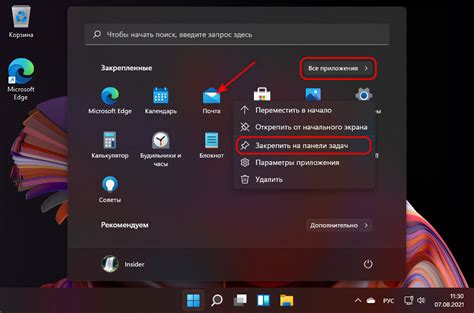
После успешной установки Google Chrome на Linux через терминал, вы можете добавить ярлык Chrome в меню и панель задач для более удобного доступа.
Для добавления Chrome в меню, выполните следующие шаги:
- Перейдите в меню "Приложения" на рабочем столе.
- Нажмите правой кнопкой мыши на пустом месте в меню и выберите "Редактировать меню".
- В окне редактора меню найдите раздел, в который хотите добавить ярлык Chrome.
- Нажмите на кнопку "Новый элемент".
- В открывшемся окне введите название ярлыка, например, "Google Chrome".
- В поле "Команда" введите путь до исполняемого файла Chrome, например, "/opt/google/chrome/google-chrome".
- Нажмите "OK", чтобы сохранить изменения.
Теперь вы можете найти ярлык Chrome в выбранном разделе меню и запустить браузер одним кликом мыши.
Чтобы добавить Chrome в панель задач, выполните следующие шаги:
- Запустите Google Chrome через ярлык в меню или через терминал.
- При открытии браузера, нажмите правой кнопкой мыши на его значок в панели задач.
- В контекстном меню выберите "Закрепить на панели задач".
Теперь ярлык Chrome появится на панели задач и вы сможете запустить его одним кликом мыши, даже если браузер не запущен.
Завершение установки
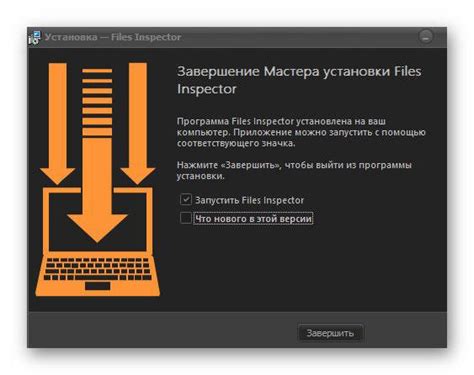
По завершении установки Google Chrome в систему Linux, вы можете запустить браузер из командной строки, введя команду "google-chrome" или выбрав его из списка приложений в графическом интерфейсе вашей системы.
При первом запуске Google Chrome может запросить ваше разрешение на установку обновлений и предложить войти в свою учетную запись Google, чтобы синхронизировать закладки, пароли и другие данные между различными устройствами.
Поздравляем! Теперь у вас установлен Google Chrome на вашу систему Linux, и вы можете наслаждаться быстрой и безопасной работой в интернете.