Вы разрабатываете проект на языке Ruby с помощью IDE RubyMine? Возможно, вам потребуется установить какой-то гем для реализации определенного функционала. В этой статье мы расскажем вам о том, как установить гем в RubyMine.
Установка гема в RubyMine - это простой и быстрый процесс, который требует всего нескольких шагов. Прежде всего, вам потребуется открыть терминал в RubyMine. Для этого вы можете нажать на кнопку "Терминал" в нижней панели инструментов или использовать горячую клавишу Ctrl+Alt+T.
Когда терминал откроется, вам нужно ввести команду для установки гема. Например, если вы хотите установить гем "nokogiri", введите следующую команду:
gem install nokogiri
После этого RubyMine начнет загружать и устанавливать гем. Вам потребуется подождать некоторое время, пока процесс установки завершится. Когда установка будет завершена, вы увидите соответствующее сообщение в терминале.
Теперь гем успешно установлен в RubyMine! Вы можете использовать его в своем проекте и наслаждаться новыми возможностями, которые он предоставляет. Не забудьте добавить необходимые строки кода для подключения гема в вашем проекте.
Таким образом, установка гема в RubyMine - это простой и быстрый процесс, который не требует особых усилий. Следуйте нашему пошаговому руководству, и вы сможете успешно установить любой необходимый гем в свой проект.
Шаг 1: Установка RubyMine
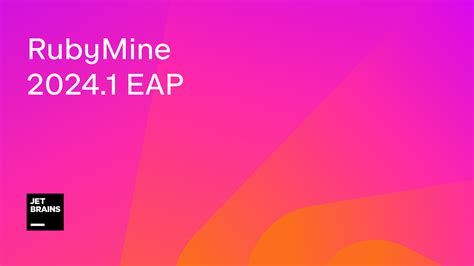
Для начала установки RubyMine необходимо скачать установочный файл программы с официального сайта разработчика.
1. Перейдите на сайт JetBrains RubyMine по адресу https://www.jetbrains.com/ru-ru/ruby/.
2. Нажмите на кнопку "Скачать" и выберите версию RubyMine, соответствующую вашей операционной системе (Windows, macOS или Linux).
3. После скачивания откройте установочный файл.
4. Выберите язык установки и нажмите кнопку "Далее".
5. Прочтите и принимайте лицензионное соглашение, затем нажмите кнопку "Далее".
6. Укажите путь для установки RubyMine или оставьте значение по умолчанию.
7. Нажмите кнопку "Установить", чтобы начать установку RubyMine.
8. Дождитесь завершения установки и нажмите кнопку "Готово".
Теперь RubyMine установлен на вашем компьютере и готов к использованию.
Шаг 2: Открытие проекта в RubyMine
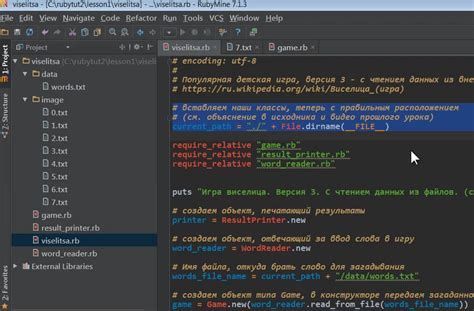
После установки Ruby и RubyMine вы можете начать работу с вашим проектом. Чтобы открыть проект в RubyMine, выполните следующие действия:
- Запустите RubyMine, нажав на иконку программы.
- На главном экране выберите опцию "Open" или нажмите комбинацию клавиш Ctrl+O.
- В появившемся диалоговом окне выберите папку, в которой расположен ваш проект.
- Нажмите кнопку "Open" для открытия проекта в RubyMine.
После этого RubyMine загрузит проект и отобразит его структуру в левой панели. Вы можете навигироваться по файлам и папкам проекта, открывать и редактировать файлы, а также запускать и отлаживать ваше приложение Ruby.
Шаг 3: Установка Bundler

Для управления зависимостями проекта в Ruby существует удобный инструмент Bundler. Он позволяет указать все необходимые гемы и их версии, а затем установить их автоматически.
Чтобы установить Bundler, выполните следующие шаги:
- Откройте терминал в RubyMine, нажав
Alt + F12. - Введите команду
gem install bundlerи нажмите Enter. - Подождите несколько секунд, пока Bundler устанавливается.
- Проверьте успешность установки, введя команду
bundler -v. Если в консоли отобразится текущая версия Bundler, значит он успешно установлен.
Теперь у вас установлен Bundler, и вы можете использовать его для управления зависимостями в вашем проекте. В следующем шаге мы рассмотрим, как создать файл Gemfile, в котором будут указаны все необходимые гемы для вашего проекта.
Шаг 4: Создание Gemfile

Для создания Gemfile откройте командную строку (встроенную в RubyMine) и перейдите в директорию вашего проекта. Затем выполните следующую команду:
bundle initВыполнение этой команды создаст в директории проекта новый файл Gemfile.
Откройте созданный файл Gemfile в RubyMine и добавьте следующую строку в раздел "Add your gem dependencies here":
gem 'название_гема'Замените "название_гема" на название гема, который вы хотите установить. Например, если вы хотите установить гем 'rails', строка будет выглядеть так:
gem 'rails'Сохраните файл Gemfile.
Шаг 5: Добавление гема в Gemfile
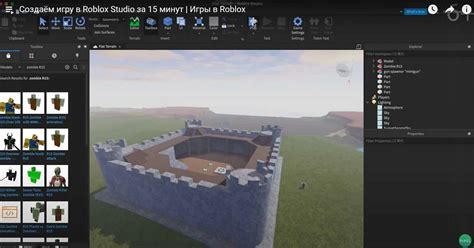
Чтобы добавить гем в Gemfile, выполните следующие действия:
- Откройте файл Gemfile в корневой директории проекта.
- Найдите строку, начинающуюся с
gem 'rails'. Эта строка указывает на гем 'rails', который обычно уже присутствует в Gemfile. - Добавьте новую строку под этой строкой и укажите название и версию гема, который вы хотите установить. Например:
gem 'devise', '~> 4.8.0'.
После того, как вы добавили новую строку с гемом, сохраните изменения в файле Gemfile.
После сохранения RubyMine обнаружит изменения в Gemfile и автоматически запустит процесс установки гемов. Вы можете отслеживать прогресс установки в окне нижнего бара.
| Команда | Описание |
|---|---|
gem 'devise', '~> 4.8.0' | Добавляет гем 'devise' версии 4.8.0 в Gemfile. |
После успешной установки гема, вы можете перейти к следующему шагу в процессе установки гемов в RubyMine.
Шаг 6: Установка гема в RubyMine
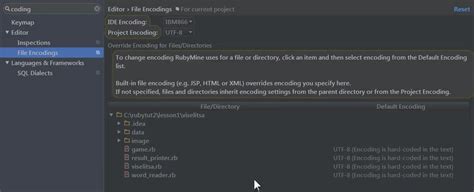
Установка гема в RubyMine очень проста и не требует больших усилий. Всё, что вам нужно сделать, это выполнить несколько простых шагов:
- Откройте RubyMine и перейдите во вкладку "Terminal" (терминал).
- Введите команду
gem install <gem_name>, заменив <gem_name> именем гема, который вы хотите установить. Например, для установки гема "nokogiri", введите командуgem install nokogiri. - Нажмите "Enter" и дождитесь завершения процесса установки. Вам может потребоваться подключение к интернету для загрузки гема из репозитория.
- После успешной установки гема вы можете начать использовать его в своем проекте.
Установка гема в RubyMine поможет вам добавить дополнительные функциональные возможности к вашему проекту и упростить разработку. Не стесняйтесь экспериментировать с различными гемами и использовать их для улучшения своего кода.