lwjgl (Lightweight Java Game Library) – это библиотека, предназначенная для разработки игр на языке Java. Эта мощная и гибкая библиотека предоставляет доступ к OpenGL, OpenAL и другим низкоуровневым графическим и звуковым интерфейсам. При использовании lwjgl можно создавать 2D и 3D игры, а также реализовывать различные эффекты и анимации.
В этой статье мы рассмотрим процесс установки lwjgl в среду разработки Intellij IDEA. Intellij IDEA – одна из наиболее популярных интегрированных сред разработки для языка Java, которая обладает удобным интерфейсом и множеством полезных функций, упрощающих процесс разработки.
Прежде чем начать установку, необходимо убедиться, что на вашем компьютере установлена Java Development Kit (JDK). Установить JDK можно с официального сайта Oracle. После установки JDK нужно открыть Intellij IDEA и создать новый проект или открыть существующий.
Установка LWJGL в Intellij IDEA
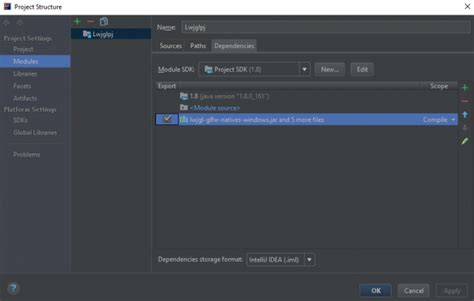
Чтобы начать использовать LWJGL в Intellij IDEA, следуйте следующим шагам:
- Скачайте LWJGL с официального сайта по адресу https://www.lwjgl.org/. При скачивании выберите версию библиотеки, соответствующую вашей операционной системе.
- Разархивируйте скачанный архив с LWJGL.
- Откройте Intellij IDEA и создайте новый проект.
- В папке проекта создайте подпапку "lib", в которой будут храниться библиотеки LWJGL.
- Скопируйте файлы из архива LWJGL в папку "lib" вашего проекта.
- Откройте настройки проекта в Intellij IDEA. Для этого выберите пункт меню "File" -> "Project Structure".
- В открывшемся окне выберите вкладку "Libraries" и нажмите кнопку "New Project Library" (значок плюса). Выберите пункт "Java" и укажите путь к папке "lib" вашего проекта.
- Нажмите кнопку "OK" для сохранения настроек.
Теперь вы можете использовать LWJGL в своем проекте в Intellij IDEA. Для правильного подключения библиотеки к вашему проекту, добавьте следующие строки кода в блок зависимостей вашего проекта:
dependencies {
implementation files('lib/lwjgl.jar')
implementation files('lib/lwjgl-glfw.jar')
implementation files('lib/lwjgl-opengl.jar')
implementation files('lib/lwjgl-assimp.jar')
// Другие зависимости LWJGL, если необходимо
}
После добавления этих зависимостей вы сможете использовать классы и методы из LWJGL в своем проекте. Установка LWJGL в Intellij IDEA теперь завершена, и вы готовы приступить к созданию игр и графических приложений на языке Java.
Требования и подготовка
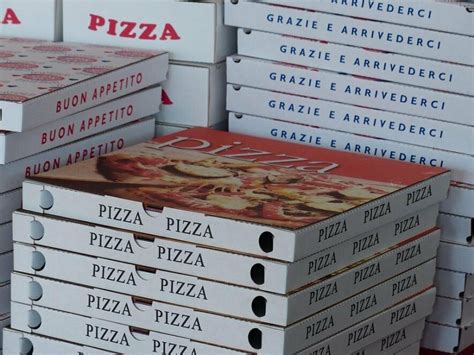
Для установки и использования библиотеки LWJGL в среде разработки Intellij IDEA необходимо выполнить следующие требования и подготовительные действия:
1. Установка Java Development Kit (JDK): LWJGL поддерживает версии JDK 8 и выше, поэтому перед началом работы убедитесь, что на вашем компьютере установлена подходящая версия JDK. Если JDK не установлена, скачайте ее с официального сайта Oracle и следуйте инструкциям по установке.
2. Установка Intellij IDEA: Для работы с LWJGL рекомендуется использовать среду разработки Intellij IDEA, так как она обладает удобными инструментами и плагинами для работы с Java. Вы можете скачать Intellij IDEA с официального сайта JetBrains и установить ее на свой компьютер, следуя инструкциям.
3. Скачивание LWJGL: Перейдите на официальный сайт LWJGL (https://www.lwjgl.org/) и скачайте последнюю версию библиотеки. Распакуйте скачанный архив в удобную для вас директорию.
4. Создание проекта в Intellij IDEA: Откройте Intellij IDEA и создайте новый проект Java. Выберите нужную версию JDK, укажите путь к папке проекта и назовите его. Вам также потребуется указать путь к папке, где распакована библиотека LWJGL.
Теперь вы готовы приступить к установке и настройке LWJGL в Intellij IDEA!
Скачивание и установка JDK
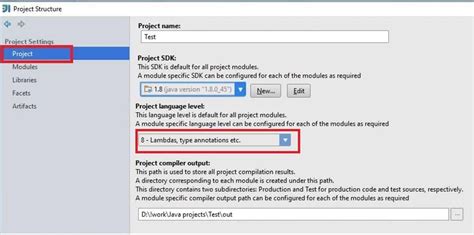
Для работы с библиотекой lwjgl в Intellij IDEA необходимо сначала скачать и установить JDK (Java Development Kit).
Шаги по установке JDK:
- Перейдите на официальный сайт Oracle (https://www.oracle.com/java/technologies/javase-jdk14-downloads.html).
- Выберите нужную версию JDK в зависимости от операционной системы. Советуем выбрать последнюю стабильную версию.
- Нажмите на ссылку для скачивания и принимайте условия лицензионного соглашения.
- Дождитесь окончания скачивания.
- Запустите установщик JDK.
- Следуйте инструкциям установщика, выбрав предпочтительные параметры.
- По завершении установки проверьте, что переменная среды JAVA_HOME указывает на установленный JDK.
После установки JDK вы готовы перейти к установке и настройке библиотеки lwjgl в Intellij IDEA.
Скачивание и установка Intellij IDEA

Чтобы скачать Intellij IDEA, следуйте этим простым шагам:
- Посетите официальный веб-сайт Intellij IDEA по адресу https://www.jetbrains.com/idea/download/.
- Выберите версию Intellij IDEA, подходящую для вашей операционной системы, и нажмите на ссылку для скачивания.
- После завершения загрузки запустите установочный файл Intellij IDEA.
- Выберите язык установки и следуйте инструкциям мастера установки.
- По умолчанию Intellij IDEA будет установлена в папке "Программы" на вашем компьютере.
- После завершения установки запустите Intellij IDEA.
Теперь вы можете начать использовать Intellij IDEA для разработки вашего проекта!
Создание нового проекта

Для начала работы с библиотекой lwjgl в среде разработки Intellij IDEA, необходимо создать новый проект:
| 1. | Откройте Intellij IDEA и выберите пункт меню "File" (Файл) -> "New" (Создать) -> "Project" (Проект). |
| 2. | В появившемся окне выберите тип проекта "Java" и нажмите кнопку "Next" (Далее). |
| 3. | Введите название проекта и выберите директорию, в которой будет размещен проект. Нажмите кнопку "Finish" (Готово). |
После создания проекта, необходимо добавить библиотеки lwjgl в проект:
| 1. | Откройте настройки проекта, выбрав пункт меню "File" (Файл) -> "Project Structure" (Структура проекта). |
| 2. | В окне "Project Structure" (Структура проекта) выберите пункт "Libraries" (Библиотеки) в левой части окна. |
| 3. | Нажмите кнопку "+" (Плюс) и выберите пункт "Java" (Для добавления библиотеки Java). |
| 4. | Выберите путь к директории с библиотеками lwjgl и нажмите кнопку "OK". |
| 5. | Выберите добавленную библиотеку lwjgl и нажмите кнопку "Apply" (Применить). |
| 6. | Нажмите кнопку "OK" для закрытия окна "Project Structure" (Структура проекта). |
Теперь вы можете начать разрабатывать проект, используя библиотеку lwjgl в Intellij IDEA.
Скачивание и импорт библиотеки LWJGL
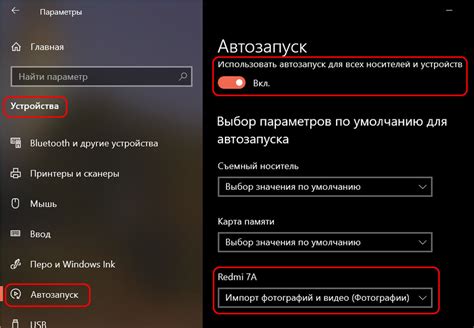
Для начала нам необходимо скачать библиотеку Lightweight Java Game Library (LWJGL) с официального сайта.
Шаги по скачиванию и импорту LWJGL:
- Перейдите на официальный сайт LWJGL по адресу https://www.lwjgl.org/.
- На главной странице сайта найдите раздел "Downloads" и перейдите в него.
- В разделе "Stable releases" найдите последнюю стабильную версию LWJGL и нажмите на ссылку для скачивания.
- После скачивания архива с библиотекой, распакуйте его в удобную для вас директорию.
- Откройте проект в Intellij IDEA.
- Выберите пункт меню "File" -> "Project Structure" (или нажмите на комбинацию клавиш Ctrl+Alt+Shift+S).
- В открывшемся окне выберите пункт "Modules" и затем щелкните правой кнопкой мыши на вашем модуле.
- Выберите пункт "Open Module Settings" и перейдите во вкладку "Dependencies".
- Нажмите на кнопку "+" внизу окна и выберите "JARs or directories".
- Перейдите в директорию, в которую вы распаковали библиотеку LWJGL, и выберите нужные JAR-файлы.
- Нажмите "OK" и "Apply" для сохранения изменений.
Теперь LWJGL успешно добавлен в ваш проект и вы можете использовать его функциональность для разработки игр на Java.
Настройка Intellij IDEA для работы с LWJGL
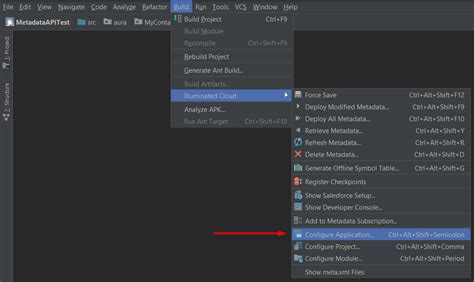
Для начала работы с библиотекой LWJGL в Intellij IDEA нужно выполнить несколько шагов:
Шаг 1: Скачайте LWJGL с официального сайта и распакуйте архив на вашем компьютере.
Шаг 2: Откройте Intellij IDEA и создайте новый проект.
Шаг 3: Перейдите в настройки проекта, выбрав "File" > "Project Structure".
Шаг 4: В окне "Project Structure" выберите "Modules" и нажмите на плюсик (+), чтобы добавить новый модуль.
Шаг 5: В появившемся диалоговом окне выберите "Import Module" > "Import existing project".
Шаг 6: Укажите путь к папке LWJGL, которую вы распаковали на предыдущем шаге.
Шаг 7: После добавления модуля откройте настройки модуля, выбрав его в окне "Project Structure".
Шаг 8: В настройках модуля выберите вкладку "Dependencies" и нажмите на плюсик (+), чтобы добавить новую зависимость.
Шаг 9: Выберите "JARs or directories" и укажите путь к папке LWJGL.
Шаг 10: Нажмите "Apply" и "OK", чтобы сохранить изменения.
Теперь вы можете приступить к разработке приложения, используя LWJGL в Intellij IDEA.
Обратите внимание, что для успешной работы с LWJGL также нужно настроить путь к библиотекам и добавить необходимые зависимости. Подробную информацию вы найдете в документации LWJGL.
Написание и запуск первой программы
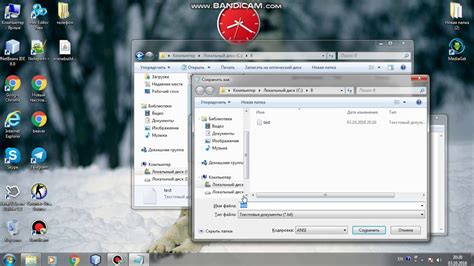
После успешной установки lwjgl вам необходимо написать свою первую программу на языке Java, используя эту библиотеку. Вот небольшой пример наиболее базовой программы:
import org.lwjgl.*;
import org.lwjgl.opengl.*;
import static org.lwjgl.opengl.GL11.*;
public class HelloWorld {
public void start() {
try {
Display.setDisplayMode(new DisplayMode(800, 600));
Display.create();
} catch (LWJGLException e) {
e.printStackTrace();
System.exit(0);
}
while (!Display.isCloseRequested()) {
// Clear the screen and depth buffer
glClear(GL_COLOR_BUFFER_BIT | GL_DEPTH_BUFFER_BIT);
// Set the color of the quad (R,G,B,A)
glColor4f(0.5f, 0.5f, 1.0f, 0.0f);
// Draw a quad
glBegin(GL_QUADS);
glVertex2f(-0.5f, -0.5f);
glVertex2f(0.5f, -0.5f);
glVertex2f(0.5f, 0.5f);
glVertex2f(-0.5f, 0.5f);
glEnd();
Display.update();
}
Display.destroy();
}
public static void main(String[] args) {
HelloWorld helloWorld = new HelloWorld();
helloWorld.start();
}
}
Вышеуказанная программа создает окно размером 800x600 пикселей, содержит цикл, который обновляет содержимое окна и рисует на нем квадрат с заданными координатами и цветом. Поместите этот код в отдельный файл, например, HelloWorld.java.
Чтобы запустить программу, убедитесь, что lwjgl все правильно настроена в вашей среде разработки. Затем откройте командную строку или терминал и перейдите в каталог, в котором находится ваш проект. Введите следующую команду, чтобы выполнить программу:
java -Djava.library.path=название_папкис_библиотеками -cp "название_jar_файла:." путь_к_файлу/HelloWorld
Обратите внимание, что "название_папкис_библиотеками" должно быть заменено на имя папки, содержащей библиотеки lwjgl, "название_jar_файла" - на имя jar-файла lwjgl, и "путь_к_файлу" замените на фактический путь к файлу HelloWorld.class.
После выполнения этой команды вы должны увидеть окно с рисующимся на нем квадратом. Теперь вы можете начать создавать собственные приложения с использованием библиотеки lwjgl в среде Intellij IDEA.