Excel - это незаменимый инструмент в современном мире деловой и финансовой сферы. Без него сложно представить себе эффективную работу с данными и составление отчетов. Установка Excel на ноутбук - одна из первостепенных задач для успешной работы с программой. В данной статье мы рассмотрим подробную инструкцию по установке Excel на ноутбук в 2023 году, чтобы вы могли использовать все возможности этого мощного инструмента.
Шаг 1: Выбор версии Excel
Перед установкой Excel на ноутбук, сначала важно определиться с версией программы. В 2023 году Microsoft предлагает несколько вариантов Excel: Excel 2023 Home and Student, Excel 2023 Home and Business, Excel 2023 Professional. Каждая версия имеет свои особенности и функционал, поэтому выберите ту, которая наилучшим образом соответствует вашим потребностям.
Шаг 2: Приобретение лицензии
После выбора версии Excel, следующим шагом является приобретение лицензии. Вы можете приобрести лицензию на официальном сайте Microsoft или в специализированных магазинах. Убедитесь, что приобретаете лицензию с правом установки на ноутбук, чтобы использовать Excel на вашем устройстве.
Шаг 3: Установка Excel на ноутбук
Когда у вас есть лицензия на Excel, пришло время установить программу на ваш ноутбук. Для этого следуйте инструкциям, предоставленным с лицензией. Обычно установка Excel сводится к запуску установочного файла, выбору директории установки и дожиданию завершения процесса. После установки Excel вы можете начать использовать программу для работы с данными и составления отчетов.
Установка Excel на ноутбук в 2023

Шаг 1: Приобретение Microsoft Office.
Перед установкой Excel вам необходимо приобрести лицензию на Microsoft Office. Вы можете сделать это онлайн на официальном сайте Microsoft или в ближайшем магазине, который продает программное обеспечение.
Шаг 2: Скачивание установщика.
После покупки лицензии на Microsoft Office вам будет предоставлена ссылка для скачивания установщика. Щелкните по этой ссылке, чтобы начать загрузку.
Шаг 3: Запуск установщика.
Когда скачивание завершено, найдите скачанный файл и дважды щелкните по нему, чтобы запустить установщик. Это может занять некоторое время, так что будьте терпеливыми.
Шаг 4: Соглашение с условиями.
При запуске установщика вам будет предложено принять соглашение с условиями использования программного обеспечения. Ознакомьтесь с условиями и, если вы согласны, отметьте соответствующий пункт и нажмите кнопку "Далее".
Шаг 5: Выбор компонентов.
Далее установщик предложит вам выбрать компоненты, которые вы хотите установить. Убедитесь, что флажок рядом с "Microsoft Excel" установлен, а затем нажмите кнопку "Далее".
Шаг 6: Указание пути установки.
На следующем экране установщик попросит вас указать путь для установки Microsoft Office. Вы можете выбрать предложенный путь или выбрать другую папку. После выбора пути нажмите кнопку "Установить".
Шаг 7: Ожидание завершения установки.
Установка Excel и других компонентов Microsoft Office может занять некоторое время. Подождите, пока установщик завершит процесс.
Шаг 8: Завершение установки.
Когда установка завершится, вы увидите соответствующее уведомление. Нажмите кнопку "Готово", чтобы закрыть установщик.
Теперь Microsoft Excel успешно установлен на ваш ноутбук. Вы можете запускать его и начинать работать с табличными данными по своему усмотрению.
Важно помнить, что установка Microsoft Excel требует наличия лицензионной копии Microsoft Office. Если у вас есть вопросы или проблемы со скачиванием и установкой, рекомендуется обратиться в службу поддержки Microsoft для получения помощи.
Преимущества работы с Excel и ноутбуком в 2023 году

Во-первых, Excel обладает широкими функциональными возможностями, которые позволяют эффективно обрабатывать и анализировать большие объемы данных. Благодаря мощному набору формул, функций и инструментов, пользователи могут выполнять сложные расчеты, создавать графики и диаграммы, фильтровать и сортировать информацию с легкостью.
Во-вторых, Excel является удобным инструментом для визуализации данных. Благодаря различным стилям и форматированию, возможности создания условного форматирования и настраиваемых графиков, пользователи могут сделать данные более понятными и наглядными. Это особенно важно в современном информационном мире, где визуализация данных играет ключевую роль.
В-третьих, одним из основных преимуществ работы с Excel на ноутбуке является мобильность. Ноутбуки, оснащенные Excel, позволяют пользователям иметь доступ к своим данным и таблицам в любое время и в любом месте. Благодаря возможности использования Excel оффлайн, пользователи могут работать с данными даже без подключения к интернету.
В-четвертых, Excel обеспечивает высокую степень безопасности данных. С помощью функций защиты паролем, разрешений на редактирование и ограничения доступа к определенным ячейкам или листам, пользователи могут защитить свои данные от несанкционированного доступа и изменений.
В-пятых, Excel является универсальным инструментом, который может использоваться в различных сферах деятельности и областях знаний. От учета и анализа финансовых данных до управления проектами и составления графиков, Excel помогает пользователям решать широкий спектр задач и выполнять разнообразные задачи.
В итоге, использование Excel на ноутбуке и в 2023 году остается актуальным и востребованным. Этот инструмент позволяет упростить работу с данными, сделать их более наглядными и доступными, обеспечить мобильность и безопасность. Все это делает Excel незаменимым помощником для различных профессионалов и пользователей в их повседневной работе.
Подготовка к установке Excel на ноутбук
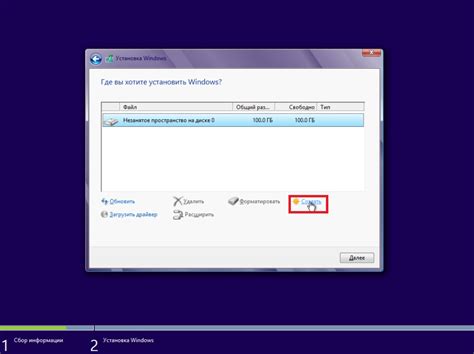
Перед тем, как установить Excel на ваш ноутбук, необходимо выполнить несколько предварительных шагов, чтобы обеспечить успешную установку и работу программы. Ниже приведены основные этапы подготовки.
- Убедитесь, что ваш ноутбук соответствует минимальным системным требованиям для установки и работы Excel. Обратите внимание на операционную систему, объем оперативной памяти и требования к процессору.
- Создайте резервную копию всех важных данных на вашем ноутбуке. Установка программы может потребовать перезагрузку системы, поэтому важно сохранить все данные, чтобы избежать их потери.
- Удалите предыдущие версии Microsoft Office с вашего ноутбука, если они установлены. Это позволит избежать возможных конфликтов при установке новой версии программы.
- Проверьте наличие достаточного места на жестком диске вашего ноутбука. Для установки Excel требуется определенное количество свободного места, поэтому убедитесь, что его достаточно.
- Приобретите лицензионную копию Excel или подписку на Microsoft 365, если у вас ее еще нет. Без лицензии установка программы будет невозможна или ограничена по функционалу.
- Загрузите установочный файл Excel с официального сайта Microsoft или используйте дисковое устройство, если у вас есть физическая копия программы.
Подготовка к установке Excel на ноутбук - важный шаг, который необходимо выполнить для обеспечения безопасной и эффективной работы программы. Следуя указанным выше рекомендациям, вы гарантированно сможете установить Excel на свой ноутбук и использовать его для работы с электронными таблицами.
Подробная инструкция по установке Excel на ноутбук в 2023 году
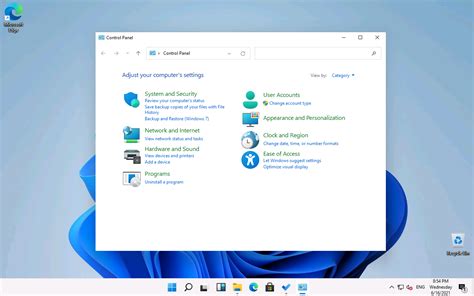
Шаг 1: Откройте веб-браузер на своем ноутбуке и перейдите на официальный веб-сайт Microsoft.
Шаг 2: На главной странице сайта найдите раздел "Продукты" или "Программное обеспечение" и выберите категорию "Office".
Шаг 3: Вам будет предоставлен список программ, включенных в пакет Office. Найдите "Excel" в этом списке и нажмите на кнопку "Купить" или "Установить".
Шаг 4: Вас перенаправят на страницу с подробной информацией о продукте. Проверьте системные требования и убедитесь, что ваш ноутбук соответствует им.
Шаг 5: Прежде чем продолжить установку, вам может потребоваться создать учетную запись Microsoft или войти в уже существующую. Следуйте инструкциям на экране, чтобы завершить этот шаг.
Шаг 6: После создания учетной записи или входа в нее, вам может быть предложено выбрать вариант оплаты и ввести данные платежной карты. При необходимости следуйте инструкциям на экране и завершите процесс оплаты.
Шаг 7: После успешной оплаты вам будет предоставлена ссылка на загрузку файла установщика программы Excel. Нажмите на эту ссылку, чтобы начать скачивание.
Шаг 8: Когда скачивание будет завершено, откройте загруженный файл и запустите установщик Excel. Следуйте указаниям на экране, чтобы завершить установку.
Шаг 9: После завершения установки Excel будет доступен на вашем ноутбуке. Откройте приложение и введите свои учетные данные Microsoft, чтобы активировать лицензию.
Теперь у вас есть подробная инструкция по установке Excel на ноутбук в 2023 году. Наслаждайтесь использованием этого мощного инструмента для работы с таблицами и данных!