Установка драйверов для компьютера может быть довольно трудоемкой задачей, особенно для пользователей с ограниченными навыками в области IT. Однако существуют простые и эффективные способы установки необходимых драйверов всего в несколько кликов, о которых мы расскажем в этой инструкции.
Драйверы являются программным обеспечением, которое позволяет операционной системе и различным устройствам взаимодействовать друг с другом. Без правильно установленных драйверов, ваш компьютер может испытывать проблемы с работой устройств, таких как принтеры, сканеры, звуковые карты и другие периферийные устройства.
Существует несколько способов установки драйверов на компьютер. Один из самых простых и удобных способов - использование специальных программ для автоматической установки драйверов. Такие программы сканируют вашу систему, определяют отсутствующие или устаревшие драйверы и предлагают установить их с помощью нескольких кликов мыши.
Преимущество использования таких программ заключается в том, что они автоматически находят и загружают самые актуальные драйверы с официальных сайтов производителей. Вы также можете быть уверены в их безопасности и совместимости с вашей операционной системой. Это позволяет избежать множества проблем, связанных с установкой неподходящих или вредоносных драйверов.
Выбор и загрузка драйверов
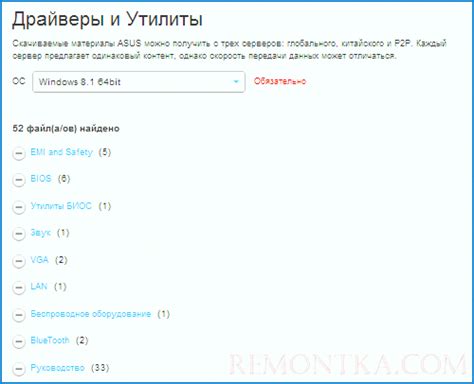
1. Определите модель вашего устройства. Для этого вы можете воспользоваться информацией на самом устройстве или в его документации.
2. Посетите официальный веб-сайт производителя вашего устройства. Обычно на веб-сайте есть раздел "Поддержка" или "Драйверы и загрузки".
3. Введите модель вашего устройства в поисковую строку на веб-сайте производителя или найдите соответствующую категорию для вашей модели.
4. Вам будет предложен список драйверов для вашей модели устройства. Обычно они расположены в виде таблицы с различными версиями драйверов и соответствующими ссылками для их загрузки.
| Версия драйвера | Операционная система | Ссылка для загрузки |
|---|---|---|
| Версия 1.0 | Windows 10 | Ссылка |
| Версия 2.0 | Windows 8 | Ссылка |
| Версия 3.0 | Windows 7 | Ссылка |
5. Нажмите на ссылку для загрузки соответствующего драйвера. Обычно файл будет загружен в виде ZIP-архива или исполняемого файла.
6. После загрузки драйвера откройте файл и следуйте инструкциям по его установке. Обычно это сводится к запуску установщика и следованию инструкциям на экране.
Выбор и загрузка драйверов может занять некоторое время, но это важный этап в установке драйверов. Файлы драйверов позволят вашему ПК корректно работать с устройствами и получить лучшую производительность. Следуйте инструкциям производителя и проверьте наличие обновлений для драйверов периодически.
Подготовка ПК к установке драйверов
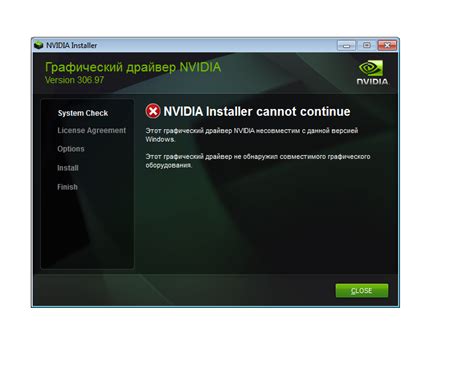
Перед тем, как приступить к установке драйверов на ваш компьютер, важно выполнить несколько предварительных шагов:
1. Создайте резервные копии важных данных, чтобы в случае неудачной установки драйверов, вы могли восстановить систему и вернуть все в прежнее состояние.
2. Убедитесь, что ваш компьютер подключен к Интернету. Для успешной установки драйверов необходим доступ к сети для загрузки обновлений и последних версий драйверов.
3. Закройте все запущенные программы и приложения. Это позволит избежать возможных конфликтов при установке новых драйверов и обеспечит стабильность процесса установки.
4. Проверьте, какая версия операционной системы установлена на вашем компьютере. Установка неподходящих драйверов может вызвать проблемы и несовместимость с ОС.
5. Найдите и загрузите драйверы для вашего конкретного устройства с официального сайта производителя. Использование сторонних ресурсов или программ может привести к установке неподходящих или ненадежных драйверов.
После выполнения этих шагов, ваш компьютер будет готов к установке драйверов. Не забывайте следовать инструкциям и рекомендациям при установке, чтобы избежать возможных проблем и обеспечить корректную работу вашего ПК.
Установка драйверов через интернет
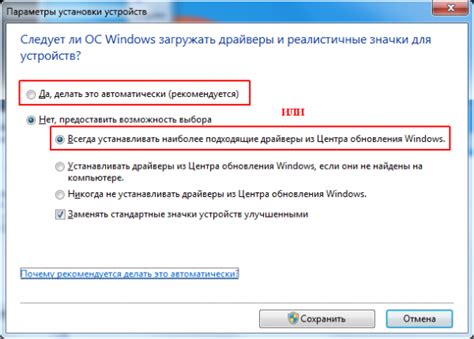
Чтобы выполнить установку драйверов через интернет, просто следуйте инструкциям вашей операционной системы. Обычно это можно сделать следующим образом:
- Откройте меню "Пуск" или "Старт" и найдите "Панель управления".
- В панели управления найдите раздел "Устройства и принтеры" или "Система и безопасность".
- Выберите "Управление устройствами" или "Диспетчер устройств".
- Найдите устройство, для которого вам нужно установить драйвер, и щелкните правой кнопкой мыши по нему.
- В контекстном меню выберите "Обновить драйвер".
- Выберите "Автоматический поиск драйверов в Интернете" и дождитесь завершения процесса.
- Следуйте инструкциям на экране и установите найденные драйверы.
Важно помнить, что в некоторых случаях операционная система может не обнаружить драйверы для устройства автоматически. В этом случае вам придется найти официальный сайт производителя устройства и загрузить драйверы вручную. Обычно на сайтах производителей есть раздел "Поддержка" или "Драйверы", где вы сможете найти необходимые файлы.
Установка драйверов через интернет позволяет быстро и просто получить актуальное ПО для вашей системы. Помните, что регулярное обновление драйверов помогает повысить производительность и стабильность работы вашего ПК, поэтому рекомендуется проверять наличие обновлений регулярно и устанавливать их при необходимости.
Установка драйверов с помощью диска с драйверами
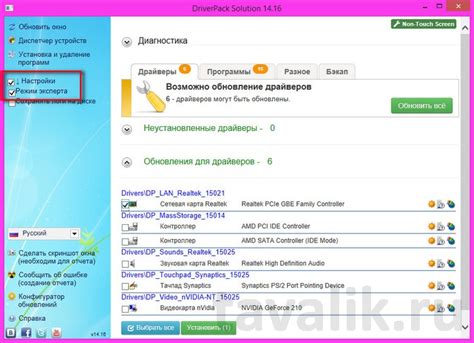
Для быстрой и удобной установки драйверов на ваш компьютер вы можете использовать диск с драйверами, который часто поставляется вместе с комплектующими или системными блоками. Следуйте простым инструкциям для успешной установки драйверов:
- Вставьте диск с драйверами в оптический привод компьютера.
- Откройте проводник и найдите диск с драйверами в списке устройств.
- Щелкните правой кнопкой мыши на диске с драйверами и выберите опцию "Открыть" или "Исследовать".
- В окне диска найдите файлы с расширением ".exe" или ".msi". Это файлы установщика драйверов.
- Запустите файл установщика драйверов, щелкнув дважды по нему.
- Следуйте инструкциям мастера установки драйверов. Обычно вам нужно будет принять лицензионное соглашение и выбрать папку для установки драйверов.
- После завершения установки перезагрузите компьютер, чтобы изменения вступили в силу.
Поздравляем, вы успешно установили драйверы с помощью диска с драйверами. Ваш компьютер теперь должен работать стабильно и без ошибок. Если у вас возникли какие-либо проблемы в процессе установки, обратитесь к документации, прилагаемой к диску с драйверами, или обратитесь в службу поддержки производителя комплектующих.
Автоматическая установка драйверов с помощью специальных программ
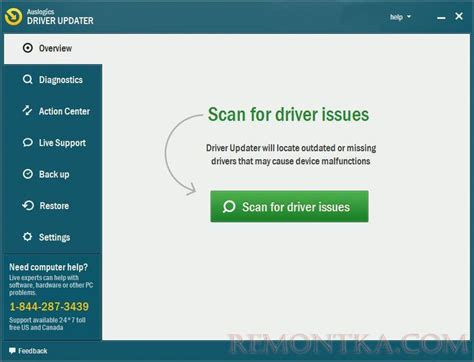
Установка драйверов для ПК может быть сложной и трудоемкой задачей, особенно если у вас нет необходимых знаний и времени для выполнения этой задачи вручную. Однако существуют специальные программы, которые позволяют автоматически установить необходимые драйвера всего за несколько кликов.
Такие программы обеспечивают быструю и удобную установку драйверов, позволяя избежать необходимости искать и загружать драйвера вручную, а также проводить сложные процедуры настройки. Они предлагают обширные базы данных с драйверами для самых разных устройств, что позволяет легко найти и установить необходимые драйвера для вашего компьютера.
Одной из самых популярных программ для автоматической установки драйверов является Driver Booster от компании IObit. Это легкое в использовании приложение сканирует ваш компьютер и автоматически обнаруживает устаревшие и отсутствующие драйверы. После сканирования Driver Booster предоставляет список найденных драйверов, которые можно обновить одним нажатием кнопки. Программа также создает точку восстановления системы перед установкой нового драйвера, чтобы избежать возможных проблем.
Другой популярной программой для автоматической установки драйверов является DriverPack Solution. Это бесплатная программа с обширной базой данных драйверов, которая позволяет автоматически найти и установить необходимые драйверы для вашего ПК. DriverPack Solution также предоставляет удобный пользовательский интерфейс, который делает процесс установки драйверов максимально простым и понятным.
Обе эти программы имеют простой и интуитивно понятный интерфейс, что делает их доступными для использования даже для неопытных пользователей. Они также регулярно обновляются, чтобы обеспечить наилучшую совместимость с последними версиями операционных систем и устройств. Пользуясь этими программами, вы сможете быстро и безопасно установить все необходимые драйверы для вашего ПК, сэкономив время и избежав возможных проблем.
Проверка и обновление установленных драйверов
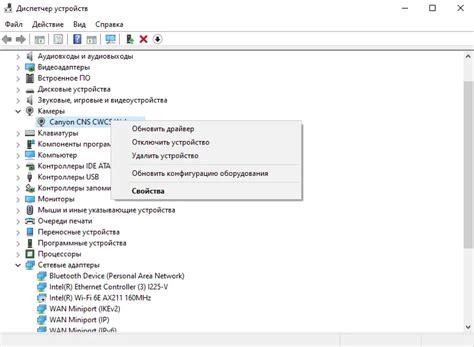
После установки драйверов на ваш ПК важно время от времени проверять их актуальность и, при необходимости, обновлять. Это позволит вам получить лучшую производительность и исправить возможные проблемы, связанные с устаревшими драйверами.
Для проверки установленных драйверов вы можете воспользоваться встроенными инструментами операционной системы или специальными программами. Ниже представлены несколько популярных способов.
- При помощи диспетчера устройств.
- Нажмите комбинацию клавиш Win + X и выберите пункт "Диспетчер устройств".
- В открывшемся окне диспетчера устройств найдите категорию, соответствующую интересующему вас устройству (например, "Сетевые адаптеры" или "Видеоадаптеры").
- Раскройте категорию и увидите список установленных устройств. Если рядом с устройством есть желтый значок восклицательного знака, это может указывать на проблемы с драйвером.
- С помощью специальных программ.
Для проверки установленных драйверов с помощью диспетчера устройств выполните следующие шаги:
Существует множество программ, которые автоматически проверяют и обновляют установленные драйверы на вашем ПК. Некоторые из самых популярных программ в этой области включают в себя Driver Booster, DriverPack Solution и Snappy Driver Installer. Вы можете скачать и установить выбранную программу с официального сайта разработчика.
При обнаружении устаревших драйверов, рекомендуется обновить их до последней версии. Это можно сделать вручную, загрузив драйверы с официального сайта производителя устройства, или автоматически, используя одну из программ для обновления драйверов.
Важно отметить, что перед обновлением драйверов рекомендуется создать системное восстановление или резервную копию драйверов, чтобы в случае возникновения проблем можно было вернуться к предыдущей версии.
Проверка и обновление установленных драйверов должны выполняться регулярно, чтобы ваш ПК работал стабильно и быстро. Следуйте указанным выше инструкциям и в случае необходимости не забывайте обновлять драйверы, чтобы быть всегда в шаге от новых функций и исправленных ошибок.
Резервное копирование драйверов на ПК

Перед тем, как установить новые драйверы на ПК, всегда рекомендуется создать их резервные копии. Это позволит вам быстро восстановить предыдущие версии драйверов, если что-то пойдет не так.
Есть несколько способов создания резервной копии драйверов:
1. Воспользуйтесь встроенным инструментом ОС
Некоторые операционные системы, например, Windows, предоставляют встроенную утилиту для создания резервной копии драйверов. Чтобы воспользоваться этой функцией, найдите в настройках ПК соответствующую вкладку и следуйте инструкциям.
2. Скачайте специализированные программы для резервного копирования драйверов
Существуют различные программы, специализирующиеся на создании резервных копий драйверов. Они обычно предлагают широкий набор функций, позволяющих сохранять и управлять резервными копиями драйверов. Перед использованием такой программы ознакомьтесь с ее функционалом и рекомендациями.
Рекомендуется сохранять резервные копии драйверов на внешнем накопителе, таком как USB-флешка или внешний жесткий диск. Таким образом, вы можете быть уверены, что резервные копии будут доступны, если ваш ПК перестанет работать.
Не забывайте регулярно обновлять резервные копии драйверов, чтобы всегда иметь актуальную версию и защитить себя от непредвиденных сбоев системы.
Устранение возможных проблем при установке драйверов
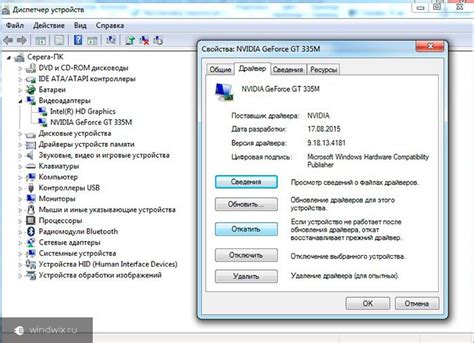
При установке драйверов на ПК могут возникать некоторые проблемы, которые могут замедлить процесс или даже привести к его сбою. В этом разделе обсуждаются распространенные проблемы, с которыми вы можете столкнуться, и предлагаются решения.
1. Отсутствие подходящего драйвера: Если вы не можете найти подходящий драйвер для вашего устройства, существует несколько вариантов. Попробуйте сначала обновить операционную систему, так как в некоторых случаях это может привести к обнаружению и автоматической установке нужного драйвера. Если это не помогло, посетите веб-сайт производителя устройства и поищите там драйверы. Если все еще не удается найти подходящий драйвер, вы можете обратиться в службу поддержки производителя или попробовать воспользоваться специальными программами поиска и установки драйверов.
2. Конфликт драйверов: Иногда при установке нового драйвера возникают конфликты с уже установленными драйверами. Это может привести к неправильной работе устройства или даже к падению системы. Чтобы избежать таких конфликтов, рекомендуется предварительно удалить старый драйвер перед установкой нового. Вы можете сделать это вручную через Менеджер устройств или воспользоваться специальными программами для удаления драйверов.
3. Неправильная установка или обновление: Неправильная установка или обновление драйвера может вызвать различные проблемы, включая сбои и неполадки устройства. Чтобы избежать этих проблем, рекомендуется следовать инструкциям по установке, предоставляемым производителем драйвера. Если у вас возникли проблемы после обновления драйвера, попробуйте откатиться к предыдущей версии или обратиться за помощью в службу поддержки.
4. Ограниченные права доступа: Если вы пытаетесь установить драйверы на компьютере с ограниченными правами доступа, это может вызвать проблемы. Убедитесь, что у вас есть административные права или обратитесь к администратору системы для установки драйверов.
5. Отсутствие подключения к интернету: Некоторые программы для установки драйверов требуют доступа к интернету для загрузки и установки необходимых файлов. Убедитесь, что у вас есть стабильное подключение к интернету перед началом установки драйверов. Если у вас нет подключения к интернету, вы можете загрузить драйверы на другом компьютере и перенести их на нужный компьютер через USB-накопитель или другое внешнее устройство.
Это только некоторые из возможных проблем, с которыми вы можете столкнуться при установке драйверов на ваш ПК. Если у вас возникли другие проблемы, рекомендуется обратиться к документации или службе поддержки производителя устройства для получения более подробной информации и инструкций.