Windows 10 - это одна из самых популярных операционных систем, которая используется миллионами людей по всему миру. И одной из основных задач, с которой может столкнуться пользователь, является установка драйверов для различных устройств, включая принтеры. Но что делать, если у вас нет диска с драйвером? Не волнуйтесь, мы подготовили для вас подробную инструкцию по установке драйвера принтера на Windows 10 без диска.
Первым шагом в этом процессе является определение модели вашего принтера. Обычно название модели принтера указывается на самом устройстве или на коробке, в которой оно было продано. Если вы не можете найти модель, попробуйте заглянуть в настройки вашего компьютера или посмотрите на сайте производителя принтера.
Когда вы определите модель принтера, следующим шагом будет поиск драйвера на сайте производителя. Почти все производители принтеров предоставляют официальные драйверы для своих устройств на своих веб-сайтах. Посетите сайт производителя принтера и найдите раздел "Поддержка" или "Драйверы". Введите модель вашего принтера и найдите подходящий драйвер для вашей версии операционной системы.
Загрузите драйвер и запустите установочный файл. Следуйте инструкциям на экране, чтобы установить драйвер принтера на ваш компьютер. После установки драйвера вам может потребоваться перезагрузить компьютер, чтобы изменения вступили в силу.
Поздравляю! Теперь у вас есть установленный драйвер принтера на Windows 10 без диска. Вы можете приступать к печати своих документов и изображений.
Установка драйвера принтера на Windows 10 без диска может показаться сложной задачей, но на самом деле это довольно просто, если вы следуете нашей подробной инструкции. И помните, что всегда можно обратиться за помощью к технической поддержке производителя принтера, если у вас возникли какие-либо проблемы или вопросы.
Установка драйвера принтера на Windows 10 без диска

Следуйте этим простым шагам, чтобы установить драйвер принтера на Windows 10 без диска:
- Перейдите на официальный сайт производителя принтера и найдите раздел загрузок или поддержки. Обычно он находится в разделе "Поддержка" или "Поддержка и драйверы".
- Найдите вашу модель принтера на сайте.
- Выберите операционную систему Windows 10.
- Найдите драйвер принтера для Windows 10, который соответствует архитектуре вашей операционной системы (32-битная или 64-битная).
- Скачайте файл драйвера на компьютер.
- Откройте загруженный файл и следуйте инструкциям мастера установки. Нажмите "Далее" или "Установить", чтобы продолжить.
- Дождитесь завершения установки драйвера.
- Подключите принтер к компьютеру с помощью USB-кабеля.
- Windows 10 обнаружит новое оборудование и загрузит установленные драйверы.
- Готово! Теперь вы можете использовать принтер на Windows 10.
Установка драйвера принтера на Windows 10 без диска довольно проста и занимает всего несколько минут. Следуя этой инструкции, вы сможете быстро подключить и использовать свой принтер на операционной системе Windows 10.
Почему важно установить драйвер для принтера на Windows 10?

Установка драйвера для принтера на Windows 10 также важна для обеспечения совместимости устройства с операционной системой. Компания Microsoft регулярно выпускает обновления для своих операционных систем, и устаревший драйвер может быть несовместим с последней версией Windows 10. Это может привести к возникновению ошибок работы принтера или даже полной неработоспособности.
Таким образом, установка актуального и правильного драйвера для принтера на Windows 10 является важным шагом для обеспечения эффективной работы принтера, получения качественных печатных документов и предотвращения возможных проблем связанных с совместимостью устройства и операционной системы.
Где скачать драйвер для принтера на Windows 10?

Для установки драйвера на принтер в операционной системе Windows 10 без диска необходимо скачать соответствующий драйвер с официального веб-сайта производителя принтера.
Для этого следуйте инструкциям:
- Откройте веб-браузер и перейдите на официальный сайт производителя принтера.
- На сайте найдите раздел загрузок или поддержки.
- Введите модель вашего принтера в поле поиска или выберите его из списка доступных моделей.
- После выбора модели принтера на странице скачивания драйверов найдите раздел для операционной системы Windows 10.
- Вам может потребоваться указать разрядность операционной системы (32-битную или 64-битную).
- Нажмите на ссылку для скачивания драйвера.
Скачанный файл драйвера обычно представляет собой исполняемый (.exe) или архив (.zip). В случае исполняемого файла просто запустите его и следуйте инструкциям мастера установки, чтобы установить драйвер на ваш компьютер. Если это архив, распакуйте его в удобное для вас место на компьютере и затем запустите установку извлеченных файлов.
После завершения установки драйвера вы сможете использовать свой принтер с операционной системой Windows 10 без диска.
Подготовка к установке драйвера принтера на Windows 10
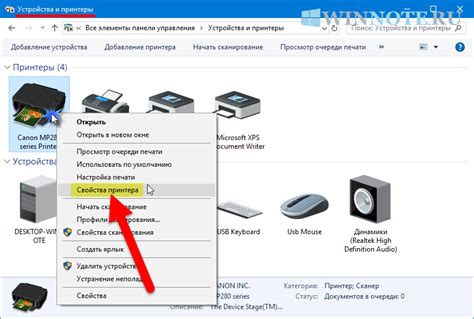
Перед тем как установить драйвер принтера на Windows 10 без использования диска, необходимо выполнить несколько подготовительных шагов:
1. Убедитесь, что принтер подключен к компьютеру и включен.
2. Убедитесь, что у вас есть доступ к интернету. Без интернета невозможно загрузить драйвер.
3. Проверьте производителя и модель принтера. Обычно эта информация указана на самом принтере или на его упаковке. Это поможет найти и загрузить правильный драйвер.
4. Если вы уже установили на компьютер какие-либо драйверы для принтера, рекомендуется удалить их перед установкой нового драйвера.
После выполнения этих шагов вы готовы к установке драйвера принтера на Windows 10 без использования диска.
Процесс установки драйвера принтера на Windows 10
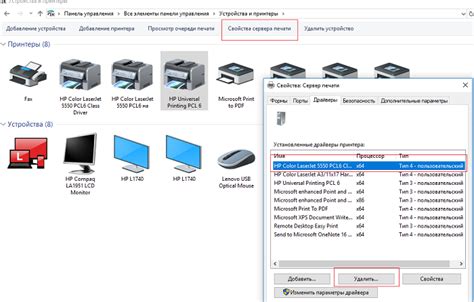
Установка драйверов принтера на Windows 10 может быть произведена без диска с помощью следующих шагов:
- Перейдите в "Настройки" путем щелчка по значку "Пуск" в левом нижнем углу экрана и выберите "Настройки".
- В открывшемся окне "Настройки" выберите "Устройства".
- На странице "Устройства" выберите "Принтеры и сканеры" в левой части окна.
- В разделе "Принтеры и сканеры" нажмите на кнопку "Добавить принтер или сканер".
- Windows 10 начнет поиск доступных принтеров и сканеров в вашей сети. Подождите, пока поиск завершится.
- Если ваш принтер найден, выберите его из списка и нажмите кнопку "Далее".
- Windows 10 автоматически установит драйверы для вашего принтера. Дождитесь завершения процесса.
- Если ваш принтер не найден, проверьте, что он подключен к компьютеру и включен. Попробуйте еще раз нажать кнопку "Добавить принтер или сканер".
- Если ваш принтер все еще не найден, перейдите на веб-сайт производителя принтера и найдите раздел поддержки или загрузок драйверов. Скачайте и установите драйверы, соответствующие вашей модели принтера и операционной системе Windows 10.
- После установки драйверов принтера перезагрузите компьютер и повторите шаги с 1 по 5.
- Если ваш принтер остается неработоспособным, свяжитесь с технической поддержкой производителя принтера для получения дополнительной помощи.
Теперь у вас должна быть установлена подходящая версия драйвера для вашего принтера на Windows 10, и вы можете начать использовать принтер для печати документов.
Как проверить работу принтера после установки драйвера на Windows 10
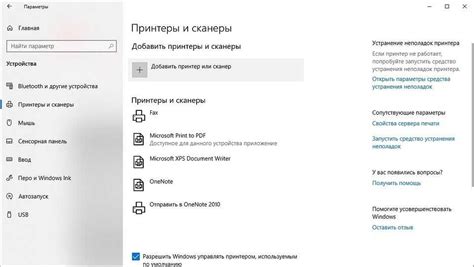
После успешной установки драйвера принтера на операционную систему Windows 10, необходимо убедиться в его работоспособности. Для этого выполните следующие шаги:
Шаг 1: Убедитесь, что ваш принтер подключен к компьютеру и включен.
Шаг 2: Откройте "Панель управления" в системе Windows 10. Вы можете найти ее, набрав "Панель управления" в строке поиска на панели задач.
Шаг 3: В панели управления найдите и выберите раздел "Устройства и принтеры".
Шаг 4: В списке устройств найдите свой принтер и щелкните правой кнопкой мыши по его значку. В контекстном меню выберите "Проверка на печать тестовой страницы".
Шаг 5: Система отправит задание на принтер, после чего он должен начать печатать тестовую страницу. Если страница напечатана без ошибок, это означает, что ваш принтер успешно работает.
Примечание: Если тестовая страница не печатается или содержит ошибки, вы можете повторить процесс установки драйвера или обратиться к руководству пользователя принтера для получения дополнительной помощи.
Дополнительные рекомендации по установке драйвера принтера на Windows 10 без диска
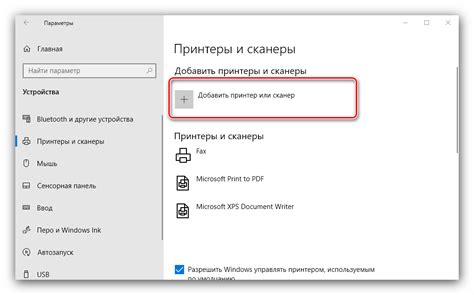
Установка драйвера принтера на Windows 10 без диска может быть довольно простой процедурой, но иногда возникают некоторые проблемы. В этом разделе мы предоставляем дополнительные рекомендации для успешной установки драйвера принтера.
1. Проверьте правильность модели и производителя принтера. Перед началом установки убедитесь, что вы правильно указали модель и производителя принтера. Неправильно выбранный драйвер может не совместим с вашим принтером и вызвать проблемы при установке или печати.
2. Проверьте наличие подходящего драйвера на сайте производителя. Посетите официальный веб-сайт производителя принтера и найдите раздел поддержки или загрузок. Поищите там драйвер, подходящий для вашего принтера и операционной системы Windows 10. Скачайте файл установки на ваш компьютер.
3. Убедитесь, что принтер подключен к компьютеру и включен. Перед установкой драйвера убедитесь, что принтер подключен к компьютеру и включен. Если принтер не обнаружен, убедитесь, что он подключен к правильному порту или используйте другой кабель.
4. Запустите файл установки драйвера. Найдите скачанный файл установки драйвера на вашем компьютере и запустите его. Следуйте инструкциям на экране для установки драйвера. Если у вас есть возможность, выберите рекомендуемые настройки для лучшей совместимости.
5. Перезагрузите компьютер после установки. После успешной установки драйвера принтера рекомендуется перезагрузить компьютер. Это поможет применить изменения и установить драйвер в системе полностью.
6. Проверьте правильность установки драйвера. После перезагрузки компьютера проверьте, что драйвер успешно установлен. Откройте раздел "Устройства и принтеры" в "Панели управления" и убедитесь, что ваш принтер отображается в списке устройств. Если принтер не отображается или указано отсутствие драйвера, повторите установку снова или обратитесь за помощью к производителю.
Следуя этим дополнительным рекомендациям, вы сможете правильно и успешно установить драйвер принтера на Windows 10 без использования диска. Если у вас возникли проблемы или вопросы, обязательно проконсультируйтесь с документацией производителя или обратитесь в службу поддержки.