Драйверы играют важную роль в правильной работе всего оборудования компьютера, и тачпад не является исключением. Установка правильного драйвера для тачпада может решить множество проблем, связанных с его работой, таких как неправильное распознавание нажатий или отсутствие возможности использовать особенности тачпада.
Прежде чем приступить к установке драйвера тачпада, необходимо определить его модель и производителя. Чаще всего информацию о модели можно найти на наклейке на нижней части ноутбука или на ее задней стороне. После определения модели можно приступать к поиску драйвера на сайте производителя.
На сайте производителя обычно есть раздел "Поддержка" или "Драйверы и загрузки". В этом разделе необходимо найти страницу с драйверами для тачпада. Обратите внимание на версию операционной системы, чтобы скачать подходящий драйвер. Скачайте установщик драйвера на свой компьютер и запустите его.
Установка драйвера обычно происходит в несколько этапов. После запуска установщика следуйте инструкциям на экране. При этом важно не прерывать установку и дождаться завершения процесса. После успешной установки драйвера тачпад должен заработать корректно, и вы сможете наслаждаться комфортной работой на своем ноутбуке.
Как установить драйвер для тачпада на компьютере: пошаговая инструкция
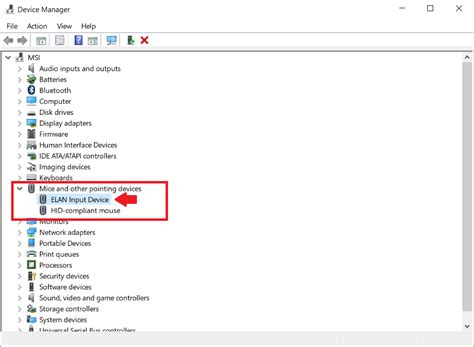
Вот пошаговая инструкция о том, как установить драйвер для тачпада на компьютере:
- Откройте "Панель управления" на вашем компьютере. Для этого щелкните правой кнопкой мыши по кнопке "Пуск" в левом нижнем углу экрана и выберите "Панель управления".
- В "Панели управления" найдите раздел "Аппаратное и звуковое оборудование" и выберите "Устройства и принтеры".
- В "Устройства и принтеры" найдите раздел "Мышь" и щелкните по нему. Если раздела "Мышь" нет, попробуйте поискать раздел "Диспетчер устройств".
- В "Диспетчере устройств" найдите раздел "Тачпад" или "Устройство сенсорной панели" и щелкните правой кнопкой мыши по нему.
- Выберите опцию "Обновить драйвер".
- Выберите опцию "Автоматический поиск обновленного драйвера в Интернете". Компьютер автоматически ищет и устанавливает новый драйвер для вашего тачпада.
- Если автоматический поиск не находит обновленный драйвер, вы можете попытаться найти его самостоятельно. Для этого выберите опцию "Поиск драйвера на компьютере" и укажите путь к файлу драйвера.
- Дождитесь окончания процесса установки и перезагрузите компьютер, если потребуется. После перезагрузки ваш тачпад должен начать работать правильно.
Теперь у вас должен быть установлен последний драйвер для тачпада, и он должен работать без проблем. Если проблема с тачпадом остается, возможно, вам стоит обратиться в службу поддержки производителя вашего компьютера для получения дополнительной помощи.
Шаги установки драйвера для тачпада на компьютере:
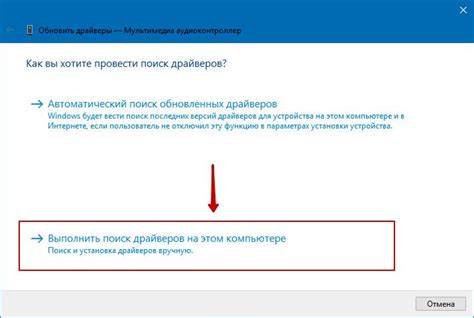
1. Откройте веб-браузер на вашем компьютере и перейдите на сайт производителя вашего устройства.
2. Найдите раздел "Поддержка" или "Драйверы и загружаемые файлы" на сайте производителя.
3. Введите модель вашего устройства и систему операционной системы (Windows, MacOS, Linux и т.д.).
4. Найдите раздел с драйверами для тачпада и выберите последнюю доступную версию.
5. Нажмите на ссылку, чтобы скачать файл драйвера.
6. Дождитесь окончания загрузки файла.
7. Найдите скачанный файл драйвера на вашем компьютере (обычно он сохраняется в папке "Загрузки" или "Документы").
8. Запустите файл драйвера и следуйте инструкциям на экране.
9. После завершения установки перезагрузите компьютер, чтобы изменения вступили в силу.
10. Проверьте работу тачпада на вашем компьютере и убедитесь, что он работает исправно.