В современном мире без браузера сложно представить себе повседневную жизнь. Браузер – это программное обеспечение, позволяющее просматривать веб-страницы, обмениваться информацией и наслаждаться всеми преимуществами интернета. Установка браузера – одна из первых вещей, которую нужно сделать после приобретения нового компьютера. Но что делать, если у вас нет доступа к установочному файлу или вы предпочитаете использовать терминал? В этой статье мы подробно расскажем о шагах, позволяющих установить браузер через терминал.
Шаг первый: откройте терминал. Для этого просто запустите терминал на своем компьютере. В зависимости от операционной системы, будете использовать командную строку Windows или терминал Mac/Linux.
Шаг второй: выберите нужный браузер. Существует множество браузеров, но не все из них поддерживают установку через терминал. Убедитесь, что выбранный вами браузер имеет подобную функцию. Некоторые популярные браузеры, поддерживающие установку через терминал, включают Google Chrome, Mozilla Firefox и Opera.
Шаг третий: выполните команду для установки. Каждый браузер имеет свою команду для установки через терминал. Например, для установки Google Chrome в Ubuntu, можно выполнить следующую команду: "sudo apt-get install google-chrome-stable". Не забывайте прочитывать и следовать инструкциям на официальных веб-сайтах браузеров для более точной информации о командах установки.
Зачем устанавливать браузер через терминал?

Установка через терминал также полезна тем, кто работает с удаленными серверами или командной строкой. Этот метод позволяет быстро и эффективно установить браузер, минуя сложности, связанные с установкой через графический интерфейс.
Более того, использование терминала для установки браузера дает возможность автоматизировать процесс. Настройка автоматической установки браузера может быть полезна для системных администраторов или разработчиков, которым необходимо развернуть большое количество машин с одинаковыми настройками.
Итак, установка браузера через терминал предоставляет удобство, скорость и автоматизацию процесса. Этот метод подходит как для индивидуальных пользователей, так и для разработчиков и администраторов систем, которым необходимо устанавливать браузер на несколько машин одновременно.
Подготовка к установке браузера через терминал

Перед тем как приступить к установке браузера через терминал, необходимо выполнить несколько шагов подготовки.
Во-первых, убедитесь, что у вас установлен и работает терминал. Терминал - это консольное приложение, которое позволит вам взаимодействовать с операционной системой посредством командной строки. Для пользователей Windows это может быть командная строка CMD или PowerShell, для пользователей Linux - терминал.
Во-вторых, убедитесь, что ваша операционная система поддерживает установку браузера через терминал. Большинство современных операционных систем, включая Windows, macOS и различные дистрибутивы Linux, поддерживают эту возможность. Однако, перед установкой, рекомендуется проверить доступность данной функции для вашей ОС.
В-третьих, убедитесь, что у вас установлен менеджер пакетов, который будет использоваться для установки браузера через терминал. Менеджер пакетов - это специальное программное обеспечение, которое позволяет устанавливать, обновлять и удалять пакеты программ из официальных репозиториев. В большинстве случаев, установка менеджера пакетов требует наличия прав администратора на вашей системе.
Наконец, перед установкой браузера через терминал, рекомендуется выполнить обновление пакетов вашей ОС до последней версии. Это позволит вам установить самую свежую версию браузера и обеспечить безопасность вашей системы. Для этого выполните команду обновления пакетов в вашем менеджере пакетов.
Выбор подходящего браузера для установки

Перед тем как приступить к установке браузера через терминал, важно правильно выбрать подходящий вариант для вашей операционной системы. В настоящее время существует множество браузеров, каждый из которых имеет свои особенности и преимущества.
Одним из самых популярных браузеров является Google Chrome. Он отлично работает на большинстве операционных систем, обладает высокой скоростью загрузки страниц и широким набором функций. Если вы являетесь пользователем Windows или MacOS, то Google Chrome может быть идеальным выбором для вас.
Если вам не подходит Google Chrome по какой-либо причине, можно обратить внимание на Mozilla Firefox. Этот браузер также обладает множеством полезных функций и позволяет настраивать свой интерфейс с помощью различных дополнений. Более того, Mozilla Firefox является открытым исходным кодом, что означает, что его можно настраивать и изменять по своему усмотрению.
Если вы предпочитаете более легкий и быстрый браузер, то стоит обратить внимание на Opera. Этот браузер умеет сжимать страницы, что позволяет снизить трафик и ускорить загрузку. Opera также имеет встроенный VPN и блокировщик рекламы, что делает его привлекательным вариантом для защищенного и комфортного интернет-серфинга.
Конечно, это лишь небольшой список из множества доступных браузеров. При выборе браузера для установки через терминал обязательно учитывайте свои потребности, особенности операционной системы и предпочтения в использовании интерфейса.
Завершая этот раздел, важно отметить, что выбранный браузер должен быть совместим с операционной системой, на которой вы собираетесь устанавливать его, чтобы избежать проблем при работе и получить наилучший опыт интернет-просмотра.
Установка браузера через терминал на Windows
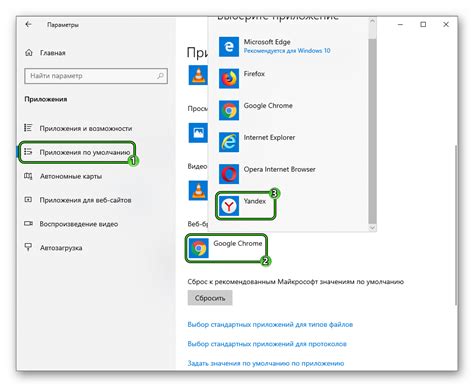
Перед тем как начать установку, убедитесь, что у вас установлен терминал командной строки, который называется "Командная строка" или "Command Prompt". Вы можете открыть его, нажав клавишу "Win + R" и введя команду "cmd".
1. Откройте терминал командной строки.
2. Введите команду для загрузки установщика браузера с официального сайта. Например, если вы хотите установить Google Chrome, введите:
curl -o chrome_installer.exe https://dl.google.com/chrome/install/latest/chrome_installer.exe
3. Дождитесь окончания загрузки установщика.
4. Введите команду для запуска установщика. Например, для Google Chrome:
start chrome_installer.exe
5. Следуйте инструкциям установщика для завершения процесса установки.
Поздравляю, вы успешно установили браузер через терминал на Windows! Теперь вы можете использовать свежую версию браузера без необходимости скачивать и устанавливать его вручную.
Примечание: В данной инструкции был использован пример с Google Chrome, но вы можете заменить ссылку на установщик на любой другой браузер, который вы хотите установить.
Установка браузера через терминал на macOS
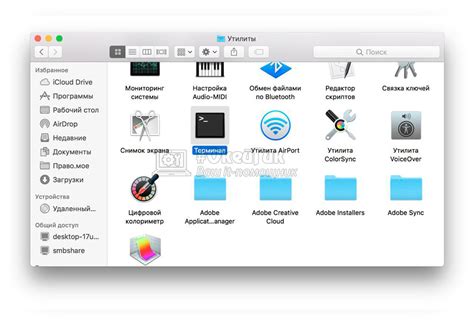
Если у вас есть macOS и вы предпочитаете выполнять задачи через терминал, вы можете также установить браузер с использованием командной строки.
Для установки браузера через терминал на macOS, выполните следующие шаги:
- Откройте терминал, введя "Terminal" в поисковой строке Launchpad.
- Введите команду "brew install <название-браузера>", где <название-браузера> - это название браузера, который вы хотите установить. Например, для установки браузера Google Chrome введите "brew install google-chrome".
- Подождите, пока терминал загрузит и установит браузер.
- По завершении установки браузера вы можете найти его в папке "Приложения" и использовать его как обычно.
Теперь у вас есть установленный браузер через терминал на вашем macOS. Вы можете использовать его для просмотра веб-страниц и выполнения других задач в Интернете.
Установка браузера через терминал на Linux

- Откройте терминал, нажав сочетание клавиш Ctrl+Alt+T на клавиатуре.
- Введите команду для установки выбранного браузера. Например, для установки браузера Google Chrome введите команду:
- Нажмите клавишу Enter на клавиатуре и подождите, пока процесс установки завершится.
- После завершения установки вы можете найти браузер в меню приложений или запустить его из терминала.
sudo apt-get install google-chrome-stable
Таким образом, установка браузера через терминал на Linux представляет собой простой и удобный способ получить доступ к современным браузерным возможностям на операционной системе Linux. Следуйте указанным выше шагам, чтобы установить выбранный вами браузер через терминал на Linux.
Проверка установки браузера через терминал
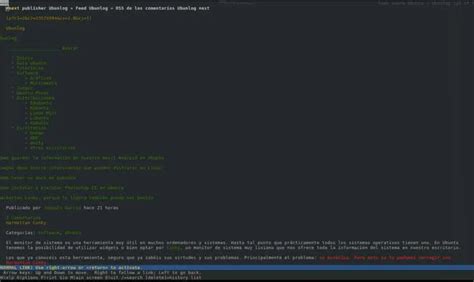
После установки браузера через терминал, вам может понадобиться проверить его корректную установку. Для этого можно использовать некоторые команды, которые помогут вам узнать, что браузер установлен и готов к использованию.
Вот несколько команд, которые можно использовать для проверки установки браузера:
| Команда | Описание |
|---|---|
google-chrome --version | |
firefox --version | |
chromium --version |
Также стоит учесть, что команды могут отличаться в зависимости от вашей операционной системы и способа установки браузера. Проверьте документацию источника вашей установки браузера для получения более подробной информации.
Возможные проблемы при установке браузера через терминал и их решения
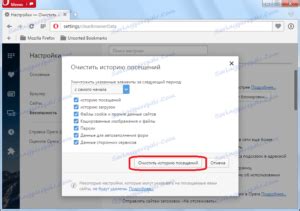
Установка браузера через терминал может иногда вызывать некоторые проблемы. В этом разделе мы рассмотрим наиболее распространенные проблемы и предложим их решения.
Отсутствие прав администратора.
При установке браузера через терминал может возникнуть проблема, если у вас нет прав администратора на компьютере или сервере. В таком случае вам потребуется выполнить команду установки от имени администратора или обратиться к системному администратору для получения необходимых прав.
Неправильно указанные зависимости.
Еще одной распространенной проблемой является неправильно указанные зависимости при установке браузера через терминал. Это может привести к ошибкам и неудачной установке. Рекомендуется внимательно проверять и устанавливать все необходимые зависимости перед установкой браузера.
Проблемы с доступом к серверу.
Иногда установка браузера через терминал может вызывать проблемы с доступом к серверу, например, из-за блокировки портов или неправильно настроенной сети. В таких случаях рекомендуется проверить настройки сети и установить необходимые правила брандмауэра, чтобы разрешить доступ к серверу для установки браузера.
Конфликт с другими программами или пакетами.
Иногда возникают конфликты между браузером, который вы пытаетесь установить, и уже установленными программами или пакетами. Это может привести к ошибкам и неполадкам во время установки. В таких случаях рекомендуется проверить список установленных программ и пакетов на конфликты и при необходимости удалить или обновить их.
Проблемы с завершением установки.
Иногда установка браузера через терминал может завершиться неудачно или прерваться посередине процесса. Это может быть вызвано различными причинами, такими как проблемы с интернет-соединением или ошибки в процессе установки. В таких случаях рекомендуется проверить интернет-соединение и перезапустить установку с начала.
Запомните, что установка браузера через терминал может быть изначально сложной задачей, особенно для новичков. Однако, следуя рекомендациям и решая возникающие проблемы, вы сможете успешно установить браузер и наслаждаться его преимуществами.