Discord - это популярная платформа для общения геймеров, которая предоставляет возможность для голосовой связи во время игровых сессий. Однако, как говорят, "хороший микрофон - это половина успеха", и многие пользователи сталкиваются с проблемами низкого уровня звука. В этой статье мы рассмотрим лучшие способы усиления звука микрофона в Discord и создания идеальной голосовой связи.
Первым и одним из наиболее эффективных способов усиления звука микрофона является правильное настройка уровня громкости. В Discord есть возможность изменять уровень громкости микрофона, и она должна быть выставлена на оптимальное значение. Если уровень громкости слишком низкий, то другие пользователи могут слышать вас с трудом, а если слишком высокий - звук будет искаженным.
Также, рекомендуется использовать высококачественный микрофон. Как правило, встроенные микрофоны в ноутбуках или наушниках имеют низкое качество звука, и их использование может привести к проблемам с понимаемость речи. Лучшим вариантом является приобретение отдельного микрофона, который будет иметь лучшее качество звука и более широкий динамический диапазон.
Также, стоит обратить внимание на место расположение микрофона. Идеальным вариантом является расположение микрофона непосредственно перед ротом на расстоянии около 5-10 см. Такая позиция поможет уловить все нюансы вашей речи и исключить паразитные шумы.
Настройка микрофона в Discord

Discord предлагает несколько способов настройки микрофона для обеспечения наилучшей голосовой связи во время общения в чатах и голосовых каналах. Вот несколько шагов, которые помогут вам настроить микрофон в Discord:
1. Проверьте настройки микрофона на вашем устройстве. Убедитесь, что микрофон правильно подключен и работает корректно. Проверьте уровень громкости микрофона и включите режим "Включить звук" (если такая настройка доступна) для улучшения качества звука.
2. Откройте настройки Discord, нажав на значок шестеренки в правом нижнем углу окна приложения.
3. В левой части окна настройки выберите раздел "Входящий звук".
4. Убедитесь, что выбран правильный входной устройство (микрофон) в разделе "Устройство". Если у вас подключено несколько устройств, выберите тот, который вы хотите использовать.
5. Попробуйте изменить уровень входного усиления, перетаскивая ползунок "Уровень входного усиления". Проверьте качество звука и уровень шума.
6. Включите или выключите настройку "Автоматическая подстройка громкости" в зависимости от ваших предпочтений. Эта функция позволяет Discord автоматически регулировать громкость вашего микрофона для более четкой и качественной голосовой связи.
7. Проверьте другие настройки, такие как "Возможность прослушивания" и "Отключение эффектов". Вы можете настроить эти параметры в соответствии с вашими нуждами и предпочтениями.
Следуя этим шагам, вы сможете настроить микрофон в Discord и наслаждаться идеальной голосовой связью во время общения с друзьями и соучастниками.
Использование программного обеспечения для усиления звука микрофона
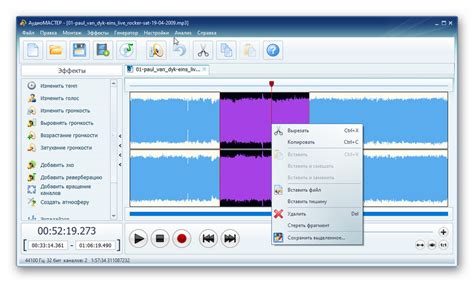
Когда дело доходит до усиления звука микрофона в Discord, использование программного обеспечения может быть эффективным способом достижения идеальной голосовой связи. Существуют различные программы, которые позволяют усилить громкость и качество звука с помощью нескольких простых настроек.
Одной из самых популярных программ для усиления звука микрофона является Voicemeeter. Это мощное и гибкое программное обеспечение позволяет усилить громкость микрофона и настроить различные параметры звука. Voicemeeter имеет интуитивно понятный пользовательский интерфейс, и его можно настроить для работы с Discord.
Еще одним полезным инструментом для усиления звука микрофона является программное обеспечение Equalizer APO. Это бесплатное программное обеспечение позволяет настраивать эквалайзер, чтобы усилить определенные частоты и достичь чистого и качественного звука. Equalizer APO также поддерживает VST-плагины, что позволяет применять различные эффекты к звуку.
Другой полезной программой является Voicemeeter Banana, которая является расширенной версией Voicemeeter. Она имеет больше возможностей и позволяет настроить до трех виртуальных входов и выходов. Voicemeeter Banana также поддерживает VST-плагины, что позволяет настроить звук микрофона по своему вкусу.
Независимо от того, какую программу вы выберете, важно помнить о базовых настройках звука в Discord. Настройки микрофона и динамиков в Discord также могут влиять на громкость и качество звука. Убедитесь, что вы настроили микрофон и динамики в Discord перед использованием любого программного обеспечения.
| Программа | Описание |
|---|---|
| Voicemeeter | Мощное программное обеспечение для усиления звука микрофона и настройки параметров звука. |
| Equalizer APO | Бесплатное программное обеспечение для настройки эквалайзера и усиления определенных частот. |
| Voicemeeter Banana | Расширенная версия Voicemeeter с большими возможностями и поддержкой VST-плагинов. |
Выбор качественного микрофона для Discord
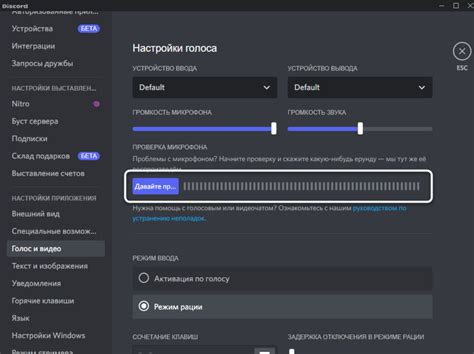
Качественный микрофон в Discord может значительно повысить качество голосовой связи и обеспечить комфортное общение. Когда вы выбираете микрофон для использования в Discord, есть несколько факторов, которые следует учесть.
Чувствительность: Чувствительность микрофона определяет его способность регулировать громкость звука. Выбирайте микрофон с настройкой чувствительности внутри каждого диапазона.
Шумоподавление: Шумоподавление на микрофоне снижает уровень окружающих шумов, таких как шум фона или нежелательные звуки. Идеально, если микрофон имеет множество настроек для подавления шума.
Конденсаторный или динамический: Конденсаторный микрофон обычно имеет более широкий диапазон частот и более высокую чувствительность, чем динамический микрофон. Выбор зависит от ваших предпочтений и требований.
Форма и размер: Различные микрофоны имеют разные формы и размеры. Выбирайте микрофон, который наиболее удобен для вас и соответствует вашему рабочему пространству.
Цена: Цена микрофона является важным фактором при его выборе. Определите свой бюджет и выберите микрофон, который соответствует вашим требованиям и возможностям.
Важно выбирать микрофон в соответствии с вашими требованиями и предпочтениями. Помните, что оптимальное качество звука в Discord достигается с использованием высококачественного микрофона, который справляется с шумами и обеспечивает четкую передачу вашего голоса.
Полезные советы по усилению звука микрофона в Discord
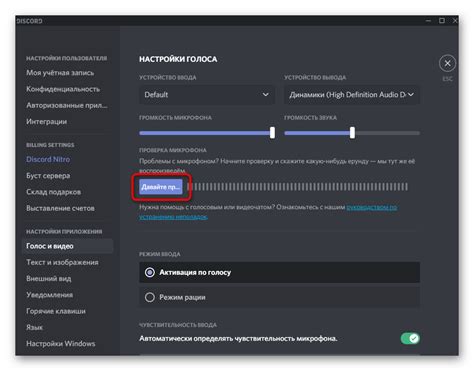
- Убедитесь, что микрофон подключен и правильно настроен. Проверьте, что микрофон включен, что уровень громкости установлен на оптимальное значение и что он выбран в настройках Discord.
- Попробуйте использовать Push-to-Talk функцию. Если у вас проблемы с шумами или эхо, использование Push-to-Talk поможет уменьшить как возможные помехи, так и фоновые звуки.
- Настройте шумоподавление. Discord имеет встроенную функцию шумоподавления, которая может помочь уменьшить фоновые шумы и повысить качество голоса. Проверьте настройки шумоподавления в Discord и установите их на оптимальные значения.
- Используйте эквалайзер. Эквалайзер позволяет настроить частоты звука микрофона и улучшить качество записи. Используйте эквалайзер, чтобы подкорректировать частоты в Discord и сделать звук более четким и понятным.
- Улучшите свое оборудование. Если у вас все еще есть проблемы с качеством звука, возможно, стоит обновить микрофон или добавить дополнительное аудиооборудование, такое как аудиоинтерфейс или наушники с микрофоном.
Полезные советы по усилению звука микрофона в Discord могут значительно повысить качество голосовой связи и сделать ваше общение более приятным. Следуйте этим советам и наслаждайтесь идеальной звуковой связью в Discord!
Отладка проблем с звуком микрофона в Discord
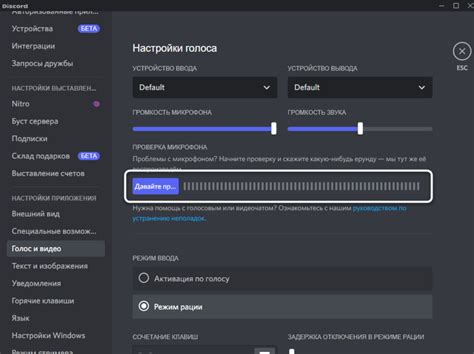
Первое, что стоит проверить, это подключение вашего микрофона. Убедитесь, что микрофон правильно подключен к компьютеру или другому устройству, а также проверьте кабель на наличие повреждений. Если используется беспроводной микрофон, проверьте его батарею и удостоверьтесь, что он включен.
Если ваш микрофон корректно подключен, следующим шагом является проверка настроек микрофона в Discord. В правом нижнем углу интерфейса Discord находится значок настроек. Нажмите на него и выберите "Настройки голоса и видео". Во вкладке "Входной уровень" вы увидите регулятор громкости микрофона. Убедитесь, что он установлен на достаточно высокий уровень и не находится в положении "выключено". Также стоит проверить, что микрофон выбран в качестве устройства ввода в разделе "Выбор устройства".
Если настройки микрофона в Discord проверены и всё выглядит нормально, но звук микрофона все равно не работает, возможно проблема кроется в драйверах аудиоустройств на вашем компьютере. Проверьте обновления драйверов аудиоустройств и установите их, если это необходимо.
Еще одна причина проблем с звуком микрофона может быть в том, что другие программы на вашем компьютере используют его. Проверьте, что ни одна другая программа не запущена на вашем компьютере и не использует микрофон в то же время, когда вы пытаетесь использовать его в Discord.
Если после всех этих шагов проблема с звуком микрофона в Discord все еще не решена, рекомендуется проверить микрофон на другом устройстве или с помощью другой программы для голосовой связи. Это поможет узнать, не является ли проблема с микрофоном самостоятельной и требующей его замены или ремонта.
Надеемся, что эти советы помогут вам отладить проблемы с звуком микрофона в Discord и наслаждаться идеальной голосовой связью с друзьями и товарищами.