YouTube – это популярная платформа для загрузки, просмотра и обмена видео. Если вы являетесь владельцем канала на YouTube, то регулярно обновляете свое содержимое - добавляете новые видео, изменяете описание. Однако, возможны ситуации, когда вы захотите удалить уже существующее описание видео. Не знаете, как это сделать? Не волнуйтесь, мы подготовили для вас пошаговую инструкцию!
Перед тем, как перейти к удалению описания видео, убедитесь, что вы вошли в свою учетную запись на YouTube. Затем перейдите на страницу своего канала и выберите видео, описание которого хотите удалить. Для этого нажмите на закладку "Видео" в верхней панели навигации вашего канала.
На странице "Видео" вы увидите список всех видео, размещенных на вашем канале. Чтобы выбрать нужное видео, просто щелкните на его миниатюру. После того, как вы откроете видео, нажмите на вкладку "Описание". Здесь вы можете видеть и редактировать текстовую информацию, относящуюся к данному видео.
Чтобы удалить описание видео, просто выделите весь текст описания и нажмите клавишу "Delete" (удалить) на клавиатуре. После этого подтвердите ваше действие, нажав кнопку "ОК". Теперь описание видео полностью удалено!
Авторизация в аккаунте

Прежде чем удалить описание видео на YouTube, вам необходимо авторизоваться в своем аккаунте на платформе. Это обеспечит вам доступ к функциям редактирования контента и управления настройками.
Вот пошаговая инструкция, как авторизоваться в аккаунте на YouTube:
Откройте веб-браузер и перейдите на официальный сайт YouTube по адресу www.youtube.com.
Нажмите на кнопку "Войти" в верхнем правом углу экрана. Это откроет окно авторизации.
Введите свои учетные данные, включая адрес электронной почты или номер телефона, связанный с вашим аккаунтом, и пароль. После этого нажмите кнопку "Войти в аккаунт".
Если все данные введены правильно, вы будете автоматически перенаправлены на главную страницу своего аккаунта.
Теперь вы можете приступить к управлению своими видео, включая удаление или изменение описания.
Учтите, что авторизация в аккаунте на YouTube позволяет вам не только удалять описание видео, но и осуществлять ряд других действий, таких как загрузка новых видео, настройка приватности контента и многое другое.
Переход на страницу видео

Чтобы перейти на страницу видео, выполните следующие шаги:
- Откройте приложение YouTube на своем устройстве или зайдите на сайт YouTube через веб-браузер.
- Воспользуйтесь поисковой строкой в верхней части экрана, чтобы найти нужное видео. Введите ключевые слова, название или часть названия видео.
- Нажмите на значок поиска или клавишу Enter на клавиатуре.
- На странице результатов поиска найдите нужное видео и щелкните по его превью-изображению или названию.
Теперь вы находитесь на странице видео, где можно просмотреть, добавить комментарий, поставить лайк или дизлайк, поделиться или найти дополнительную информацию о видео.
Изменение настроек видео

В YouTube предусмотрены различные настройки для управления вашими видео. Вы можете изменить описание, название, категорию, язык, приватность и другие параметры видео.
Чтобы изменить настройки видео, выполните следующие шаги:
- Войдите в свою учетную запись на YouTube и откройте вкладку "Твоя студия".
- Выберите видео, настройки которого вы хотите изменить.
- Нажмите на кнопку "Редактировать" под видео.
- В открывшемся окне выберите "Расширенные настройки".
- Измените необходимые параметры, такие как описание, название, категория и другие.
- После внесения всех изменений нажмите кнопку "Сохранить" или "Применить".
После сохранения изменений настройки вашего видео будут обновлены, а пользователи смогут видеть новые данные, которые вы указали.
Запомните, что изменение настроек видео может повлиять на его видимость в результатах поиска, рекомендациях и других местах на YouTube. Будьте внимательны и вносите изменения с умом.
Редактирование описания видео

После публикации видео на YouTube вы можете изменить его описание в любое время. Редактирование описания поможет вам улучшить информативность и привлекательность видео, а также внести необходимые изменения.
Для редактирования описания видео выполните следующие шаги:
- Откройте панель управления видео, перейдя на страницу вашего канала YouTube и выбрав видео, описание которого вы хотите изменить.
- Нажмите на кнопку "Редактировать" (иконка карандаша) возле текущего описания видео.
- Внесите необходимые изменения в поле описания. Вы можете добавлять новый текст, удалять или редактировать существующий текст.
- После внесения изменений нажмите кнопку "Сохранить", чтобы применить новое описание.
Обратите внимание, что при изменении описания видео его новая версия будет отображаться на странице видео и в поисковых результатах. Пользователи смогут видеть и читать обновленное описание видео.
Совет: При редактировании описания видео старайтесь делать его интересным и информативным. Укажите ключевые слова, связанные с тематикой видео, чтобы помочь пользователям лучше понять его содержание и повысить видимость видео в поисковых системах.
Удаление текста в описании

Если вы хотите удалить часть текста из описания вашего видео на YouTube, вам потребуется следовать некоторым шагам:
- Войдите в свою учетную запись YouTube.
- Наведите курсор на иконку вашего профиля в верхнем правом углу экрана и нажмите на значок "YouTube Studio".
- Выберите видео, у которого нужно удалить описание.
- Нажмите на кнопку "Редактировать" под выбранным видео.
- Прокрутите страницу вниз до раздела "Описание".
- Выделите текст, который хотите удалить, и нажмите клавишу "Delete" или "Backspace" на клавиатуре.
- Нажмите кнопку "Сохранить" в правом верхнем углу экрана, чтобы применить изменения.
Теперь выбранный текст будет удален из описания вашего видео на YouTube. Убедитесь, что оставшийся текст является информативным и привлекательным для зрителей.
Проверка изменений

После удаления описания видео на YouTube, важно провести проверку изменений, чтобы убедиться, что описание действительно удалено и видео отображается без него.
Вот несколько шагов для проверки изменений:
- Зайдите на страницу видео, для которого вы удалили описание.
- Обновите страницу, чтобы увидеть актуальную версию видео.
- Прокрутите вниз к разделу "Описание" и проверьте, что описание полностью удалено.
- Убедитесь, что теперь видео отображается без какой-либо текстовой информации.
Если описание всё еще видно или возвращается на страницу видео, убедитесь, что вы сохраните все изменения после удаления описания. Если вы использовали несколько устройств или браузеров для проверки изменений, также убедитесь, что вы вышли из своих аккаунтов и очистили кэш, чтобы повторно загрузить страницу без сохраненных данных.
Проверка изменений очень важна, чтобы гарантировать, что ваше видео будет выглядеть именно так, как вы хотите, без лишней информации в описании.
Сохранение изменений
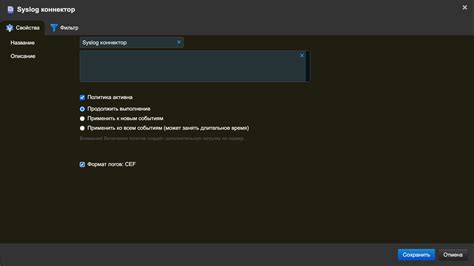
После того как вы внесли все необходимые изменения в описание видео на YouTube, не забудьте сохранить их. В противном случае, все ваши усилия могут быть потеряны.
Чтобы сохранить изменения, выполните следующие действия:
| 1. | Перейдите к разделу "Описание" под видео. |
| 2. | Убедитесь, что все изменения корректно отображаются в текстовом поле. |
| 3. | Нажмите кнопку "Сохранить" или "Обновить". |
После нажатия на кнопку, система YouTube сохранит внесенные вами изменения, и обновленное описание станет доступно для просмотра у всех пользователей.
Теперь вы знаете, как сохранить изменения в описании видео на YouTube. Не забывайте, что в любой момент вы можете вернуться и отредактировать описание снова.
Обновление страницы видео
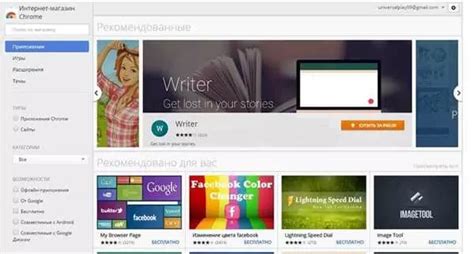
Если вы уже внесли изменения в описание видео и хотите обновить страницу видео на YouTube, следуйте этим шагам:
- Откройте веб-браузер и перейдите на сайт YouTube.
- В правом верхнем углу страницы нажмите на значок своего профиля.
- В выпадающем меню выберите "Ваши видео".
- Найдите видео, страницу которого вы хотите обновить, и щелкните на нем.
- Под заголовком видео найдите значок ручки, который обозначает "редактирование".
- Щелкните на значке ручки.
- Измените или удалите описание видео по вашему желанию.
- После внесения изменений прокрутите страницу вниз и нажмите кнопку "Сохранить".
После выполнения всех этих шагов страница видео на YouTube будет обновлена с вашими изменениями в описании. Пожалуйста, обратите внимание, что изменения могут занять некоторое время, чтобы отобразиться на YouTube.
Проверка удаления описания

Чтобы убедиться, что описание видео на YouTube было успешно удалено, выполните следующие действия:
1. Откройте веб-браузер и перейдите на сайт YouTube. |
2. Введите свои учетные данные в форму входа и нажмите кнопку "Войти", чтобы войти в свою учетную запись на YouTube.
3. Найдите в своем списке видео то, у которого вы удалили описание. Если видео не отображается на главной странице, воспользуйтесь функцией поиска.
4. Кликните на название видео, чтобы открыть его страницу.
5. Убедитесь, что поле с описанием видео пустое и не содержит предыдущего описания. Если описание отсутствует, значит, удаление прошло успешно.
Теперь вы можете быть уверены, что описание видео на YouTube удалено и уже не отображается для зрителей. Если вам понадобится внести новое описание, просто следуйте инструкциям по созданию и добавлению описания на YouTube.
Выход из аккаунта

Выход из аккаунта на YouTube позволяет вам безопасно завершить сеанс своей учетной записи. Если вы работаете на общем компьютере или используете общедоступные устройства, такие как киоски в интернет-кафе, обязательно выйдите из своего аккаунта, чтобы предотвратить несанкционированный доступ к своим личным данным.
Чтобы выйти из своего аккаунта на YouTube, следуйте этим шагам:
- Откройте YouTube и перейдите на главную страницу.
- Нажмите на иконку профиля в верхнем правом углу экрана.
- В выпадающем меню выберите "Выйти".
После того, как вы выйдете из аккаунта, вам будет предложено либо войти под другим именем пользователя, либо оставаться гостем.
Обратите внимание, что если вы используете общедоступное устройство, не забудьте также закрыть браузер после выхода из аккаунта, чтобы предотвратить сохранение ваших данных в истории поиска или кэше вашего устройства.