Гугл Хром - один из наиболее популярных и мощных браузеров, который предлагает множество функций для упрощения интернет-пользования. Одна из таких функций - возможность сохранения закладок, или ссылок на интересные веб-страницы, для их последующего быстрого доступа. Но со временем список закладок может стать громоздким и заполненным неактуальными ссылками. Поэтому регулярное удаление ненужных закладок становится неотъемлемой частью эффективного использования Гугл Хрома.
Удаление закладок в Гугл Хроме - простая, быстрая и эффективная процедура, которая помогает очистить вашу панель закладок от лишних ссылок и сделать ее более организованной и удобной в использовании. Сначала вам нужно открыть панель закладок, нажав на значок трех точек в правом верхнем углу окна браузера и выбрав пункт "Закладки". Затем вы увидите список всех ваших закладок.
Чтобы удалить конкретную закладку, просто найдите ее в списке и щелкните правой кнопкой мыши. В появившемся контекстном меню выберите опцию "Удалить". Закладка будет немедленно удалена из панели закладок. Этот процесс можно повторять для каждой ненужной закладки. Если вы хотите удалить несколько закладок одновременно, выделите их, зажав клавишу Ctrl и щелкнув на каждой закладке, а затем нажмите правую кнопку мыши и выберите "Удалить".
Как удалить закладки в Гугл Хроме

Удалять закладки в Гугл Хроме довольно просто:
- Откройте Гугл Хром и щелкните на значке с тремя точками в правом верхнем углу окна браузера.
- В выпадающем меню выберите "Закладки" и найдите нужную закладку. Если вы не видите пункта "Закладки" в меню, перейдите на вкладку "Другие" в этом же меню.
- При наведении курсора мыши на нужную закладку, вы увидите значок мусорного ведра в правом верхнем углу этой закладки.
- Щелкните на значке мусорного ведра, чтобы удалить закладку.
Также, вы можете удалить несколько закладок одновременно, удерживая клавишу "Ctrl" при щелчке на нужных закладках. После этого просто щелкните на значке мусорного ведра, чтобы удалить выбранные закладки.
Важно: Удаленные закладки нельзя будет восстановить, поэтому перед удалением убедитесь, что вы больше не нуждаетесь в них.
Удаление закладок в Гугл Хроме - это быстрый и эффективный способ избавиться от ненужных ссылок и сохранить браузер аккуратным и организованным.
Шаг за шагом удалите ваши ненужные закладки в Гугл Хроме и наслаждайтесь более удобным и понятным списком важных ссылок!
Эффективный способ удаления ненужных ссылок
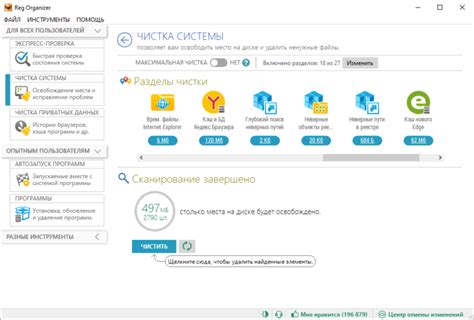
Закладки в браузере могут быть полезными, но со временем их накопление может привести к перегруженному списку, в котором становится трудно ориентироваться. Удаление ненужных ссылок поможет освободить пространство и сделать списки более организованными.
Один из самых эффективных способов удалить ненужные закладки в Гугл Хроме - использовать меню управления закладками. Для этого нажмите на иконку "Меню", расположенную в правом верхнем углу браузера, и перейдите в раздел "Закладки". Затем выберите "Управление закладками".
В открывшемся окне вы увидите список всех ваших закладок. Чтобы удалить ненужную ссылку, просто щелкните правой кнопкой мыши на ней и выберите "Удалить". Если у вас много ненужных ссылок, вы можете выбрать несколько одновременно, удерживая клавишу Ctrl и щелкнув на каждой из них.
Если вы хотите быстро найти конкретную закладку для удаления, воспользуйтесь функцией поиска. Просто введите ключевое слово в поле поиска в верхней части окна, и браузер отобразит только те закладки, которые соответствуют вашему запросу.
Кроме того, Гугл Хром предлагает возможность удалять закладки прямо из адресной строки. Если вы наберете часть названия или адреса закладки, браузер предложит вам список совпадающих результатов. Выберите ненужную ссылку и нажмите на значок "Крестик", чтобы удалить ее.
Важно помнить, что при удалении закладки она будет окончательно удалена из вашего списка. Если вы хотите сохранить ссылку, но временно убрать ее из списка закладок, вы можете вместо удаления выбрать опцию "Скрыть" в меню управления закладками. Это позволит вам вернуться к ней позже.
В результате удаления ненужных ссылок вы освободите пространство в списке закладок и сделаете его более удобным в использовании. Также вы сможете быстрее находить нужные ссылки и организовать свой список закладок по категориям или тематике. Удаление ненужных закладок - это простой и эффективный способ упорядочить свои закладки в Гугл Хроме.
Шаг 1: Открыть Гугл Хром
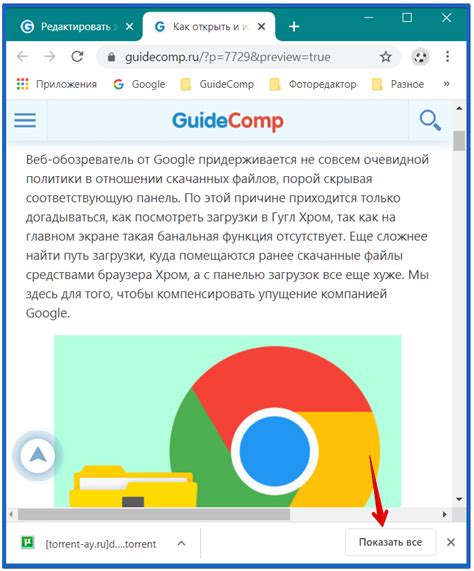
Как только Гугл Хром будет установлен, вы можете его открыть, щелкнув на его значок на рабочем столе или в меню "Пуск". Если вы уже открыли Гугл Хром, убедитесь, что он активен, и вы видите его главную страницу с поисковой строкой.
Шаг 2: Найти вкладку "Закладки"
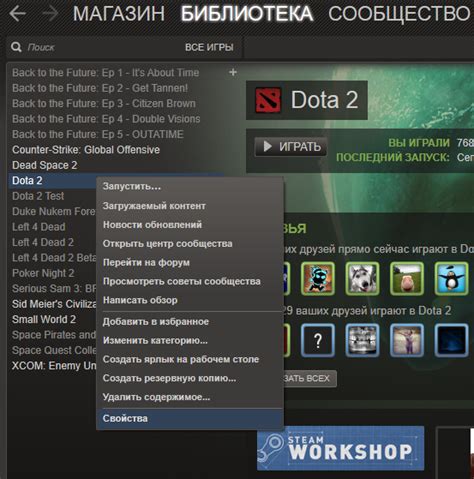
После открытия браузера Google Chrome вы увидите строку навигации, расположенную в верхней части окна.
В правой части строки навигации находятся иконки, среди которых есть иконка "Закладки".
Нажмите на эту иконку, чтобы перейти в раздел "Закладки".
Вы также можете использовать комбинацию клавиш "Ctrl+Shift+O" на клавиатуре для быстрого доступа к разделу "Закладки".
После перехода в раздел "Закладки" вы увидите список всех ваших закладок.
Этот список позволит вам просматривать и управлять всеми сохраненными вами страницами.
Вы можете сортировать закладки по категориям, изменять их название и удалять ненужные ссылки.
Теперь, когда вы нашли вкладку "Закладки" и открыли раздел, можете приступать к удалению ненужных ссылок.
В следующем шаге мы расскажем вам, как удалить закладки в Google Chrome.
Шаг 3: Открыть список закладок
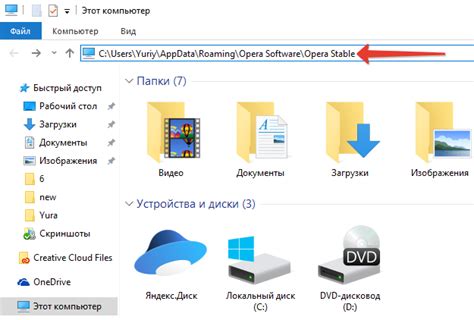
Чтобы удалить закладку в Гугл Хроме, вам необходимо открыть список закладок. Для этого выполните следующие действия:
- Откройте Гугл Хром на своем устройстве.
- В правом верхнем углу окна браузера расположена кнопка с тройными точками. Нажмите на неё.
- В раскрывающемся меню выберите пункт "Закладки".
- В появившемся подменю щелкните на "Другие закладки".
Теперь вы видите список всех ваших закладок. Вы можете просматривать и управлять ими, выбрав нужный пункт из списка. Также вы можете добавлять новые закладки, перемещать их и удалять ненужные ссылки.
Шаг 4: Выбрать ненужные ссылки

После того, как вы открыли страницу со своими закладками в Гугл Хроме, пришло время выбрать ссылки, которые вам уже не нужны. Для этого следуйте этим простым шагам:
- Прокрутите страницу вниз и оцените каждую закладку. Обратите внимание на их названия и адреса.
- Если вы видите ссылку, которую хотите удалить, щелкните правой кнопкой мыши на ней.
- В появившемся контекстном меню выберите опцию "Удалить".
- Подтвердите удаление, нажав кнопку "Ок" в диалоговом окне.
Повторите эти шаги для каждой ненужной ссылки. Помните, что удаленные закладки не могут быть восстановлены, поэтому будьте внимательны и уверены в своем выборе.
После того, как вы выбрали все ненужные ссылки, переходите к следующему шагу, чтобы окончательно избавиться от них.
Шаг 5: Удалить выбранные закладки
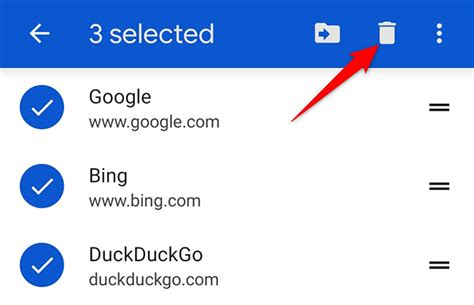
После выбора закладок, которые вы хотите удалить, необходимо выполнить следующие действия:
- Нажмите правой кнопкой мыши на любую из выбранных закладок.
- В появившемся контекстном меню выберите опцию "Удалить".
Вы также можете удалить выбранные закладки с помощью сочетания клавиш:
- Если вы используете операционную систему Windows или Linux, удерживайте клавишу Shift и нажмите Delete.
- Если вы используете операционную систему macOS, удерживайте клавишу Shift и нажмите Backspace.
После выполнения этих действий выбранные закладки будут удалены из списка ваших закладок в Гугл Хроме. Удаляя ненужные ссылки, вы освободите пространство и упростите навигацию по вашим закладкам.
Полезные советы по удалению закладок в Гугл Хроме

Удаление ненужных закладок в Гугл Хроме может существенно упростить вашу работу с браузером и ускорить доступ к нужным вам веб-сайтам. В данной статье мы расскажем вам о нескольких полезных советах, которые помогут вам эффективно удалить ненужные закладки.
- Оцените важность закладок: прежде чем приступить к удалению, рекомендуется внимательно просмотреть список закладок и оценить их важность. Удалите только те закладки, которые уже не нужны или стали устаревшими.
- Группируйте закладки: чтобы сохранить ваши закладки в порядке, рекомендуется группировать их. Создайте папки и разделы в закладках для удобства организации. Это позволит легко перемещать и удалять целые группы закладок.
- Используйте функцию поиска: если ваш список закладок стал слишком большим, полезно воспользоваться функцией поиска в Гугл Хроме. Просто введите ключевое слово в поле поиска, и браузер отобразит только те закладки, которые содержат данное слово.
- Удаляйте дубликаты: иногда в вашем списке закладок могут накапливаться дубликаты. Чтобы избежать расторжения всех ненужных закладок, рекомендуется регулярно проверять список на наличие дубликатов и удалять их.
- Используйте синхронизацию: если вы используете Гугл Хром на нескольких устройствах, полезно включить синхронизацию закладок. Таким образом, все ваши удаления будут автоматически применены ко всем устройствам, где установлен Гугл Хром.
Следуя этим полезным советам, вы сможете эффективно удалить ненужные закладки в Гугл Хроме и сделать работу с браузером более удобной и эффективной.