Microsoft Outlook - одно из самых популярных почтовых клиентов, который используется миллионами пользователей по всему миру. Он предоставляет широкий набор функций для эффективной работы с электронной почтой, включая возможность форматирования текста. Однако, иногда при копировании и вставке текста из других источников в Outlook возникает проблема с табуляцией, которую не всегда удобно исправлять вручную. В данной статье мы рассмотрим несколько простых способов, как удалить табуляцию в Outlook и сэкономить ваше время.
Первый способ - использование функции "Очистить форматирование". Для того чтобы удалить табуляцию в тексте, выделите нужный участок и щелкните правой кнопкой мыши. В появившемся контекстном меню выберите вариант "Очистить форматирование". Это приведет к удалению всех ненужных символов, включая табуляцию. Теперь ваш текст будет выглядеть более аккуратно и удобно для чтения.
Второй способ - использование горячих клавиш. Если вы не хотите открывать контекстное меню каждый раз, можно воспользоваться сочетанием клавиш Ctrl + Space. Выделите нужный участок текста и нажмите сочетание клавиш. Табуляция будет удалена, и текст станет более удобочитаемым. Этот способ особенно полезен, если вы хотите быстро отформатировать большой объем текста в Outlook.
Не важно, каким способом вы воспользовались, главное - получить чистый и аккуратный текст без лишних символов. Удаление табуляции в Outlook поможет вам сохранить профессиональный вид писем и повысить свою эффективность в работе. Эти простые способы очистки текста позволят сэкономить ваше время и избежать неудобств при чтении или редактировании электронных писем.
Удаление табуляции в Outlook

К счастью, удаление табуляции в Outlook довольно просто. Вот несколько способов, которые помогут вам решить эту проблему:
- Используйте комбинацию клавиш Shift + Tab: если у вас есть небольшая табуляция, вы можете воспользоваться этим способом. Установите курсор перед табуляцией и нажмите Shift и Tab одновременно. Таким образом, вы удаляете отступ и переносите текст в начало строки.
- Используйте функцию "Заменить": в Outlook есть функция "Заменить", которая позволяет заменить одни символы на другие. Для удаления табуляции вы можете воспользоваться этой функцией следующим образом: выберите весь текст, зайдите во вкладку "Редактирование" и выберите "Заменить". В открывшемся окне введите символ табуляции в поле "Найти" и оставьте поле "Заменить" пустым. Затем нажмите кнопку "Заменить все". Все табуляции будут удалены из текста письма.
- Используйте специальное программное обеспечение: существуют различные программы, которые специально разработаны для удаления табуляции и других нежелательных символов из текста. Вы можете найти такую программу, загрузить ее на свой компьютер и использовать для очистки текста в Outlook.
Удаление табуляции в Outlook поможет сделать ваше письмо более читаемым и профессиональным. Пользуйтесь этими простыми способами, чтобы избежать проблем с отступами в тексте писем.
Простыми способами - решаем проблему
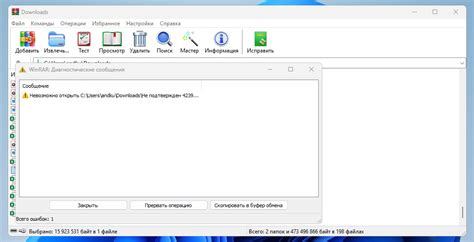
В Outlook существуют несколько простых способов удаления табуляции в сообщениях. Они помогут вам избежать проблем с отображением текста, особенно при отправке писем на различные устройства или электронные почтовые клиенты.
Первый способ - использование функции "Удалить форматирование". Для этого выделите текст, содержащий табуляцию, и нажмите правой кнопкой мыши. В контекстном меню выберите пункт "Удалить форматирование" или "Очистить форматирование". Таким образом, вы удалите все лишние символы и вернете текст в его исходное состояние.
Второй способ - замена табуляции на пробелы. Для этого выделите текст со встроенной табуляцией и нажмите комбинацию клавиш Ctrl + H. Откроется окно "Найти и заменить". В поле "Найти" введите символ табуляции (обычно это знак табуляции), а в поле "Заменить" - пробел. Нажмите кнопку "Заменить все", чтобы заменить все вхождения табуляции на пробелы.
Третий способ - использование функции "Форматировать как обычный текст". Для этого выделите текст с табуляцией и нажмите на панели инструментов кнопку "Форматировать" или "Стиль". В открывшемся меню выберите пункт "Форматировать как обычный текст". Таким образом, вы удалите все форматирование и табуляцию из текста.
С помощью этих простых способов вы сможете легко и быстро удалить табуляцию в Outlook и решить возможные проблемы с отображением текста.
Ручная настройка Outlook

Помимо автоматической настройки, которая выше описана, у вас также есть возможность выполнять ручную настройку Outlook. Это может быть полезно, если вы хотите изменить определенные параметры или настроить дополнительные функции программы.
Вот несколько шагов, которые помогут вам выполнить ручную настройку Outlook:
- Откройте программу Outlook и выберите вкладку "Файл".
- В меню, которое откроется, выберите "Параметры".
- В открывшемся окне "Параметры" вы найдете различные вкладки, где вы сможете настроить различные аспекты программы.
- На вкладке "Общие" вы сможете изменить язык программы, настроить автоматическую проверку правописания и установить различные параметры отображения.
- На вкладке "Рабочая область" вы сможете настроить отображение папок, расположение папок, а также определенные параметры связанные с работой с электронной почтой.
- На вкладке "Почта" вы сможете настроить параметры синхронизации почты, настройки архивирования и другие параметры, связанные с работой с электронной почтой.
- На вкладке "Календарь" вы сможете настроить параметры работы с календарем, включая установку напоминаний, настройку временных зон и другие опции.
- На вкладке "Задачи" вы сможете настроить параметры работы с задачами и напоминаниями о них.
Вышеуказанные шаги позволят вам осуществить ручную настройку Outlook и настроить программу в соответствии с вашими потребностями и предпочтениями.
Удаление табуляции с помощью основных настроек

Один из способов - использование комбинации клавиш Ctrl+Shift+J, которая преобразует отступы табуляции в пробелы. Просто выделите текст с табуляцией и нажмите Ctrl+Shift+J. Это преобразует все отступы табуляции в пробелы и удалит нежелательную табуляцию.
Еще один способ - использование функции "Замена" в Outlook. Выделите текст с табуляцией, перейдите на вкладку "Редактирование" в меню и выберите функцию "Замена" в группе "Поиск и выбор". В появившемся окне "Замена" введите символ табуляции в поле "Искать" и оставьте поле "Заменить" пустым. Нажмите кнопку "Заменить все", чтобы удалить все вхождения символа табуляции.
Если вы хотите настроить Outlook таким образом, чтобы он автоматически заменял табуляцию на пробелы при вставке текста, вы можете изменить эту настройку в меню "Файл". Перейдите в "Параметры", затем "Редактирование". Установите флажок рядом с "Замена отступов табуляции пробелами" и нажмите "ОК". Теперь Outlook будет автоматически заменять отступы табуляции на пробелы при вставке текста.
| Комбинация клавиш | Описание |
| Ctrl+Shift+J | Преобразовать отступы табуляции в пробелы |
Используя эти простые настройки, вы сможете легко удалить нежелательную табуляцию в Outlook и сохранить четкое форматирование ваших сообщений.
Удаление табуляции через реестр

Реестр Windows содержит информацию о настройках и параметрах операционной системы. С помощью редактора реестра можно вносить изменения в эти параметры, включая удаление табуляции в Outlook. Перед внесением изменений в реестр рекомендуется создать резервную копию системы.
Внимание: Внесение неправильных изменений в реестр может привести к непредсказуемым последствиям и даже к неработоспособности системы. Поэтому перед выполнением следующих шагов убедитесь, что вы понимаете, что делаете, или проконсультируйтесь с опытным специалистом.
Чтобы удалить табуляцию через реестр, выполните следующие шаги:
- Нажмите комбинацию клавиш Win + R, чтобы открыть окно "Выполнить".
- Введите команду regedit и нажмите Enter, чтобы открыть редактор реестра.
- В редакторе реестра перейдите к следующему пути: HKEY_CURRENT_USER\Software\Microsoft\Office\16.0\Outlook\Options\Mail (если папки "16.0" не существует, то используйте соответствующую версию Outlook).
- Щелкните правой кнопкой мыши по свободному месту в правой панели редактора и выберите пункт Создать -> DWORD-значение (32-разрядное).
- Введите название нового значения как DisableAutoIndent и нажмите Enter.
- Щелкните дважды по созданному значению и установите его данные в 1, а затем нажмите ОК.
- Закройте редактор реестра и перезапустите Outlook, чтобы изменения вступили в силу.
После выполнения указанных выше шагов табуляция будет удалена в Outlook, и текст в письмах и задачах не будет автоматически выравниваться.
Используем инструменты реестра для удаления табуляции в Outlook

Если вы столкнулись с проблемой табуляции в программе Outlook и хотите найти простые способы ее удаления, воспользуйтесь инструментами реестра компьютера. Данные инструменты позволяют настроить настройки Outlook таким образом, чтобы удалить табуляцию и облегчить работу с программой.
Для начала откройте Редактор реестра с помощью команды "regedit" в меню "Пуск". После этого следуйте указанным ниже шагам, чтобы изменить настройки Outlook:
- Найдите следующий путь в редакторе реестра: \HKEY_CURRENT_USER\Software\Microsoft\Office\16.0\Outlook\Preferences
- Создайте новое значение DWORD: Нажмите правой кнопкой мыши на пустом месте в правой панели редактора, выберите "Создать" и затем "DWORD (32-разрядное) значение".
- Переименуйте новое значение: Введите название "DisableAutoCompleteUpdate" (без кавычек) и нажмите Enter.
- Установите значение DisableAutoCompleteUpdate: Дважды щелкните на созданное значение и введите "1" в поле "Данные значения".
- Перезагрузите Outlook: Закройте и откройте программу заново, чтобы изменения вступили в силу.
После выполнения указанных шагов табуляция должна быть удалена в Outlook. Если проблема не решена, попробуйте повторить процедуру для последующих версий программы (например, \HKEY_CURRENT_USER\Software\Microsoft\Office\15.0\Outlook\Preferences для Outlook 2013).
Важно помнить, что внесение изменений в реестр может повлиять на работу других программ и компонентов системы. Перед тем как вносить изменения, рекомендуется создать резервную копию реестра или проконсультироваться с опытным специалистом.
Используя описанные инструкции, вы сможете легко удалить табуляцию в Outlook и облегчить свою работу с программой.
Очистка профиля Outlook

Если вы столкнулись с проблемами, связанными с табуляцией в Outlook, то одним из способов решения может быть очистка вашего профиля Outlook.
Очистка профиля Outlook заключается в удалении всех настроек, данных и настраиваемых файлов, связанных с вашим профилем. Это может помочь исправить некоторые проблемы, включая проблемы с табуляцией.
Процедура очистки профиля Outlook может быть разной в зависимости от версии Outlook, которую вы используете. Однако, в общих чертах она состоит из следующих шагов:
Шаг 1: Закройте Outlook и убедитесь, что все его процессы полностью завершены.
Шаг 2: Откройте "Панель управления" и выберите "Программы и компоненты" или "Добавить/Удалить программы", в зависимости от вашей операционной системы.
Шаг 3: Найдите Microsoft Outlook в списке установленных программ и выделите его.
Шаг 4: Нажмите на кнопку "Изменить" или "Удалить" вверху окна установки программы.
Шаг 5: В открывшемся окне выберите опцию "Восстановление".
Шаг 6: Следуйте инструкциям мастера восстановления для завершения процесса очистки профиля Outlook.
После завершения процесса очистки профиля Outlook вам может потребоваться настроить ваш аккаунт заново и восстановить некоторые настройки. Убедитесь, что у вас есть доступ к необходимым данным и настройкам перед процедурой очистки профиля.
Не забывайте регулярно делать резервные копии важных данных, чтобы в случае необходимости восстановить их.
Попробуйте очистку профиля Outlook, если вы столкнулись с проблемами табуляции или другими проблемами. Этот способ может помочь вам в решении проблемы и вернуть нормальное функционирование Outlook.
Удаление табуляции путем очистки профиля в Outlook

Если у вас возникла проблема с табуляцией в Outlook, одним из способов ее решения может быть очистка профиля. Это может помочь в случаях, когда изменение настроек форматирования не приводит к желаемому результату.
Для начала, закройте Outlook и откройте "Панель управления". Найдите раздел "Почта" и перейдите в него. В появившемся окне нажмите на кнопку "Показать профили".
В открывшемся окне выберите ваш профиль и нажмите на кнопку "Удалить". Подтвердите удаление профиля.
После удаления профиля, откройте Outlook снова. Вам будет предложено создать новый профиль. Заполните необходимые данные и настройте ваш аккаунт снова.
После создания нового профиля проверьте, что проблема с табуляцией была успешно решена. Если проблема все еще остается, попробуйте использовать другие способы, такие как изменение настроек форматирования или обращение в службу поддержки Outlook.
Преимущества удаления табуляции путем очистки профиля в Outlook:
|
Обратите внимание, что удаление профиля может привести к потере некоторых данных, таких как сохраненные пароли или настройки. Поэтому перед очисткой профиля рекомендуется сделать резервную копию важных данных или проконсультироваться со специалистом.
Использование специализированного программного обеспечения

Для более эффективного и удобного удаления табуляции в Outlook можно воспользоваться специализированным программным обеспечением. Эти инструменты предлагают различные функции и возможности для работы с электронными письмами, включая удаление табуляции.
Одним из таких программных решений является плагин Outlook Tab Cleaner. Он предлагает простой и интуитивно понятный интерфейс для удаления табуляции в письмах. Плагин позволяет выбирать какой именно текст нужно очистить от табуляции и выполняет это действие всего лишь одним кликом мыши.
Другим вариантом является программное обеспечение, такое какке Clean Text for Outlook. Эта программа предоставляет широкий набор функций по очистке текста от нежелательных символов и форматирования, включая удаление табуляции. Clean Text for Outlook позволяет настроить параметры очистки текста, чтобы предоставить максимальную гибкость и удовлетворить потребности конкретных пользователей.
Оба этих программных решения легко устанавливаются и интегрируются в Outlook, что позволяет использовать их непосредственно из приложения без необходимости переключения на стороннее ПО. Они предоставляют пользователю простые и удобные способы удаления табуляции, что существенно повышает продуктивность и эффективность работы с электронными письмами в Outlook.
Программы, помогающие удалить табуляцию в Outlook

Если вам приходится работать с большим объемом информации в Outlook, то вы, возможно, сталкивались с проблемой присутствия табуляции в тексте письма или прикрепленных документах. Табуляция может быть нежелательна и создавать неудобства при чтении и форматировании информации.
Существуют программы, которые помогают быстро и легко удалить табуляцию в Outlook:
| Название программы | Описание |
|---|---|
| Tab Clean | Простая в использовании программа, которая позволяет удалить все табуляции в тексте письма или прикрепленном документе одним щелчком мыши. Программа поддерживает различные версии Outlook и работает в фоновом режиме. |
| Tab Remover | Эта программа предлагает обширные возможности для удаления табуляции в Outlook. Она позволяет настроить параметры удаления, например, удалить только пробелы, оставив табуляцию в виде пробелов. Программа также имеет функцию автоматического удаления табуляции при отправке или приеме письма. |
| Tab Eraser | Данная программа предоставляет возможность быстро и эффективно удалить табуляцию в тексте письма или прикрепленных документах в Outlook. Программа оснащена интуитивно понятным интерфейсом и позволяет удалить табуляцию как из отдельного письма, так и из нескольких писем одновременно. |
Выбор программы для удаления табуляции в Outlook зависит от ваших потребностей и предпочтений. Все перечисленные программы обладают схожими функциями и помогут вам легко и быстро удалить табуляцию, тем самым улучшив удобство работы с Outlook и визуальный вид писем.