UEFI (Unified Extensible Firmware Interface) является новым поколением интерфейса прошивки компьютера, заменяющим старую систему BIOS. UEFI вносит множество улучшений в работу компьютера, но иногда может возникнуть необходимость удалить разделы UEFI. В этом подробном руководстве для начинающих я расскажу вам, как удалить разделы UEFI и вернуть ваш компьютер в исходное состояние.
Прежде чем начать, важно отметить, что удаление разделов UEFI может быть сложной и опасной операцией. Поэтому перед тем, как продолжить, убедитесь, что у вас есть все необходимые резервные копии важных данных и владеете достаточными знаниями для выполнения этих действий.
Первым шагом в удалении разделов UEFI является запуск компьютера в режиме загрузки UEFI. Для этого необходимо перезагрузить компьютер и нажать определенную клавишу (обычно это F2 или Delete), чтобы войти в настройки UEFI. В зависимости от производителя компьютера может потребоваться иной способ входа в настройки UEFI, поэтому рекомендуется обратиться к руководству пользователя.
После входа в настройки UEFI вам потребуется найти раздел с названием "Boot" (Загрузка). В этом разделе будут отображаться все установленные операционные системы. Найдите раздел, который вы хотите удалить, и выберите опцию "Delete" (Удалить). После этого подтвердите удаление выбранного раздела и перезагрузите компьютер.
Что такое UEFI и зачем мы их удаляем?

Несмотря на то, что UEFI приносит некоторые преимущества по сравнению с BIOS, такие как более быстрый и безопасный загрузчик, он также имеет свои недостатки. Один из них - это разделы UEFI, которые занимают определенный объем пространства на жестком диске и могут быть необходимы только при установке определенных операционных систем или загрузчиков, которые вы больше не планируете использовать.
Удаление разделов UEFI позволяет освободить пространство на жестком диске, так как они могут занимать несколько мегабайт или даже гигабайт. Это особенно актуально для пользователей, которые хотят расширить объем доступного хранилища или оптимизировать использование ресурсов компьютера.
Однако перед удалением разделов UEFI важно убедиться, что вы правильно определили, какие разделы нужно удалить, и выполнить все необходимые резервные копии и подготовительные действия. Неправильное удаление разделов UEFI может привести к непредвиденным проблемам с загрузкой операционной системы или возникновению ошибок при работе с компьютером.
Причины удаления разделов UEFI на ПК

Удаление разделов UEFI может быть необходимым в следующих случаях:
| Причина | Описание |
|---|---|
| Нежелательное программное обеспечение | Некоторое программное обеспечение, предустановленное на компьютерах, может быть нежелательным. Удаление разделов UEFI позволяет избавиться от предустановленного ПО и освободить пространство на диске. |
| Устаревшие разделы | Если у вас есть разделы UEFI, которые больше не применяются и не используются, их можно безопасно удалить. Это позволит оптимизировать использование пространства на жестком диске и повысить производительность компьютера. |
| Сбойный раздел UEFI | Если раздел UEFI стал поврежден или работает некорректно, может потребоваться его удаление для решения проблемы. При удалении поврежденного раздела UEFI можно восстановить его или создать новый раздел для нормальной работы компьютера. |
Важно отметить, что перед удалением любого раздела UEFI необходимо сделать резервные копии данных и быть уверенным в необходимости удаления. Неправильное удаление разделов UEFI может привести к неработоспособности компьютера или потере данных.
Начало процесса удаления разделов UEFI
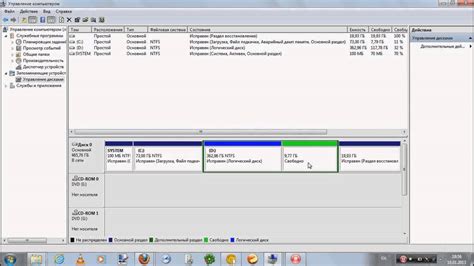
Удаление разделов UEFI может быть необходимо при переустановке операционной системы, изменении конфигурации компьютера или по другим причинам. Процесс удаления разделов UEFI можно разделить на несколько шагов.
- Перезагрузите компьютер и зайдите в BIOS.
- Перейдите в раздел "Boot" или "Загрузка".
- Найдите разделы UEFI, которые вы хотите удалить.
- Выберите разделы UEFI и нажмите клавишу "Delete" (или аналогичную).
- Подтвердите удаление разделов UEFI.
- Сохраните изменения и выйдите из BIOS.
После завершения этих шагов разделы UEFI будут удалены с вашего компьютера.
Создание резервной копии перед удалением разделов UEFI
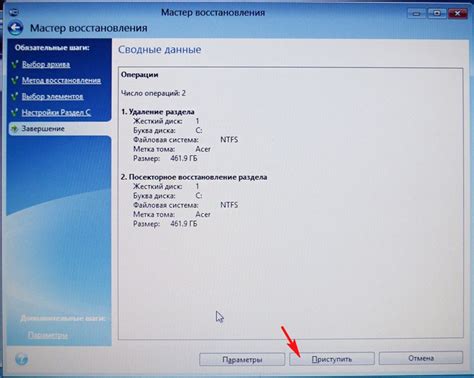
Прежде чем приступить к удалению разделов UEFI на компьютере, необходимо создать резервную копию всех важных данных. Это позволит вам сохранить все важные файлы и настройки в случае возникновения проблем или ошибок в процессе удаления.
Создание резервной копии можно выполнить с помощью специальных программ, которые предоставляют такую возможность. Однако, в Windows 10 уже встроено инструмент для создания резервных копий - "Резервное копирование и восстановление" (Backup and Restore).
Для создания резервной копии с помощью данного инструмента, следуйте инструкциям ниже:
Откройте меню "Пуск" и введите в поисковой строке запрос "Резервное копирование и восстановление".
Нажмите на найденную программу "Резервное копирование и восстановление" для ее запуска.
В открывшемся окне выберите "Настройка резервного копирования".
Выберите диск или устройство, на которое вы хотите создать резервную копию, и нажмите "Далее".
Выберите папку или файлы, которые нужно включить в резервную копию, и нажмите "Далее".
Выберите место назначения для резервной копии (внешний диск, сетевой диск и т. д.) и нажмите "Далее".
Проверьте выбранные параметры и нажмите "Сохранить настройки и запустить резервное копирование".
После завершения процесса создания резервной копии, у вас будет полная копия всех важных данных, которые можно будет восстановить после удаления разделов UEFI.
Не забудьте проверить, что резервная копия создана успешно и все данные сохранены.
Обратите внимание, что процесс создания резервной копии может занять определенное время, в зависимости от объема данных, которые нужно сохранить.
Как производится удаление разделов UEFI в системе Windows
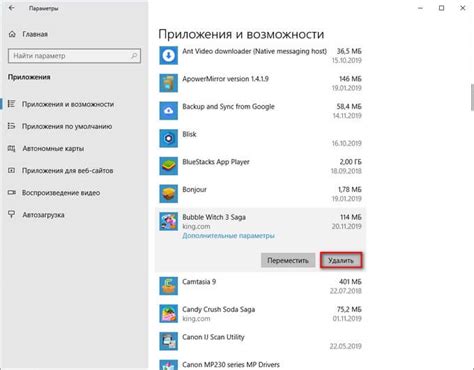
Шаг 1: Подготовка
Перед тем, как удалить разделы UEFI, важно создать резервные копии всех важных данных. Удаление разделов может привести к потере данных, поэтому убедитесь, что у вас есть все необходимые резервные копии.
Шаг 2: Открытие Панели управления
Чтобы удалить разделы UEFI, вам понадобится открыть Панель управления на компьютере. Это можно сделать, щелкнув правой кнопкой мыши по кнопке "Пуск" в левом нижнем углу экрана и выбрав "Панель управления" в контекстном меню.
Шаг 3: Вход в раздел "Управление дисками"
В Панели управления найдите и кликните на раздел "Администрирование". Затем найдите и выберите "Управление компьютером". В появившемся окне выберите "Управление дисками", чтобы получить доступ к дискам и разделам на вашем компьютере.
Шаг 4: Выбор и удаление разделов UEFI
В окне "Управление дисками" вы увидите список всех разделов на вашем компьютере. Определите, какие разделы UEFI вы хотите удалить, и кликните правой кнопкой мыши по каждому из них. В контекстном меню выберите "Удалить объем" или "Удалить раздел" в зависимости от версии Windows.
Важно обратить внимание, что при удалении разделов UEFI все данные, хранящиеся на этих разделах, будут безвозвратно утеряны. Поэтому перед удалением убедитесь, что у вас есть копии всех важных данных.
Шаг 5: Подтверждение удаления
После выбора опции "Удалить объем" или "Удалить раздел" появится предупреждение о том, что все данные будут удалены без возможности их восстановления. Ознакомьтесь с этим предупреждением и, если вы уверены в своих действиях, подтвердите удаление.
Шаг 6: Перезагрузка компьютера
После удаления разделов UEFI вам может потребоваться перезагрузить компьютер. Это нужно, чтобы изменения вступили в силу и система могла корректно работать. При перезагрузке убедитесь, что компьютер загружается с правильного диска или раздела.
Удаление разделов UEFI в системе Windows - это важный процесс, который следует производить с осторожностью и только после создания резервных копий данных. Если вы не уверены, какие разделы удалять, лучше проконсультируйтесь с опытными специалистами или следуйте руководству, предоставленному производителем вашего компьютера.
Как производится удаление разделов UEFI в системе Linux
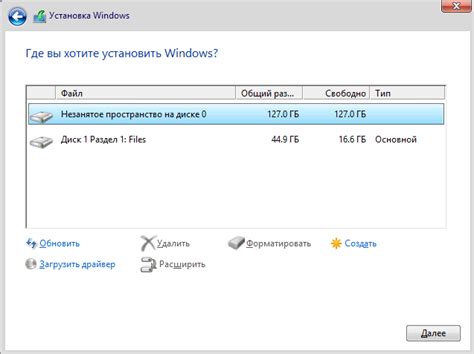
Прежде чем приступить к удалению разделов UEFI, рекомендуется сделать резервную копию данных на компьютере, чтобы в случае возникновения проблем можно было восстановить систему из нее.
Шаги удаления разделов UEFI в системе Linux:
| Шаг | Действие |
|---|---|
| 1 | Откройте терминал на компьютере. |
| 2 | Введите команду "sudo fdisk -l", чтобы узнать текущую разметку дисков. |
| 3 | |
| 4 | Для удаления раздела UEFI, используйте команду "sudo fdisk /dev/sdX", где "X" - это буква диска, на котором находится раздел UEFI. |
| 5 | В терминале введите команду "d", чтобы удалить раздел. Затем введите номер раздела UEFI. |
| 6 | Повторите шаги 4-5 для каждого раздела UEFI, который вы хотите удалить. |
| 7 | После удаления разделов UEFI введите команду "w", чтобы сохранить изменения разметки дисков и выйти из программы fdisk. |
| 8 | Перезагрузите компьютер, чтобы изменения вступили в силу. |
Пожалуйста, будьте осторожны при удалении разделов UEFI, так как неправильные операции могут привести к непредсказуемым последствиям и потере данных. Убедитесь, что вы правильно указываете номера разделов для удаления.
После удаления разделов UEFI в системе Linux можно продолжить с изменением конфигурации или обновлением операционной системы.
Проверка после удаления разделов UEFI

После удаления разделов UEFI важно выполнить несколько шагов для проверки корректности процедуры и убедиться в правильной работе системы. В данной статье мы рассмотрим основные этапы проверки после удаления разделов UEFI.
1. Проверка загрузки операционной системы
После удаления разделов UEFI необходимо убедиться, что операционная система корректно загружается без ошибок. Перезагрузите компьютер и проверьте, что система запускается без проблем и работает стабильно.
2. Проверка работы программ и приложений
Проверьте работу установленных программ и приложений. Убедитесь, что все необходимые программы запускаются и функционируют без ошибок. При необходимости переустановите или обновите соответствующие программы.
3. Проверка работы подключенных устройств
Проверьте работу подключенных к компьютеру устройств, таких как принтеры, сканеры, внешние жесткие диски и др. Убедитесь, что все устройства корректно распознаются системой и функционируют без проблем.
4. Проверка сетевого подключения
Убедитесь, что сетевое подключение работает без сбоев. Проверьте доступность интернета и работоспособность локальной сети. При необходимости настройте сетевые соединения и протестировать их функциональность.
5. Проверка обновлений и драйверов
Проверьте наличие доступных обновлений операционной системы и установите их, если таковые имеются. Обновления могут содержать исправления ошибок и улучшения производительности. Также убедитесь, что драйвера устройств установлены и обновлены до последней версии.
При выполнении данных проверок обратите внимание на возможные ошибки, нештатные ситуации или неполадки в системе. В случае обнаружения проблем, проконсультируйтесь с профессиональными специалистами или обратитесь в службу поддержки.
Решение проблем, возникших после удаления разделов UEFI

Удаление разделов UEFI может привести к определенным проблемам, которые могут потребовать дополнительных действий для их решения. В данной статье мы рассмотрим несколько распространенных проблем и предложим решения для их устранения.
1. Ошибка загрузки операционной системы
После удаления разделов UEFI может возникнуть ошибка загрузки операционной системы. Это связано с тем, что в некоторых случаях данные о загрузчике находятся именно на этих разделах.
Решение: Для решения этой проблемы необходимо восстановить загрузчик операционной системы. Для этого можно использовать специализированные инструменты, такие как Boot Repair в Ubuntu или EasyBCD в Windows. Следуйте инструкциям по использованию выбранного инструмента для восстановления загрузчика.
2. Отсутствие доступа к UEFI-настройкам
Удаление разделов UEFI может привести к потере доступа к UEFI-настройкам компьютера. Это означает, что вы не сможете изменить настройки загрузки или другие параметры.
Решение: Для восстановления доступа к UEFI-настройкам, вы можете попробовать выполнить сброс настроек BIOS или UEFI. Как правило, для этого необходимо открыть корпус компьютера и найти на материнской плате перемычку или контакт для сброса настроек. Подробности смотрите в документации к вашему компьютеру или обратитесь к производителю.
3. Проблемы с обновлением UEFI или BIOS
После удаления разделов UEFI может возникнуть проблема с обновлением UEFI или BIOS. Обновление UEFI/BIOS может потребоваться для исправления уязвимостей, добавления новых функций или поддержки нового оборудования.
Решение: Если возникают проблемы с обновлением UEFI или BIOS, важно внимательно следовать инструкциям от производителя вашего компьютера или материнской платы. Никогда не обновляйте UEFI или BIOS, если не уверены в том, что делаете.
Важно отметить, что удаление разделов UEFI может иметь серьезные последствия, и прежде чем приступать к этой процедуре, рекомендуется создать резервную копию важных данных и тщательно ознакомиться с инструкциями от производителя вашего компьютера или материнской платы.
Несколько полезных советов по удалению разделов UEFI

Удаление разделов UEFI может быть сложной задачей, особенно для начинающих пользователей. Однако, с помощью некоторых полезных советов, процесс становится намного проще и безопаснее. В этой статье мы предоставим вам несколько советов, которые помогут вам успешно удалить разделы UEFI.
1. Внимательно изучите документацию. Перед удалением разделов UEFI рекомендуется внимательно изучить документацию вашего компьютера или ноутбука. В документации должна быть информация о том, как удалить разделы UEFI и какие последствия это может иметь для работы компьютера.
2. Создайте резервную копию важных данных. Перед удалением разделов UEFI рекомендуется создать резервную копию всех важных данных на компьютере. Такая мера предосторожности поможет избежать потери данных, если что-то пойдет не так в процессе удаления разделов.
3. Используйте специализированные программы. Для удаления разделов UEFI существуют специализированные программы, которые облегчают этот процесс. Одной из таких программ является AOMEI Partition Assistant, который позволяет удалить разделы UEFI безопасно и без проблем.
4. Не удаляйте разделы, если не уверены. Если вы не уверены, что разделы UEFI можно удалить без последствий, лучше не рисковать. Неправильное удаление разделов может привести к неработоспособности компьютера или потере данных. Если у вас есть сомнения, лучше проконсультироваться с профессионалом или обратиться к технической поддержке производителя компьютера.
5. Перезагрузите компьютер после удаления разделов. После удаления разделов UEFI необходимо перезагрузить компьютер, чтобы изменения вступили в силу. При перезагрузке компьютера убедитесь, что он успешно загружается без каких-либо ошибок.
6. Следуйте инструкциям с осторожностью. Если вы решите удалить разделы UEFI вручную, убедитесь, что следуете инструкциям с осторожностью. Внимательно прочитайте каждый шаг и дважды убедитесь, что понимаете, что делаете. Неправильные действия могут привести к нежелательным последствиям.
Следуя этим полезным советам, вы сможете успешно удалить разделы UEFI и избежать нежелательных проблем. Однако, помните, что удаление разделов UEFI может иметь определенные последствия, поэтому имейте в виду потенциальные риски при предпринятии таких действий.