Удаление строки в Excel – это одна из основных операций, которую пользователи часто выполняют во время работы с этим программным продуктом. Удаление лишних строк помогает упорядочить данные и облегчить работу с таблицами. Но каким образом можно удалить строку в Excel и какие есть способы сделать это быстро и эффективно?
В Excel есть несколько способов удаления строки. Первый способ – это использование контекстного меню, доступного при щелчке правой кнопкой мыши на номере строки, которую нужно удалить. В контекстном меню нужно выбрать пункт "Удалить". Второй способ – это использование команды "Удалить" во вкладке "Главная" на ленте инструментов Excel. Нажатие на эту команду открывает диалоговое окно "Удалить", где можно выбрать опцию "Строки".
Если нужно удалить несколько строк сразу, то в Excel можно выделить нужные строки, затем использовать один из описанных выше способов удаления. Кроме того, существует возможность быстрого удаления строки через горячие клавиши. Для этого необходимо выделить строку, которую нужно удалить, затем нажать комбинацию клавиш Ctrl + минус на основной клавиатуре. При этом Excel отобразит диалоговое окно "Удалить", где можно выбрать опцию "Строки".
Зная основные методы удаления строки в Excel, вы сможете легко и быстро удалять ненужные строки в своих таблицах. Это поможет вам значительно упорядочить данные и повысить эффективность работы с таблицами в Excel.
Шаг 1: Выделите строку, которую нужно удалить
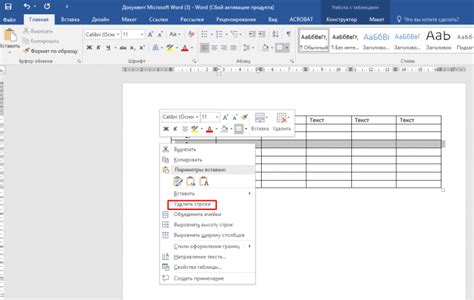
Перед тем, как удалить строку в Excel, вы должны выделить то, что нужно удалить. Выделение строки позволяет программе Excel понять, какую именно строку вы хотите удалить.
Для выделения строки, наведите курсор мыши на номер строки, которую нужно удалить. Кликните по этому номеру, чтобы выделить всю строку.
Если вы хотите удалить несколько строк, выделите необходимые строки. Для этого можно зажать клавишу Shift и щелкать по номерам строк для выделения нескольких строк подряд. Если нужно выделить несколько строк, но не подряд, можно зажать клавишу Ctrl и щелкнуть по номерам строк для выделения нескольких строк в разных местах.
Когда строка или строки будут выделены, вы сможете удалить их следующими способами.
Шаг 2: Нажмите правую кнопку мыши и выберите "Удалить"
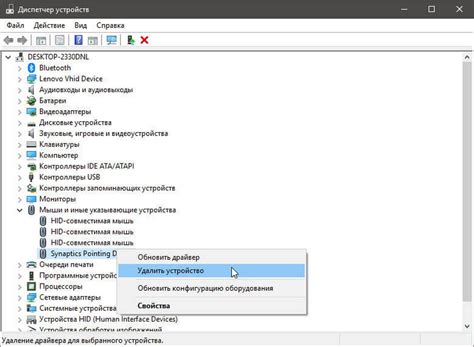
Чтобы удалить строку в Excel, наведите курсор на номер строки, которую хотите удалить. Затем нажмите правую кнопку мыши, чтобы открыть контекстное меню. В контекстном меню выберите опцию "Удалить".
После выбора опции "Удалить" откроется дополнительное меню с несколькими вариантами удаления строки. Вы можете выбрать "Удалить строки", чтобы удалить только выбранную строку, или "Удалить строки и данные", чтобы удалить строку вместе с данными, находящимися в этой строке.
После выбора нужного варианта удаления Excel удалит указанную строку из таблицы. Если вы случайно удалили неправильную строку, вы можете использовать функцию отмены действия (клавиша Ctrl+Z) или восстановить удаленные данные из окна "Отменить удаление" в верхней части экрана.
Шаг 3: Выберите опцию "Удалить строки"
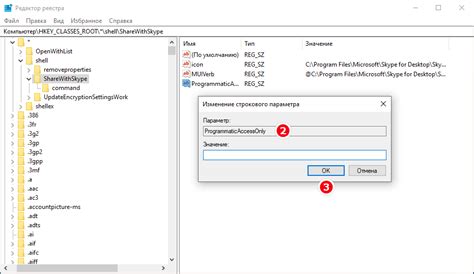
После того, как вы выделили нужные строки для удаления, следующим шагом будет выбор опции "Удалить строки". Чтобы это сделать, выполните следующие действия:
- Щелкните правой кнопкой мыши на одной из выбранных строк.
- В открывшемся контекстном меню выберите опцию "Удалить" и затем "Строки".
Также можно использовать комбинацию клавиш Shift + Ctrl + - (дефис), чтобы быстро удалить выбранные строки.
После выполнения этих действий, выбранные строки будут удалены из таблицы Excel, а остальные строки автоматически сдвинутся вверх, заполнив пустое пространство.
Шаг 4: Подтвердите удаление строки
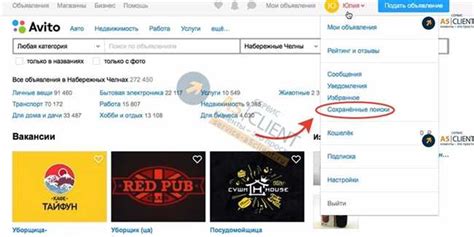
После того, как вы выбрали строку, которую хотите удалить, следующим шагом будет подтверждение вашего действия.
Перед удалением строки убедитесь, что вы выбрали правильную строку. При удалении строки данных вы не сможете их восстановить. Будьте внимательны и осторожны.
Чтобы подтвердить удаление строки, щелкните правой кнопкой мыши на выбранной строке и выберите опцию "Удалить" из контекстного меню. Также вы можете использовать комбинацию клавиш Ctrl+-.
После подтверждения, выбранная строка будет удалена из таблицы Excel без возможности восстановления.
Шаг 5: Проверьте результат удаления строки
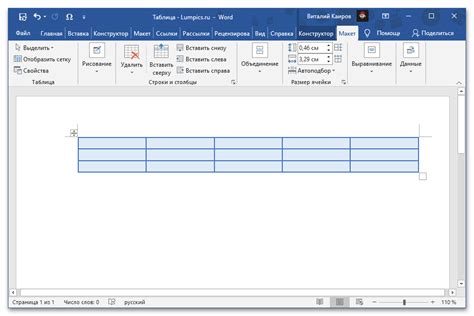
После того, как вы удалите указанную строку, важно проверить результаты, чтобы быть уверенным, что действие выполнено правильно. Для этого:
- Перейдите к месту, где находилась удаленная строка.
- Убедитесь, что она больше не отображается.
- Проверьте, что смещение других строк и содержимое не были повреждены.
Если появились какие-либо проблемы или ошибки, вы можете использовать команду "Отменить" (`Ctrl+Z`) для восстановления удаленной строки и вернуться к предыдущему состоянию табличного документа.
Теперь вы можете приступить к осуществлению других необходимых действий с вашей таблицей или сохранить изменения.
Шаг 6: Повторите процесс для удаления других строк

После того, как вы успешно удалите одну строку, вы можете повторить этот процесс для удаления других строк в таблице. В Excel существует несколько способов выбрать несколько строк одновременно:
- Выделите каждую строку, удерживая клавишу Ctrl на клавиатуре и щелкнув на ней.
- Выберите первую строку, затем удерживая клавишу Shift, выберите последнюю строку, чтобы выделить все строки между ними.
- Нажмите на заголовок столбца, чтобы выделить всю строку.
После выделения нескольких строк, вы можете следовать тем же шагам, которые были описаны ранее, чтобы удалить их с помощью контекстного меню или комбинации клавиш.
Шаг 7: Сохраните изменения в таблице Excel
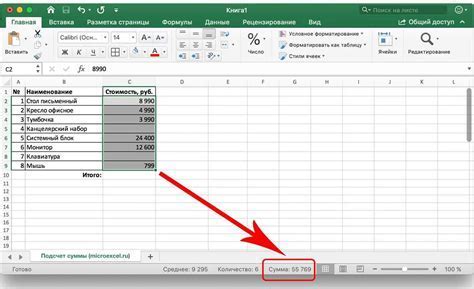
После того, как вы удалите нужные строки в таблице Excel, необходимо сохранить внесенные изменения. Для этого выполните следующие действия:
- Нажмите на кнопку "Файл" в левом верхнем углу экрана.
- В выпадающем меню выберите "Сохранить как".
- Укажите путь и название файла для сохранения таблицы Excel.
- Выберите формат файла (например, .xlsx) и нажмите на кнопку "Сохранить".
После выполнения этих шагов ваши изменения будут сохранены, и вы сможете в любое время открыть таблицу Excel с удаленными строками и продолжить работу.