Microsoft Excel - один из самых популярных программных инструментов для работы с таблицами и данных. В нем вы можете создавать сложные формулы, которые обрабатывают и анализируют данные. Однако, иногда возникает необходимость удалить формулу из ячейки. Это может быть связано с тем, что вы хотите удалить всех формул в таблице или просто исправить ошибку в формуле. В этой статье мы расскажем вам о различных способах удаления формулы в Excel и дадим вам несколько полезных советов.
Первый способ удалить формулу в Excel - это просто удалить содержимое ячейки. Для этого вы должны выделить ячейку с формулой, нажать правой кнопкой мыши и выбрать в контекстном меню пункт "Удалить". Затем выберите опцию "Только контент" и нажмите "ОК". Все содержимое ячейки, включая формулу, будет удалено.
Если у вас есть несколько ячеек с формулами и вы хотите удалить их все сразу, то можно воспользоваться функцией "Найти и заменить". Для этого нажмите сочетание клавиш Ctrl + F на клавиатуре, чтобы открыть диалоговое окно "Найти и заменить". В поле "Найти" введите знак "равно" (=), а в поле "Заменить" оставьте пустое значение. Затем нажмите кнопку "Заменить все". Все ячейки с формулами будут заменены на их значения.
Еще один способ удаления формулы в Excel - это замена формулы на ее значение. Для этого выделите ячейки с формулами, нажмите правой кнопкой мыши и выберите пункт "Копировать". Затем выделите другой диапазон ячеек, нажмите правой кнопкой мыши и выберите пункт "Значение" в контекстном меню. Как результат, формулы будут заменены их значениями в выбранных ячейках. Этот способ полезен, если вы хотите сохранить результаты вычислений и удалить формулы.
Почему удалять формулы в Excel: советы и инструкция
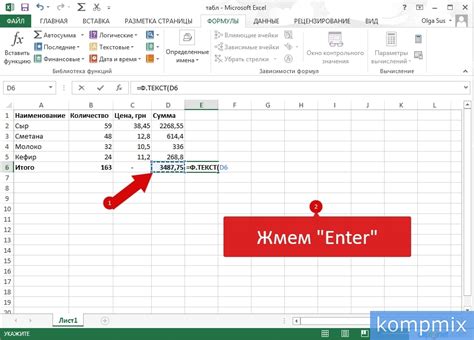
Однако есть сценарии, когда удаление формул может быть полезным и необходимым. Вот несколько ситуаций, когда удаление формул может прийти на помощь:
| 1. Ускорение работы | Если ваша таблица содержит большое количество формул, они могут замедлять работу Excel. Удаление ненужных формул может помочь ускорить вычисления и повысить производительность программы. |
| 2. Защита данных | Иногда формулы могут содержать конфиденциальную информацию или коммерческие данные компании. Для защиты этих данных можно удалить формулы после их расчета и заменить полученными значениями. |
| 3. Упрощение работы | Если вы хотите передать таблицу с данными коллеге или клиенту, может быть удобнее удалить формулы и предоставить только итоговые значения. Это может упростить интерпретацию данных и предотвратить неумышленные изменения формул. |
Если вы решили удалить формулы в Excel, вот несколько шагов, которые помогут вам выполнить это без проблем:
- Выберите ячки или диапазон ячеек, содержащих формулы.
- Нажмите правой кнопкой мыши выбранную область и выберите опцию "Копировать".
- Кликните по значку "Вставка" в верхней панели инструментов Excel и выберите опцию "Вставить значения".
- Выбранные ячейки теперь содержат только значения, полученные из формул, и формулы были удалены.
Удаление формул в Excel может быть важным шагом для оптимизации работы и защиты данных. Используйте приведенные выше советы и инструкции, чтобы безопасно и легко удалить формулы и получить только необходимые результаты.
Понимание причин удаления формул
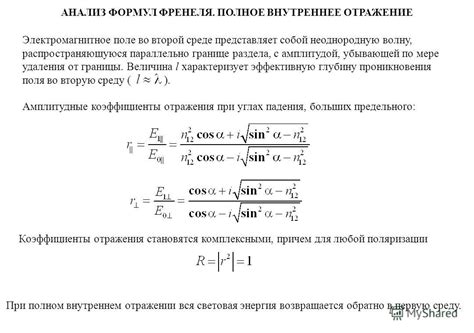
Удаление формул в Excel может быть необходимо по различным причинам. Возможно, вы ошибочно ввели неправильную формулу или она больше не нужна в вашей таблице. Также, может возникнуть ситуация, когда нужно удалить формулы, чтобы защитить вашу работу от изменений или чтобы передать таблицу другому человеку, не обладающему частными знаниями в области формул.
Ошибки при вводе формул могут привести к неправильным результатам или возникновению ошибок в таблице. Если вы заметили, что формула дает неверные значения или таблицу необходимо отформатировать и начать с чистого листа, то удаление формул будет правильным решением.
Также, удаление формул может понадобиться, если вы передаете таблицу другому человеку и не хотите, чтобы он чем-то ее изменял. В этом случае, удаление формул поможет сохранить таблицу в защищенном и незаменимом виде, чтобы другой пользователь мог только просматривать данные, не влияя на них.
Таким образом, понимание причин удаления формул в Excel важно для правильной работы с таблицами и защиты своих данных. Избавление от ошибочных формул и сохранение таблицы в защищенном виде позволит вам эффективно работать с данными и передавать их другим пользователям без риска потерять или искаженить информацию.
Что нужно знать перед удалением формулы?

Перед тем, как удалить формулу в Excel, важно учитывать несколько важных моментов.
Во-первых, стоит убедиться, что формула действительно больше не нужна. Если вы удалите формулу, все связанные с ней данные и расчеты также будут потеряны.
Во-вторых, перед удалением формулы рекомендуется сохранить копию рабочей книги или сделать резервную копию, чтобы в случае ошибки можно было восстановить данные.
Также стоит учитывать, что удаление формулы может повлиять на остальные ячейки и формулы в таблице. Некоторые формулы могут быть связаны с удаленной формулой и перестать работать должным образом. Поэтому, перед удалением формулы, рекомендуется проверить все связанные формулы и внести необходимые изменения.
И еще один важный момент: удаление формулы приведет к превращению ячейки, содержащей формулу, в простую ячейку со значением. Если вы хотите сохранить результаты расчетов, сделанных с помощью формулы, рекомендуется скопировать эти значения в другую ячейку или столбец перед удалением формулы.
Вот некоторые важные аспекты, на которые следует обратить внимание перед удалением формулы в Excel. Следуя этим советам, вы сможете избежать потери данных и непредвиденных проблем при выполнении дальнейших операций в таблице.
Как удалить формулу в Excel?

Удаление формулы в Excel может быть необходимо, когда необходимо удалить вычисления и оставить только значения. Это может быть полезно, если вы хотите сохранить результаты вычислений или просто удалить формулу, чтобы другие пользователи не могли ее увидеть или изменить.
Существует несколько способов удалить формулу в Excel:
1. Преобразование формулы в значение
Один из самых простых способов удаления формулы - это преобразование ее в значение. Для этого вы можете использовать комбинацию клавиш Ctrl + C (скопировать) и Ctrl + V (вставить) для значения, которое вы хотите заменить на формулу. Затем, выбрав вариант "вставить как значение", формула будет заменена на ее результат.
2. Использование специальной функции "Заменить"
Другой метод удаления формулы в Excel - это использование функции "Заменить". Для этого выполните следующие шаги:
- Выделите диапазон ячеек, содержащих формулу, которую вы хотите удалить.
- Нажмите клавиши Ctrl + H или выберите "Найти и выбрать" -> "Заменить" во вкладке "Редактирование".
- В поле "Найти" введите знак "=" (без кавычек), чтобы найти все ячейки с формулами.
- Оставьте поле "Заменить" пустым.
- Нажмите кнопку "Заменить все". Все формулы будут заменены на значения.
3. Удаление формулы вручную
Если вы хотите удалить формулу только из определенной ячейки, вы можете сделать это вручную. Для этого:
- Выделите ячейку с формулой, которую вы хотите удалить.
- Нажмите клавишу Delete, чтобы удалить содержимое ячейки (формулу).
- Нажмите клавишу Enter, чтобы завершить удаление.
Теперь вы знаете несколько способов удаления формулы в Excel. Выберите метод, который наиболее удобен и эффективен для вашей конкретной ситуации.
Советы по удалению формулы без потери данных

Удаление формулы в Excel может привести к потере важных данных, если необходимые предосторожности не будут приняты. Вот несколько советов, как удалить формулу без потери данных:
- Создайте резервную копию файла перед удалением формулы. Это позволит вам вернуться к исходным данным, если что-то пойдет не так.
- Перенесите значения формулы в отдельный столбец или строку перед удалением. Для этого вы можете использовать функции копирования и вставки значений.
- Используйте функцию "Отменить" (Ctrl+Z) если случайно удалите формулу. Эта функция позволяет отменить последнее действие и вернуться к предыдущему состоянию.
- Постепенно удаляйте формулу, начиная с последнего использования данной формулы. Это позволит избежать ошибок и потери данных.
- Проверьте, что данные в вашей таблице не зависят от удаленной формулы. Иногда формула может быть использована в нескольких ячейках, и удаление ее из одной ячейки может повлиять на другие данные.
Помните, что удаление формулы в Excel может быть рискованной операцией. Правильно выполненные шаги помогут вам избежать потери данных и сохранить целостность вашей таблицы.
Примеры ошибок при удалении формул и как их избежать

Удаление формул в Excel может быть достаточно сложной задачей, особенно если у вас нет опыта работы с этой программой. В процессе удаления формул могут возникать ошибки, которые могут привести к неправильным результатам или даже к потере данных. Чтобы избежать таких ошибок, следуйте следующим советам:
1. Постепенное удаление:
Ошибкой может быть однократное удаление всех формул сразу. Лучше удалять их постепенно, поочередно, чтобы иметь возможность отслеживать результаты и время после каждого удаления.
2. Копирование данных:
Прежде чем удалять формулы, рекомендуется создать резервную копию данных. Это поможет избежать потери информации в случае непредвиденных ошибок или неудачного решения.
3. Проверка формул:
Перед удалением формул рекомендуется внимательно проверить их на ошибки или опечатки. Один неверный символ может изменить результаты всего расчета.
4. Использование "Отменить":
Если вы случайно удалили формулу, можно использовать функцию "Отменить" для восстановления предыдущего состояния. Нажмите сочетание клавиш "Ctrl + Z" или выберите соответствующий пункт в меню.
5. Обратите внимание на ссылки:
Если формула содержит ссылки на другие ячейки или листы, удаление этой формулы может повлиять на результаты других расчетов. Перед удалением убедитесь, что все ссылки на формулы и ячейки правильно настроены.
Соблюдение этих советов поможет вам избежать ошибок при удалении формул в Excel и сохранить целостность и точность ваших данных.
Важность сохранения резервной копии перед удалением формулы

Перед тем как удалить формулу в Excel, важно сохранить резервную копию документа. Это позволит предотвратить потерю данных и облегчит восстановление информации в случае непредвиденных ситуаций.
Формулы в Excel могут содержать сложные вычисления и ссылки на другие ячейки, что делает их значительными для работы с данными. Однако, иногда возникает необходимость удалить формулу: для создания новой, исправления ошибки или просто удаления ненужной информации. В таких случаях важно следовать ряду рекомендаций, чтобы избежать потери данных и возможных проблем.
Создание резервной копии файла перед удалением формулы является одной из таких рекомендаций. Для этого следует сохранить текущую версию файла под новым именем или на другом носителе. Это сохранит оригинальную формулу и все связанные данные в безопасности, чтобы в случае необходимости можно было вернуться к ним.
Удаление формулы может быть нежелательным шагом, особенно в случаях, когда она является основой для других расчетов или отчетов. В таких случаях, рекомендуется скопировать формулу и вставить ее в другую ячейку или сохранить текст формулы в отдельном блокноте или документе. Это позволит сохранить информацию для последующего использования или отслеживания изменений.
Сохранение резервной копии перед удалением формулы в Excel - это несложная, но важная процедура, которая поможет избежать потери данных и сохранить целостность документа. Следование этой рекомендации поможет вам быть уверенными в безопасности ваших данных и восстановлении информации в случае необходимости.