Одной из важных задач в работе с таблицами в Excel является удаление данных. Бывает, что в определенный момент нам нужно очистить определенную ячейку, диапазон ячеек или весь лист. В Excel существует несколько способов удаления данных, каждый из которых подходит для различных ситуаций.
Первым способом является удаление данных с использованием клавиш. Просто выдели интересующий тебя диапазон ячеек и нажми клавишу DELETE на клавиатуре. Этот способ подходит для быстрого удаления небольших объемов данных.
Второй способ - использование кнопки "Очистить" на вкладке "Главная". При выборе одного или нескольких диапазонов ячеек и нажатии на кнопку "Очистить" открывается выпадающее меню с различными вариантами очистки. Выбери нужный тебе вариант и нажми на него для удаления данных.
Третий способ - использование команды "Очистить все" на вкладке "Главная". Эта команда полностью очищает все ячейки листа, удаляя все данные, форматирование и даже комментарии. Будь осторожен при использовании данной команды, так как она не предупреждает о возможной потере данных!
Четвертый способ - очистка данных с использованием фильтра. Если ты хочешь удалить данные в таблице, оставив заголовки и фильтр, активируй фильтр в заголовке, затем выбери пустые ячейки с помощью фильтра и нажми клавишу DELETE.
Пятый способ - очистка данных с использованием формулы "Пустая". Этот способ подходит для удаления данных в формулах. Просто введи формулу "=Пустая()" в ту ячейку или диапазон ячеек, которые ты хочешь очистить. Эта формула заменит существующие данные на пустые значения.
В зависимости от задачи выбирай подходящий способ очистки данных в Excel и удаляй ненужную информацию в один момент!
Удаление данных в Excel: 5 способов очистки

Очистка данных в Excel может быть необходима во множестве ситуаций: от удаления ненужной информации и исправления ошибок до подготовки таблицы для новых данных. Excel предоставляет много различных способов очистки данных, и в этой статье будет рассмотрено пять из них.
1. Очистка ячеек: Этот способ позволяет очистить содержимое ячеек, удалив текст, числа или формулы, но оставив форматирование и стиль ячеек нетронутыми. Для этого необходимо выделить нужный диапазон ячеек, щелкнуть правой кнопкой мыши и выбрать в контекстном меню пункт "Очистка содержимого".
2. Удаление строк и столбцов: Этот способ позволяет удалить целые строки или столбцы из таблицы. Для этого нужно выделить нужные строки или столбцы, затем щелкнуть правой кнопкой мыши и выбрать пункт "Удалить" в контекстном меню. При этом будут удалены и данные, и форматирование.
3. Фильтры: Использование фильтров позволяет отфильтровать данные по определенным критериям и удалить лишнюю информацию. Для этого нужно выделить таблицу, нажать на вкладку "Данные" и выбрать пункт "Фильтр". Затем можно выбрать фильтры по нужным столбцам и удалить не нужные значения.
4. Условное форматирование: Этот способ позволяет выделить и удалить данные, которые соответствуют определенным условиям. Для этого нужно выделить нужный диапазон ячеек, перейти на вкладку "Главная", выбрать пункт "Условное форматирование" и настроить условие удаления.
5. Макросы: Использование макросов позволяет автоматизировать процесс очистки данных в Excel. Макросы - это последовательность команд, которые можно записать и затем выполнять снова и снова. Для создания макроса нужно открыть режим записи макроса, выполнить необходимые действия и закрыть запись макроса. Затем макрос можно выполнить в любой момент для очистки данных.
Это пять простых и эффективных способов очистки данных в Excel. Выберите тот, который наиболее удобен для ваших нужд и сделайте вашу работу более эффективной и удобной!
Удаление выделенных ячеек
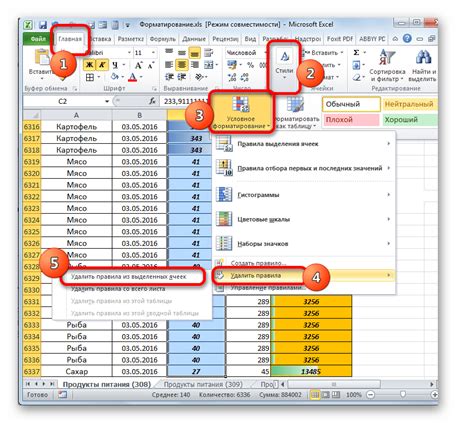
В Excel есть несколько способов удаления выделенных ячеек или диапазонов ячеек:
- Нажмите клавишу Delete на клавиатуре. Этот способ удаляет содержимое выделенных ячеек, но не их форматирование.
- Щелкните правой кнопкой мыши на выделенном диапазоне ячеек и выберите пункт "Удалить" в контекстном меню. Затем выберите, что нужно удалить - содержимое, форматирование или коментарии.
- Используйте комбинацию клавиш Ctrl+- (минус на цифровой клавиатуре). При этом откроется диалоговое окно "Удалить" с различными параметрами удаления, которые можно выбрать.
- Перейдите на вкладку "Главная" в панели инструментов, найдите группу "Редактирование" и нажмите на кнопку "Удалить" с выпадающим списком, чтобы выбрать, что нужно удалить.
- Используйте функцию "Удалить" в верхнем меню Excel. Она предлагает аналогичные функциональные возможности удаления, как и ранее упомянутые способы.
Выбирайте подходящий способ удаления в зависимости от конкретной задачи и вашего личного предпочтения.
Очистка содержимого ячеек
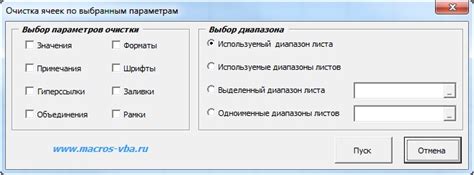
В Excel есть несколько способов очистки содержимого ячеек:
- Выделите ячейку или диапазон ячеек, которые нужно очистить. Нажмите правую кнопку мыши и выберите пункт "Очистить" в контекстном меню. Затем выберите нужную опцию: "Очистить содержимое", "Очистить форматирование ячеек", "Очистить комментарии" и т.д.
- Используйте клавишу Delete на клавиатуре для удаления содержимого выбранной ячейки или диапазона ячеек. Этот способ не очистит форматирование ячеек и комментарии.
- Вы можете также использовать комбинацию клавиш Ctrl + Delete на клавиатуре, чтобы быстро очистить содержимое ячейки или диапазона ячеек. Этот способ также не очистит форматирование ячеек и комментарии.
- Если вам нужно очистить определенный тип данных, такой как только числа или только текст, вы можете использовать фильтр данных. Выделите ячейку или диапазон ячеек, нажмите на значок фильтра в заголовке столбца и выберите нужный тип данных для отображения. Затем выделите ячейку или диапазон ячеек и нажмите Delete или используйте комбинацию клавиш Ctrl + Delete на клавиатуре.
- Наконец, вы можете использовать функцию "Очистить значения в полях с разделителями" для удаления содержимого ячеек, разделенных определенным символом. Выделите ячейку или диапазон ячеек, выберите пункт "Данные" в меню Excel, затем "Текст в столбцы" и укажите нужный разделитель. После этого содержимое ячеек будет удалено, а данные будут разделены на отдельные столбцы.
Выберите наиболее удобный способ очистки содержимого ячеек в зависимости от ваших потребностей и предпочтений.
Удаление строк или столбцов

Удаление строк или столбцов в Excel может быть полезным, когда вам необходимо очистить данные или изменить структуру таблицы. Вот пять способов, которые помогут вам удалить строки или столбцы в Excel:
1. Выделение и удаление: Выделите нужные строки или столбцы, щелкнув на заголовке строки или столбца, затем нажмите правую кнопку мыши и выберите "Удалить" в контекстном меню. Этот способ позволяет быстро удалить несколько строк или столбцов за один раз.
2. Команда "Удалить листы": Если вам нужно удалить целый лист в книге Excel, используйте команду "Удалить листы". Щелкните правой кнопкой мыши на названии листа внизу окна приложения Excel. В контекстном меню выберите "Удалить", затем выберите "Листы".
3. Команда "Вырезать": Если вам нужно переместить строки или столбцы из одного места в другое, используйте команду "Вырезать". Сначала выделите нужную область, затем нажмите правую кнопку мыши и выберите "Вырезать" в контекстном меню. Затем щелкните правой кнопкой мыши на новом месте и выберите "Вставить".
4. Команда "Удалить": Если вам нужно удалить пустые строки или столбцы, используйте команду "Удалить". Щелкните правой кнопкой мыши на заголовке строки или столбца и выберите "Удалить" в контекстном меню. Затем выберите "Строки" или "Столбцы".
5. Использование клавиатуры: Для быстрого удаления строк или столбцов с помощью клавиатуры, выделите нужную область, затем нажмите клавишу "Delete" на клавиатуре. Если вам нужно удалить несколько строк или столбцов, зажмите клавишу "Shift" и выделите нужные области, затем нажмите "Delete".
Выберите наиболее подходящий способ удаления строк или столбцов в зависимости от ваших потребностей.