Outlook - один из самых популярных почтовых клиентов, используемых миллионами людей по всему миру. Он предоставляет удобный и надежный способ организации электронной почты, а также множество функций для управления и архивации сообщений. Одна из таких функций - удаление абзаца, которое может быть полезно для удаления ненужного текста или разделения сообщений на более легкочитаемые части.
Инструкция по удалению абзаца в Outlook довольно проста. Сначала откройте сообщение, в котором хотите удалить абзац. Затем выделите абзац, который хотите удалить, используя мышку или клавиатуру. Чтобы выделить абзац с помощью мыши, просто щелкните в начале абзаца, зажмите кнопку мыши и перетащите курсор до конца абзаца. Если вы предпочитаете использовать только клавиатуру, удерживайте клавишу Shift и нажмите клавишу вниз или вверх, чтобы выделить нужный абзац.
Как только абзац выделен, можно удалить его сочетанием клавиш Delete или Backspace на клавиатуре. Обратите внимание, что эта операция будет удалена и любой текст, находящийся внутри выделенного абзаца, включая все форматирование и ссылки. Если вы хотите сохранить форматирование, ссылки или другие важные элементы, рекомендуется скопировать их перед удалением абзаца и вставить их обратно после удаления.
Как удалить абзац в Outlook
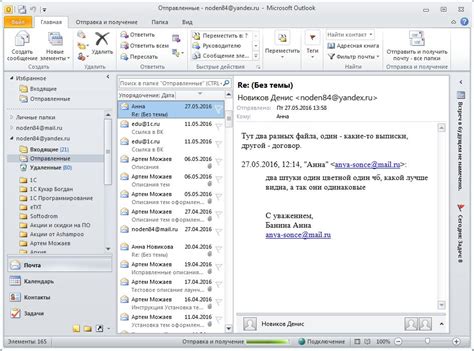
Удаление абзаца в Outlook может быть полезным, если вы хотите удалить из письма или документа ненужные или ошибочно вставленные абзацы. Следуйте этой инструкции, чтобы узнать, как сделать это:
1. Откройте письмо или документ в Outlook.
2. Установите курсор перед абзацем, который вы хотите удалить.
3. Нажмите комбинацию клавиш Shift + End, чтобы выделить абзац целиком.
4. Нажмите клавишу Delete на клавиатуре, чтобы удалить абзац.
5. Повторите шаги 2-4 для каждого абзаца, который вы хотите удалить.
6. Нажмите клавишу Ctrl + S, чтобы сохранить изменения в документе или письме.
Обратите внимание, что удаление абзаца является окончательным и не может быть отменено. Убедитесь, что вы действительно хотите удалить абзац перед выполнением этих шагов.
Почему удаление абзаца в Outlook может быть полезным

Иногда при написании сообщения в Outlook возникает необходимость удалить или отредактировать абзац текста. Это может быть полезно по различным причинам:
| Удаление ошибочного текста: | Если вы случайно вставили неверный абзац или добавили лишнюю информацию, удаление абзаца поможет исправить эту ошибку и сделать текст более читабельным. |
| Пересмотр структуры письма: | Иногда при создании письма вы можете захотеть изменить порядок или удалить некоторые части текста. Удаление абзаца поможет вам перестроить структуру письма и улучшить его логику и последовательность. |
| Сокращение текста: | Если ваше сообщение содержит слишком много информации или ненужные детали, удаление абзаца поможет сократить текст и выразить свои мысли более ясно и кратко. |
Удаление абзаца в Outlook является простым и эффективным способом настройки вашего сообщения под ваши потребности. Будьте осторожны, чтобы не удалить важную информацию, и всегда проверяйте текст перед отправкой.
Как удалить абзац в Outlook на компьютере

Вот несколько шагов, которые помогут вам удалить абзац в Outlook на компьютере:
- Откройте Outlook и выберите письмо, содержащее абзац, который вы хотите удалить.
- Выделите абзац, который нужно удалить. Для этого наведите курсор мыши перед первым символом абзаца, зажмите левую кнопку мыши и потяните курсор до конца абзаца.
- Нажмите клавишу "Delete" на клавиатуре или нажмите на кнопку "Delete" в панели инструментов Outlook.
- Абзац будет удален из письма.
Теперь вы знаете, как удалить абзац в Outlook на компьютере. Этот простой процесс поможет вам изменить структуру и форматирование письма по вашему усмотрению.
Шаги по удалению абзаца в Outlook на мобильном устройстве

Удалять лишний текст или абзац из электронной почты может быть необходимо, когда вы хотите очистить сообщение или исправить его форматирование. Если вы пользуетесь мобильным устройством и установили Outlook, вот несколько шагов, которые помогут вам удалить абзац:
| Шаг 1: | Откройте приложение Outlook на своем мобильном устройстве. |
| Шаг 2: | Выберите письмо, из которого вы хотите удалить абзац. |
| Шаг 3: | Нажмите на иконку редактирования сообщения. Обычно она выглядит как карандаш или иконка с карандашом и листом бумаги. |
| Шаг 4: | Выделите абзац, который хотите удалить. Для этого нажмите и удерживайте палец на тексте, пока не появится значок "Выделение". Перетащите его вверх или вниз, чтобы выбрать все нужные строки абзаца. |
| Шаг 5: | Выберите опцию "Удалить" или иконку корзины. Это удалит выделенные строки текста, включая абзац. |
| Шаг 6: | Проверьте, что абзац был удален. Просмотрите сообщение, чтобы убедиться, что текст удален успешно и форматирование осталось без изменений. |
Теперь вы знаете, как удалить абзац в Outlook на мобильном устройстве. Воспользуйтесь этими шагами, чтобы быстро и легко очистить или отредактировать текст в своих электронных письмах.
Советы по удалению абзаца в Outlook эффективно

1. Используйте комбинацию клавиш. Этот метод самый простой и быстрый способ удалить абзац. Просто выделите весь абзац, используя комбинацию клавиш Shift+Arrow Down, и нажмите на клавишу Delete. Абзац будет удален, а остальной текст автоматически переместится.
2. Используйте функцию удаления форматирования. Если вы хотите удалить не только абзац, но и все форматирование вокруг него, то эта опция идеальна. Выделите абзац, затем перейдите во вкладку "Форматирование" и нажмите на кнопку "Удалить форматирование". Весь абзац будет удален, а остальной текст сохранится без изменений.
3. Используйте функцию вырезать и вставить. Если вы хотите переместить абзац в другое место или сохранить его для дальнейшего использования, вы можете воспользоваться функцией вырезать и вставить. Выделите абзац, нажмите на комбинацию клавиш Ctrl+X, перейдите на нужное место и нажмите на комбинацию клавиш Ctrl+V. Абзац будет удален из начального места и вставлен в новое.
4. Используйте функцию отмены. Если случайно удалите абзац, пользуясь одним из предыдущих методов, не волнуйтесь. В Outlook есть функция отмены последнего действия. Просто нажмите на комбинацию клавиш Ctrl+Z и абзац вернется на свое место.
Следуя этим советам, вы сможете быстро и эффективно удалить абзац в Outlook. Выберите тот метод, который подходит вам больше всего, и продолжайте работать с электронной почтой без лишних проблем.
Особенности удаления абзаца в разных версиях Outlook

В Outlook 2010 и более ранних версиях удаление абзаца осуществляется следующим образом: выделяете нужный абзац с помощью мыши, затем нажимаете клавишу Delete на клавиатуре или используете команду "Удалить" в контекстном меню. При этом выделенный абзац будет удален из текста.
В более поздних версиях Outlook, таких как Outlook 2013, Outlook 2016 и Outlook 2019, удаление абзаца осуществляется аналогично. Выделяете нужный абзац и используете клавишу Delete или команду "Удалить" в контекстном меню.
Однако в Outlook на платформе Office 365 и веб-версии Outlook удаление абзаца может быть немного сложнее. Веб-версия Outlook обычно предлагает инструменты форматирования текста, которые могут быть разными в зависимости от используемого браузера. Чтобы удалить абзац в веб-версии Outlook, необходимо выделить нужный абзац и использовать кнопку удаления или команду "Удалить".
Если вы используете Outlook на платформе Office 365, удаление абзаца может осуществляться таким же способом, как и в поздних версиях программы. Однако в Office 365 могут быть варианты удаления абзаца с использованием дополнительных инструментов форматирования текста, которые стоит изучить.
В целом, удаление абзаца в Outlook достаточно простая операция и обычно осуществляется с помощью выделения абзаца и использования кнопок или команд удаления. Однако в разных версиях Outlook и на разных платформах у этой операции могут быть свои особенности, поэтому всегда стоит обращать внимание на контекстные инструменты и кнопки удаления, доступные при редактировании текста в Outlook.
Как восстановить удаленный абзац в Outlook

Иногда случается, что мы случайно или намеренно удаляем абзац в почтовом клиенте Outlook. Но что делать, если вы поняли, что удаление было ошибкой?
В Outlook есть функция отмены последнего действия, которая может помочь восстановить удаленный абзац. Чтобы воспользоваться этой функцией, следуйте инструкциям:
1. Нажмите на клавиатуре сочетание клавиш Ctrl + Z или выберите команду "Отменить" на панели инструментов.
2. Проверьте результат. Если абзац был успешно восстановлен, он должен появиться снова в вашем электронном письме.
Если мысленно оценить, что действие отмены не помогло, есть другой способ вернуть удаленный абзац - использовать функцию "Восстановление сообщений". Следуйте инструкциям:
1. Откройте папку "Удаленные элементы", расположенную в навигационной панели слева.
2. Введите ключевые слова, связанные с удаленным абзацем, в поле поиска в верхней части окна. Чем более точные ключевые слова, тем легче будет найти удаленный абзац.
3. Выберите абзац, который вы хотите восстановить, щелкнув на нем правой кнопкой мыши.
4. Выберите команду "Восстановить", чтобы вернуть удаленный абзац в исходное место.
Теперь вы знаете, как восстановить удаленный абзац в Outlook. Однако, важно помнить, что удаленные абзацы могут быть навсегда утеряны, если вы уже очистили папку "Удаленные элементы". Поэтому рекомендуется внимательно проверять перед удалением и регулярно архивировать важные письма.
Зачем нужно удалять абзацы в Outlook

Когда в электронном письме присутствуют лишние абзацы, это может вызывать путаницу у получателя и затруднять восприятие информации. Удаление таких абзацев позволяет избавиться от лишних пробелов и сделать текст более компактным и понятным.
Кроме того, удаление абзацев позволяет выделить самые важные мысли и идеи в письме. Если в письме присутствует большой объем текста, удаление ненужных абзацев позволяет выделить ключевые моменты и привлечь внимание получателя к самому важному.
Также удаление абзацев в Outlook помогает сделать письма более краткими и информативными. Удаление лишних абзацев позволяет сократить объем письма и передать необходимую информацию более лаконично. Это особенно актуально при написании деловых писем или сообщений, требующих быстрого восприятия.
Оптимизация электронной почты: удаление абзацев и другие советы

Удаление абзацев в Outlook можно выполнить в несколько простых шагов:
- Откройте сообщение, в котором необходимо удалить абзац. Для этого дважды щелкните на письме в папке "Входящие".
- Выделите абзац, который нужно удалить. Для этого просто перетащите курсор мыши на текст.
- Нажмите клавишу "Backspace" или "Delete" на клавиатуре. Выделенный абзац будет удален из письма.
Кроме удаления абзацев, существуют и другие советы по оптимизации электронной почты в Outlook:
- Удаляйте ненужные сообщения: регулярно очищайте свою почту от старых и ненужных сообщений. Это поможет улучшить производительность Outlook и сохранить важные письма в порядке.
- Используйте фильтры: настройте фильтры для автоматической сортировки и перемещения важных писем в отдельные папки. Это поможет упорядочить почтовый ящик и быстро найти нужные сообщения.
- Избегайте избыточного форматирования: при составлении электронного письма избегайте чрезмерного использования форматирования, такого как жирный или курсивный текст. Это может сделать письмо трудночитаемым и занимать больше места.
- Сокращайте длинные письма: письма слишком большой длины могут быть сложными для прочтения и понимания. Постарайтесь сократить текст до самого важного, и при необходимости используйте ссылки на дополнительную информацию.
Следуя этим советам, вы сможете оптимизировать работу с электронной почтой в Outlook, делая ее более удобной и эффективной.