Как часто в сфере работы с документами возникает необходимость открыть файл Excel, охраняющийся паролем? Задача может показаться непростой, особенно если вы не знаете пароль. Не отчаивайтесь, виной тому есть способы, которые позволят удалить пароль с файла Excel и получить доступ к его содержимому. В этой статье мы рассмотрим несколько методов, которые помогут вам открыть защищенный паролем файл Excel.
Важно отметить, что вам может понадобиться удалить пароль с файла Excel по разным причинам. Например, вы можете забыть пароль или получить файл Excel, защищенный другим человеком и запрашивать пароль неудобно или невозможно. Независимо от вашей ситуации, вам пригодятся надежные способы удаления пароля с файла Excel.
Перед тем, как перейти к способам удаления пароля с файла Excel, обязательно сделайте резервную копию файла. Это важно, чтобы избежать потери данных. Теперь давайте рассмотрим несколько методов, которые помогут вам удалить пароль с файла Excel.
Удаление пароля с файла Excel: шаги и инструкция

Если вы забыли пароль от файла Excel или хотите удалить его для удобства, существуют несколько способов, которые помогут вам справиться с этой задачей. В этой статье мы рассмотрим подробную инструкцию о том, как удалить пароль с файла Excel.
Перед тем как приступить к процедуре удаления пароля, рекомендуется создать резервную копию файла для предотвращения потери данных. Процесс удаления пароля можно разделить на следующие шаги:
- Откройте файл Excel, для которого необходимо удалить пароль.
- Щелкните правой кнопкой мыши на ленте инструментов и выберите "Настроить панели инструментов".
- В списке "Выбрать команды из" выберите "Разработчик" и нажмите "OK".
- На новой вкладке "Разработчик" найдите раздел "Защита документа" и нажмите на кнопку "Защитить документ".
- В открывшемся окне выберите опцию "Защитить лист" или "Защитить книгу" в зависимости от того, какой тип защиты был применен к файлу.
- В поле "Пароль" оставьте его пустым и нажмите "OK".
- Сохраните изменения в файле.
- Теперь вы можете закрыть файл и открыть его снова, уже без пароля.
Обратите внимание, что этот метод удалит только пароль доступа к файлу, но не зашифрует его содержимое. Если файл содержит конфиденциальную информацию, рекомендуется применить дополнительные меры безопасности.
Теперь, когда вы знакомы с процессом удаления пароля с файла Excel, вы можете легко обходить эту защиту и получить доступ к своим данным. Удачи в работе!
Подходы к удалению пароля

У Excel есть несколько подходов к удалению пароля с файла. Вот некоторые из них:
1. Метод установки пустого пароля: это самый простой способ удалить пароль. Для этого необходимо открыть файл, перейти во вкладку "Защита", выбрать "Зашифровать документ", ввести старый пароль и оставить новый пароль пустым.
2. Использование программы для восстановления пароля: существуют специальные программы, которые могут помочь восстановить или удалить пароль с файла Excel. Подобные программы работают путем анализа структуры файла и поиска уязвимостей в защите.
3. Нахождение XML-кода пароля в файле: если файл Excel сохраняется в формате XML, то можно открыть его в текстовом редакторе и найти участок кода, отвечающий за пароль. Затем его можно удалить или изменить, чтобы снять ограничения доступа.
4. Обратиться к сервисам онлайн-восстановления пароля: существуют специальные онлайн-сервисы, которые могут попробовать восстановить или удалить пароль с файла Excel. Для этого вы должны загрузить файл на сайт сервиса и дождаться результата.
Важно помнить, что при удалении пароля с файла Excel возможна потеря данных, поэтому перед началом процесса рекомендуется создать резервную копию файла.
Метод 1: Использование VBA-скрипта

Следуйте этим шагам, чтобы удалить пароль с файла Excel с помощью VBA-скрипта:
- Откройте файл Excel, защищенный паролем.
- Нажмите на клавиатуре Alt + F11 для открытия редактора VBA.
- В редакторе VBA найдите окно проекта слева и дважды щелкните на листе "ЭтаКнига".
- Вставьте следующий код в окно редактора VBA:
Sub RemovePassword()
Dim Password As String
Password = "ВашПароль" ' Замените "ВашПароль" на фактический пароль
ActiveWorkbook.Unprotect Password
End Sub
- Замените "ВашПароль" на фактический пароль в коде. Если файл не имеет пароля, оставьте строку Password пустой: Password = "".
- Нажмите F5 или выберите Выполнить в меню редактора, чтобы выполнить скрипт.
- Пароль будет удален с файла Excel, и он больше не будет защищен паролем.
- Сохраните файл, чтобы сохранить изменения.
Используя этот метод, вы можете удалить пароль с файла Excel и получить полный доступ к его содержимому.
Метод 2: Использование специализированного ПО

Если вы не хотите тратить много времени на поиск и применение сложных методов удаления пароля, существует ряд специализированного программного обеспечения, которое может справиться с этой задачей. Вот несколько популярных программ:
- PassFab для Excel: этот инструмент позволяет быстро и легко удалить пароли как с защищенных листов, так и с самого файла Excel.
- Excel Password Remover: этая программа специально разработана для удаления паролей с файлов Excel. Она поддерживает различные версии Excel и обеспечивает быстрый и эффективный способ снятия пароля.
- FreeWordExcel Password Recovery Wizard: это бесплатное ПО, которое поможет восстановить или удалить пароли с файлов Excel и Word. Оно предлагает несколько методов восстановления паролей и имеет простой и понятный интерфейс.
- Atomic Excel Password Recovery: это мощный инструмент для удаления паролей с файлов Excel. Он может справиться с самыми сложными паролями и поддерживает все версии Excel.
Выбор программы зависит от ваших потребностей и предпочтений. Убедитесь, что загружаете программу только с надежного и безопасного источника, чтобы избежать возможных проблем и вредоносных программ.
Метод 3: Использование онлайн-сервисов
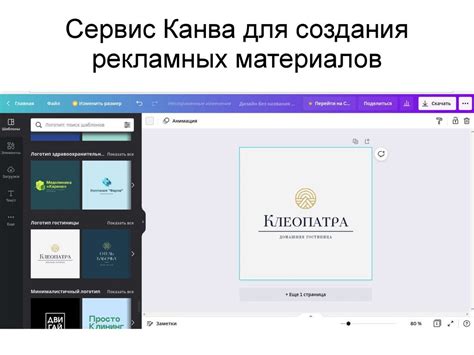
Если у вас нет возможности или желания использовать программное обеспечение для удаления пароля с файла Excel, вы можете воспользоваться онлайн-сервисами. Существует множество специализированных веб-сайтов, которые предлагают удалить пароль с Excel файлов бесплатно или за определенную плату.
Эти сервисы работают на серверах и используют мощные алгоритмы для взлома или удаления пароля. Обычно процесс довольно прост: вам необходимо загрузить зашифрованный файл на веб-сайт и дождаться, пока процесс взлома выполнится. После этого вы получите файл без пароля или новый файл с новым паролем, который вы сможете использовать для доступа к данным.
Однако следует быть осторожным при использовании онлайн-сервисов для удаления пароля с файлов Excel. Некоторые из них могут быть недостаточно надежными или даже злонамеренными. Поэтому рекомендуется выбирать известные и надежные сервисы, проверять отзывы пользователей и быть осторожными при передаче конфиденциальной информации.
Онлайн-сервисы могут быть удобными и быстрыми, особенно если вы не хотите или не можете устанавливать дополнительное программное обеспечение на свой компьютер. Однако имейте в виду, что такой метод может быть менее безопасным и надежным, поэтому рекомендуется применять его только в случае необходимости, если вы полностью доверяете выбранному сервису и понимаете возможные риски.
Резюме

В данной статье были рассмотрены различные способы удаления пароля с файлов Excel. Мы подробно рассмотрели методы, которые помогут вам восстановить доступ к защищенному документу.
Мы начали с простого способа – использования функции "Открыть и удалить пароль". Этот метод подходит только в том случае, если вы точно помните пароль и хотите временно его удалить для удобства работы.
Затем мы рассмотрели метод удаления пароля с помощью VBA-кода. Этот метод более сложен, но он позволяет удалить пароль навсегда и сохранить изменения в документе.
В статье также был описан метод использования онлайн-сервиса для удаления пароля. Этот метод наиболее удобен, если вы хотите быстро и просто удалить пароль без необходимости устанавливать специальное программное обеспечение.
И, наконец, мы рассмотрели метод использования специализированных программ для удаления пароля с файлов Excel. Этот метод является наиболее надежным и эффективным, но требует установки дополнительного программного обеспечения.
Теперь вы знаете, как удалить пароль с файла Excel, и можете выбрать наиболее подходящий для вас метод. Независимо от выбранного способа, помните о важности сохранения безопасности ваших документов и используйте пароли, которые сложно подобрать.