Inkscape - это свободное программное обеспечение для редактирования векторной графики, которое позволяет создавать и редактировать различные формы и изображения. С его помощью вы можете создавать разнообразные объекты, включая треугольники. В этой статье мы рассмотрим, как создать треугольник в Inkscape.
Шаг 1: Откройте Inkscape и создайте новый документ. Для начала работы с Inkscape нужно открыть программу и создать новый документ. Для этого нажмите на кнопку "Файл" в верхнем меню, затем выберите "Создать". В появившемся окне выберите нужный вам размер документа и нажмите "ОК".
Шаг 2: Выберите инструмент "Инструменты рисования" и выберите "Треугольник". В левом меню на панели инструментов найдите инструмент "Инструменты рисования". После нажмите на него, чтобы открыть подменю инструментов рисования. В подменю выберите инструмент "Треугольник".
Шаг 3: Нарисуйте треугольник на холсте. После выбора инструмента "Треугольник" вы сможете нарисовать треугольник на холсте. Просто щелкните и удерживайте левую кнопку мыши на холсте, затем перетащите курсор, чтобы изменить размер и форму треугольника. Когда треугольник будет готов, отпустите кнопку мыши.
Теперь у вас есть треугольник на холсте Inkscape! Вы можете изменять его размер, цвет, добавлять эффекты и многое другое. Используя инструменты и возможности Inkscape, вы сможете создавать разнообразные формы и объекты для своих проектов.
Шаги для создания треугольника в Inkscape
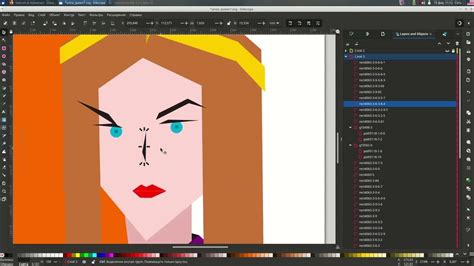
|
Теперь у вас есть треугольник, созданный в Inkscape! Вы можете использовать эти шаги, чтобы создать треугольники разных размеров и стилей в своих проектах.
Выберите инструмент "Прямоугольник"

Чтобы создать треугольник в Inkscape, вы можете использовать инструмент "Прямоугольник", который позволяет создавать как прямоугольники, так и квадраты. Хотя этот инструмент может в первую очередь показаться неуместным для создания треугольника, с ним можно добиться нужной формы.
Для начала выберите инструмент "Прямоугольник", который обычно находится на панели инструментов справа от окна программы. Иконка этого инструмента выглядит как прямоугольник или квадрат.
После выбора инструмента "Прямоугольник" вы можете создать новый объект, щелкнув и перетащив по холсту. Чтобы создать треугольник, зажмите клавишу Shift на клавиатуре, когда рисуете прямоугольник. Это приведет к ограничению движения курсора только по горизонтали или вертикали, что позволит создать равносторонний треугольник.
Если вам нужен не равносторонний треугольник, вы можете растянуть или сжать созданный прямоугольник, потянув его края или использовав инструмент "Поворот". Затем, чтобы превратить прямоугольник в треугольник, вы можете удалить одну из его сторон, выбрав инструмент "Удаление узла" или нажав Delete на клавиатуре.
Надеюсь, этот раздел помог вам понять, как создать треугольник в Inkscape, используя инструмент "Прямоугольник". Теперь вы можете экспериментировать и создавать уникальные формы для своих проектов.
Измените прямоугольник на треугольник
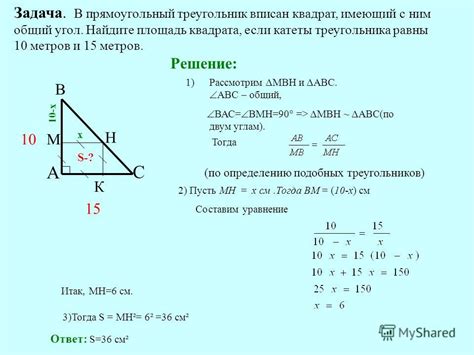
В Inkscape можно легко изменить прямоугольник на треугольник с помощью нескольких шагов.
- Выберите инструмент "Прямоугольник" на панели инструментов.
- На рабочей области нарисуйте прямоугольник любого размера.
- С помощью инструмента "Выбор" выберите прямоугольник.
- На панели свойств найдите выпадающий список "Вид фигуры" и выберите "Треугольник".
- Прямоугольник превратится в треугольник.
После выполнения этих простых шагов вы успешно измените прямоугольник на треугольник в Inkscape. Теперь вы можете свободно редактировать треугольник и применять к нему различные эффекты и стили.
Настройте размеры треугольника

После создания треугольника в Inkscape вы можете настроить его размеры, чтобы соответствовать вашим требованиям.
Чтобы изменить размеры треугольника, вы можете использовать инструмент "Перемещение и изменение размера" (Shift+Ctrl+M) или выбрать треугольник и изменить его размеры, при помощи полей "Ширина" и "Высота" в панели "Размер".
Если вы хотите изменить только одну сторону треугольника, вы можете перетащить один из его углов или сторон, используя инструмент "Изменять узелы" (F2).
Также вы можете изменить размеры треугольника, используя опцию "Масштаб" (Ctrl+Shift+M), которая позволяет изменить размеры объекта, сохраняя его пропорции. При этом треугольник будет масштабироваться относительно своего центра.
Используйте эти методы, чтобы настроить размеры треугольника в Inkscape и достичь желаемого результата для вашего проекта.
Примените цвет и обводку к треугольнику
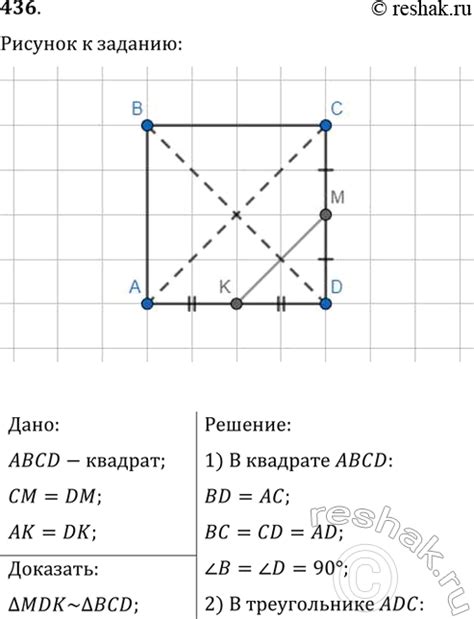
Чтобы придать треугольнику цвет и обводку в Inkscape, перейдите к палитре инструментов слева и выберите "Заливка" (Paintbucket Tool). Затем выберите нужный цвет из палитры цветов и щелкните на треугольнике, чтобы заполнить его цветом.
Чтобы добавить обводку, выберите "Контур" (Stroke) в палитре инструментов и установите нужную толщину линии. Затем выберите цвет обводки из палитры цветов и щелкните на треугольнике, чтобы добавить обводку.
Вы также можете настроить дополнительные параметры обводки, такие как тип линии и наличие стрелок на концах линии, используя панель "Стиль обводки" (Stroke Style). Это позволит вам создать уникальный и интересный вид для вашего треугольника.
Поэкспериментируйте с разными цветами и обводками, чтобы найти идеальный вариант для вашего треугольника в Inkscape!
Разместите треугольник на холсте

Чтобы создать треугольник в Inkscape, вам сначала нужно открыть программу и создать новый документ.
Затем вы можете выбрать инструмент "Треугольник" из панели инструментов, который обычно находится слева.
С помощью инструмента "Треугольник" щелкните на холсте и переместите указатель мыши, чтобы изменить размер треугольника.
Для того чтобы изменить форму треугольника, вы можете перемещать его вершины, удерживая кнопку мыши.
Вы также можете изменить различные параметры треугольника, такие как цвет заполнения или обводки, используя панель свойств на правой стороне.
Когда вы закончите создание треугольника, сохраните свою работу и экспортируйте ее в нужный формат.
Теперь вы знаете, как разместить треугольник на холсте в Inkscape!
Сохраните треугольник в выбранном формате
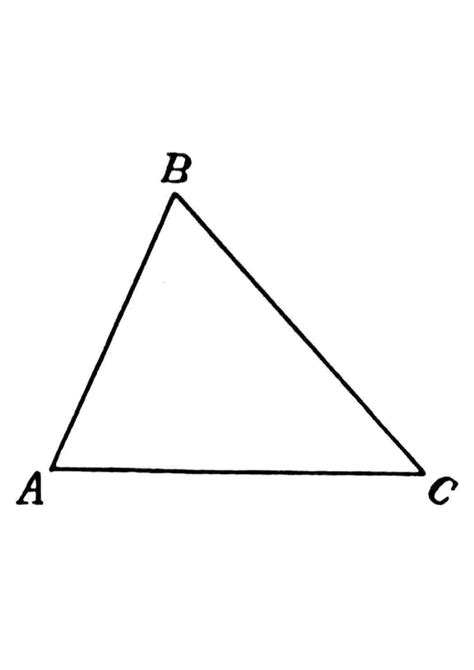
Когда вы закончите редактирование и создание вашего треугольника в Inkscape, вы можете сохранить его в выбранном формате для дальнейшего использования. Inkscape поддерживает большое количество форматов сохранения файла, поэтому у вас есть много вариантов.
Для сохранения треугольника, просто откройте меню "Файл" и выберите "Сохранить как". Затем выберите папку, в которой вы хотите сохранить файл, и введите название файла.
Теперь выберите формат файла из выпадающего списка выбора формата. Например, если вы хотите сохранить треугольник в формате PNG, выберите "PNG" в списке форматов.
Вы также можете настроить параметры сохранения файла, такие как разрешение и качество изображения. Некоторые другие популярные форматы, которые можно выбрать в Inkscape, включают SVG, PDF, EPS и JPEG.
После того, как вы выбрали формат и настроили параметры, нажмите кнопку "Сохранить". Inkscape сохранит ваш треугольник в выбранном формате.
Теперь у вас есть сохраненный файл вашего треугольника, который можно использовать в других программных приложениях или напечатать по своему усмотрению.