Word – это один из самых популярных текстовых редакторов, который часто применяется для создания документов различного типа. Использование таблицы в Word стало неотъемлемой частью многих курсовых работ. Таблица позволяет упорядочить и представить данные в удобном и структурированном виде.
Создание таблицы в Word может показаться сложным заданием для новичков. Однако, достаточно следовать нескольким простым шагам, чтобы создать таблицу профессионального вида.
В этой статье мы расскажем вам о том, как создать таблицу в Word для вашей курсовой работы. Мы поделимся подробным руководством, которое поможет вам справиться с этой задачей без особых трудностей. Мы также рассмотрим несколько полезных советов и хитростей, которые позволят вам создать эффективную и привлекательную таблицу для вашей курсовой работы.
Как создать таблицу в Word: шаг за шагом руководство

Шаг 1:
Откройте программу Microsoft Word и создайте новый документ.
Шаг 2:
В верхнем меню выберите вкладку "Вставка".
Шаг 3:
В области "Таблицы" на панели инструментов выберите опцию "Таблица" и наведите на кнопку для определения размеров таблицы.
Шаг 4:
Выберите количество строк и столбцов для вашей таблицы, перемещая указатель мыши по сетке.
Шаг 5:
Когда вы выбрали нужные размеры, щелкните левой кнопкой мыши, чтобы создать таблицу с выбранными размерами.
Шаг 6:
Вы можете добавить текст в каждую ячейку таблицы, просто щелкнув левой кнопкой мыши и начав печатать. Чтобы перейти в следующую ячейку, нажмите клавишу "Tab".
Шаг 7:
Чтобы изменить размер ячеек или добавить стиль к таблице, выделите нужную ячейку или всю таблицу и выберите соответствующие опции во вкладке "Разметка" или "Дизайн".
Шаг 8:
После завершения создания таблицы и редактирования ее содержимого, не забудьте сохранить документ, чтобы не потерять внесенные изменения.
Теперь вы знаете, как создать таблицу в Word. Следуя этому простому шаг за шагом руководству, вы сможете легко и быстро создать таблицу для своей курсовой работы или любого другого проекта.
Установка таблицы в Word для курсовой работы: основная информация
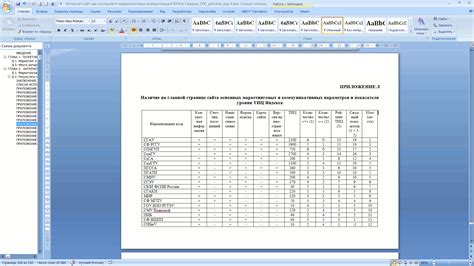
Шаг 1. Открытие документа
Итак, пришло время создать таблицу для курсовой работы. Откройте программу Word и выберите пустой документ или откройте готовый файл курсовой работы, в котором хотите разместить таблицу.
Шаг 2. Выбор вкладки "Вставка"
В верхней панели инструментов находится вкладка "Вставка". Нажмите на нее, чтобы получить доступ к функциям создания таблицы.
Шаг 3. Создание таблицы
Внутри вкладки "Вставка" найдите раздел "Таблица" и нажмите на кнопку "Таблица". Откроется окно с предложениями различных вариантов таблицы. Выберите подходящий вариант или создайте таблицу самостоятельно.
Шаг 4. Редактирование таблицы
После создания таблицы можно ее редактировать. Выделите ячейку или группу ячеек, чтобы изменить их размер, добавить границы или изменить формат текста. В панели инструментов будут доступны различные функции для редактирования таблицы.
Шаг 5. Заполнение таблицы
После того, как таблица настроена, можно приступать к заполнению ее данными. Выделите нужную ячейку и введите необходимую информацию. Повторите этот шаг для всех ячеек, пока таблица не будет заполнена полностью.
Шаг 6. Форматирование таблицы
Чтобы таблица выглядела эстетично и соответствовала требованиям оформления, рекомендуется применить нужное форматирование. Изменяйте шрифт, размер текста, добавляйте цвета и границы, чтобы сделать таблицу более наглядной.
Шаг 7. Проверка таблицы
Не забудьте проверить таблицу перед сдачей работы. Убедитесь, что все ячейки заполнены корректно, данные расположены ровно и отформатированы в соответствии с требованиями. Если нужно, внесите необходимые корректировки.
Теперь у вас есть базовые знания по созданию таблицы в Word для курсовой работы. Пользуйтесь этими инструкциями, чтобы создавать профессионально оформленные и понятные таблицы для своих академических работ.
Создание и настройка таблицы в Word для курсовой работы на примере Microsoft Word

При оформлении курсовой работы часто необходимо вставлять таблицы для представления данных. Microsoft Word предоставляет широкие возможности для создания и настройки таблиц, которые позволяют организовать информацию более наглядно и легко воспринимаемо. Следуя простым инструкциям, вы сможете создать и настроить таблицу в Word для своей курсовой работы.
Шаг 1: Вставка таблицы
Выберите место в документе, где вы хотите разместить таблицу. Затем перейдите на вкладку "Вставка" в верхней панели многофункционального меню.
Нажмите на кнопку "Таблица" и выберите нужное количество строк и столбцов для вашей таблицы.
Шаг 2: Настройка ширины столбцов и высоты строк
Если вам нужно изменить ширину столбцов или высоту строк, выделите нужные столбцы или строки, затем наведите курсор на разделитель между столбцами или строками в верхней панели таблицы.
Когда курсор превратится в двойную стрелку, перетащите разделитель влево или вправо для изменения ширины столбцов или вверх или вниз для изменения высоты строк.
Шаг 3: Добавление данных в таблицу
Комплектация таблицы данными является наиболее важной частью. Нажмите внутри ячейки таблицы и введите нужные данные.
Удобно использовать клавишу Tab для перехода от одной ячейки к другой. Если вам нужно добавить строку или столбец, выделите существующую строку или столбец, затем нажмите правой кнопкой мыши и выберите "Вставить" в контекстном меню. Выберите "Вставить строки выше" или "Вставить строки ниже" для вставки строки, или "Вставить столбцы слева" или "Вставить столбцы справа" для вставки столбца.
Шаг 4: Выравнивание и форматирование таблицы
Выберите таблицу, затем перейдите на вкладку "Расположение" в верхней панели многофункционального меню.
В разделе "Выравнивание" вы можете выбрать выравнивание таблицы по левому краю, правому краю или по центру страницы.
В разделе "Стили таблицы" вы можете выбрать нужный стиль для вашей таблицы.
Вы также можете изменить цвет фона ячеек, цвет границ и другие параметры таблицы, выбрав соответствующие опции в разделе "Оформление таблицы".
Шаг 5: Дополнительные настройки
Если вам нужно настроить еще больше параметров вашей таблицы, щелкните правой кнопкой мыши на таблице и выберите "Свойства таблицы" в контекстном меню.
В открывшемся окне "Свойства таблицы" вы можете изменять размеры ячеек, ширины столбцов и другие параметры.
Создание и настройка таблиц в Word может значительно облегчить вам работу над курсовой работой. Используйте эти простые инструкции для создания и оформления таблиц, чтобы сделать вашу работу более профессиональной и удобочитаемой.
Таблица в Word для курсовой работы: добавление и форматирование данных

Добавление данных в таблицу
1. Чтобы добавить данные в таблицу Word, щелкните мышкой на ячейке, в которую хотите внести данные.
2. Введите необходимые данные или скопируйте и вставьте их из другого источника.
3. Продолжайте заполнять ячейки таблицы, перемещаясь от одной ячейки к другой с помощью клавиши "Tab" или стрелок на клавиатуре.
Примечание: Чтобы добавить строку или столбец, выделяйте нужное количество ячеек и нажмите правую кнопку мыши. Затем выберите соответствующую опцию в контекстном меню.
Форматирование данных в таблице
1. Для изменения формата текста в ячейке таблицы выберите ячейки, которые вы хотите отформатировать.
2. Используйте панель инструментов "Форматирование таблицы" в верхней части экрана, чтобы изменить шрифт, размер, выравнивание текста и другие параметры.
3. Чтобы применить форматирование ко всей таблице, выделяйте все ячейки, нажмите правую кнопку мыши и выберите "Форматировать таблицу" в контекстном меню.
4. Продолжайте форматировать данные таблицы по своему усмотрению, чтобы сделать вашу курсовую работу более продвинутой и профессиональной.
Оформление таблицы в Word для курсовой работы: применение стилей и шаблонов
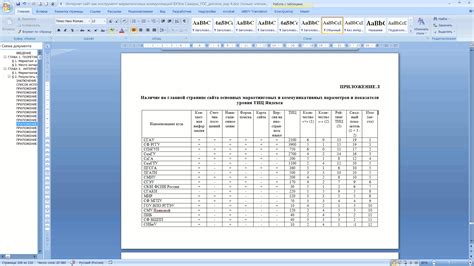
Стили в Word позволяют назначать определенный набор форматирования для таблиц и их элементов, таких как заголовки, данные и границы. Они позволяют сделать таблицу более удобной для чтения и обеспечивают единообразное форматирование в документе.
Применение стилей осуществляется через панель "Стили" во вкладке "Главная" на ленте инструментов Word. В данной панели можно выбрать готовые стили или создать собственные, а затем применить их к таблице. Это позволяет быстро изменить внешний вид таблицы и применить единообразное форматирование для всех таблиц в документе.
Шаблоны, в свою очередь, позволяют использовать предопределенные настройки для форматирования таблицы. С помощью шаблонов можно задавать цвета, шрифты, выравнивание и многое другое. Загрузить и применить шаблон можно из панели "Шаблоны таблиц" во вкладке "Вставка" на ленте инструментов Word.
После того как стили и шаблоны применены, можно начать оформление таблицы в соответствии с требованиями курсовой работы. В столбцах можно разместить данные, заголовки и текстовые блоки, используя соответствующие стили и форматирование.
Не забудьте также добавить заголовок и описание таблицы в начале таблицы, чтобы читатель мог понять, в чем заключается суть представленной информации. Заголовок таблицы должен быть кратким и информативным, а описание может содержать дополнительные пояснения и комментарии.
Важно также следить за единообразием форматирования в таблице. Обратите внимание на выравнивание текста, размер шрифта и использование жирного или курсивного начертания. Лучше всего выбрать подходящий стиль и применить его ко всей таблице, чтобы создать единообразный и профессиональный вид.
При оформлении таблицы в Word для курсовой работы необходимо также обратить внимание на свойства границ и заливки ячеек. С помощью этих настроек можно выделить определенные элементы таблицы или создать разделители между различными частями.
В завершении, при оформлении таблицы в Word для курсовой работы необходимо учитывать требования преподавателя и стандарты форматирования. Внимательно проверьте правильность применения стилей и шаблонов, а также свойства таблицы, чтобы убедиться, что она выглядит профессионально и соответствует заданным требованиям.
Редактирование и дополнение таблицы в Word для курсовой работы: полезные советы и трюки

1. Изменение размера ячеек.
Чтобы изменить размер ячеек таблицы, выделите нужные ячейки и используйте функцию изменения размера, которая появится при наведении курсора на границы ячеек. Вы можете изменять размер ячеек вручную, перетаскивая границы в нужное положение. Это особенно полезно, если вы хотите сделать одну ячейку больше или меньше других.
2. Добавление и удаление строк и столбцов.
Чтобы добавить новую строку или столбец в таблицу, выделите существующую строку или столбец, щелкните правой кнопкой мыши и выберите соответствующую опцию. Вы также можете удалить строку или столбец, выбрав нужную опцию в контекстном меню.
3. Форматирование таблицы.
Word предлагает множество опций для форматирования таблицы. Вы можете изменять шрифт, размер и цвет текста, добавлять выравнивание, задавать фоновый цвет и т. д. Чтобы отформатировать таблицу, выделите все ячейки или выборочные ячейки, затем используйте вкладку "Расположение" на панели инструментов в Word.
4. Объединение и разделение ячеек.
Чтобы объединить две или более ячеек в одну, выделите эти ячейки и выберите опцию "Объединить ячейки" в контекстном меню. Чтобы разделить объединенную ячейку на отдельные ячейки, выделите ее и выберите опцию "Разделить ячейки" в контекстном меню.
5. Сортировка и фильтрация данных.
Word также предлагает возможность сортировать и фильтровать данные в таблице. Чтобы отсортировать таблицу по значению столбца, щелкните на заголовке столбца и выберите нужный вариант сортировки. Чтобы применить фильтр к столбцу, щелкните на значке фильтрации рядом с заголовком столбца и выберите нужные значения.
6. Формулы и вычисления.
Word позволяет использовать формулы и вычисления в таблицах. Чтобы добавить формулу, выберите ячейку, в которой вы хотите разместить формулу, и используйте функцию формулы во вкладке "Layout". Вы можете использовать формулы для вычисления суммы, среднего значения, максимального значения и других математических операций.
7. Стили и темы.
Word предлагает несколько встроенных стилей и тем для таблиц. Вы можете изменить стиль таблицы, выбрав соответствующий вариант из списка стилей. Темы позволяют изменить цвета и шрифты таблицы, чтобы сделать ее более стильной и согласованной с остальным содержимым вашей работы.
В завершение, помните, что редактирование таблицы - это искусство. Поэтому экспериментируйте, пробуйте разные опции и находите свой собственный стиль. Удачи в создании привлекательной и информативной таблицы для вашей курсовой работы!